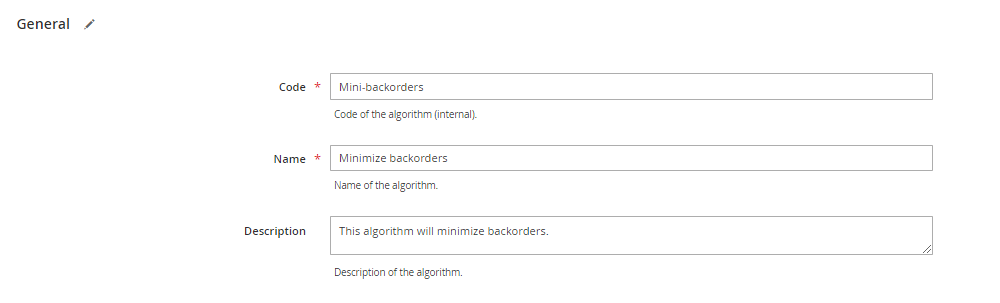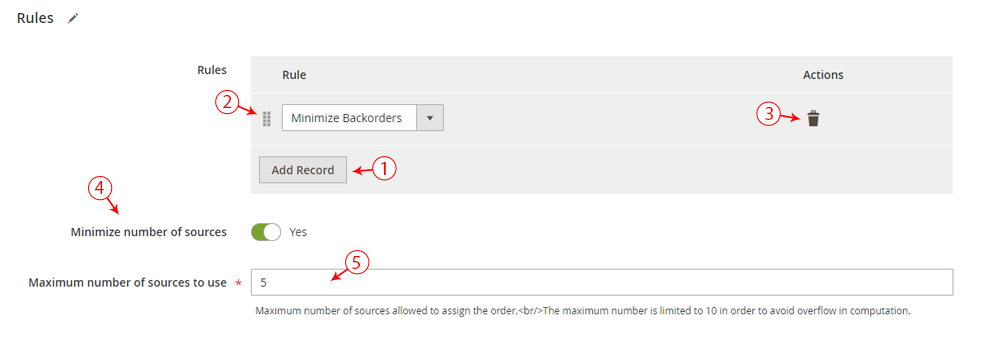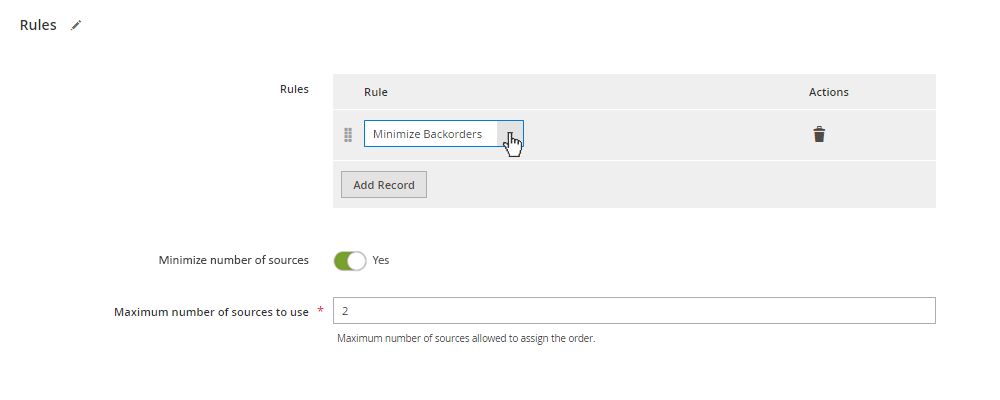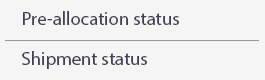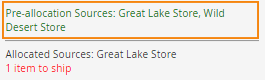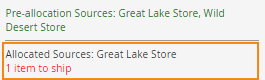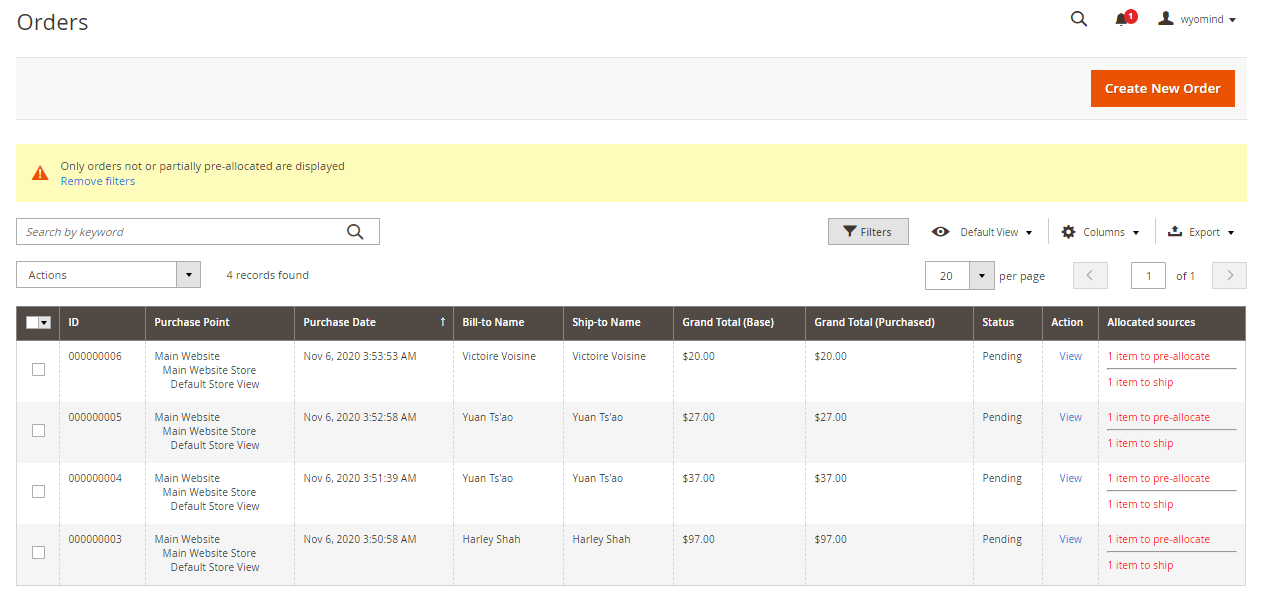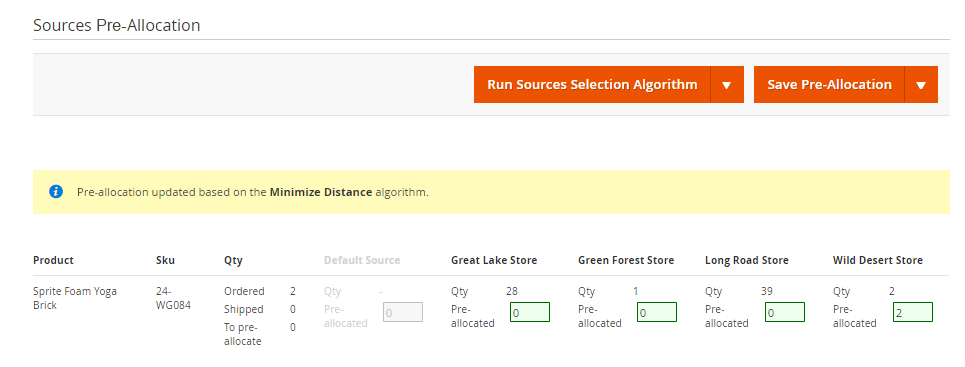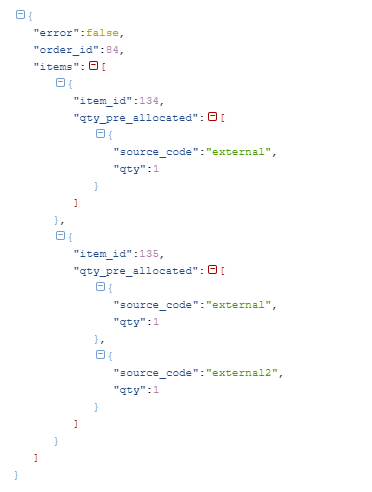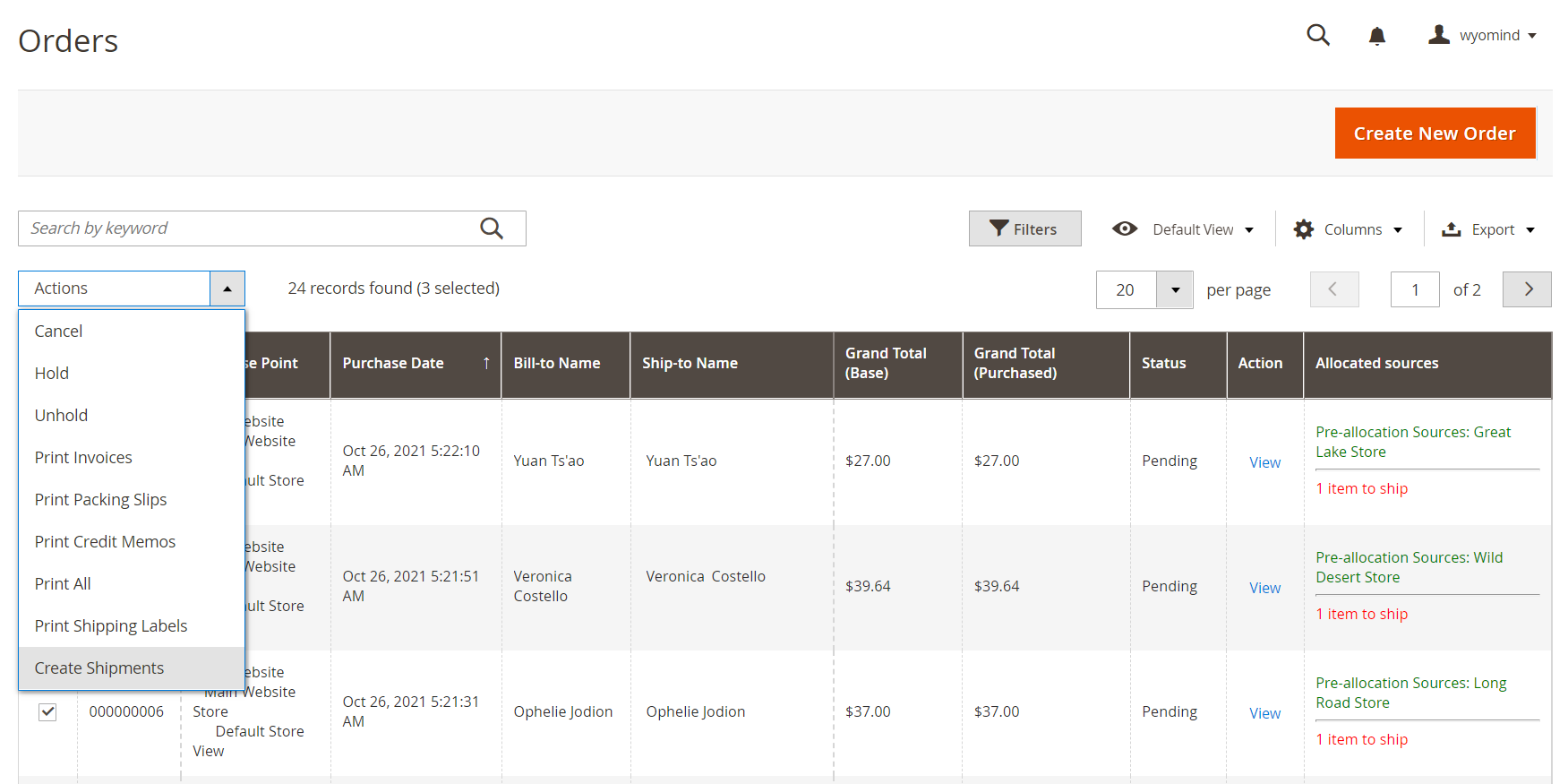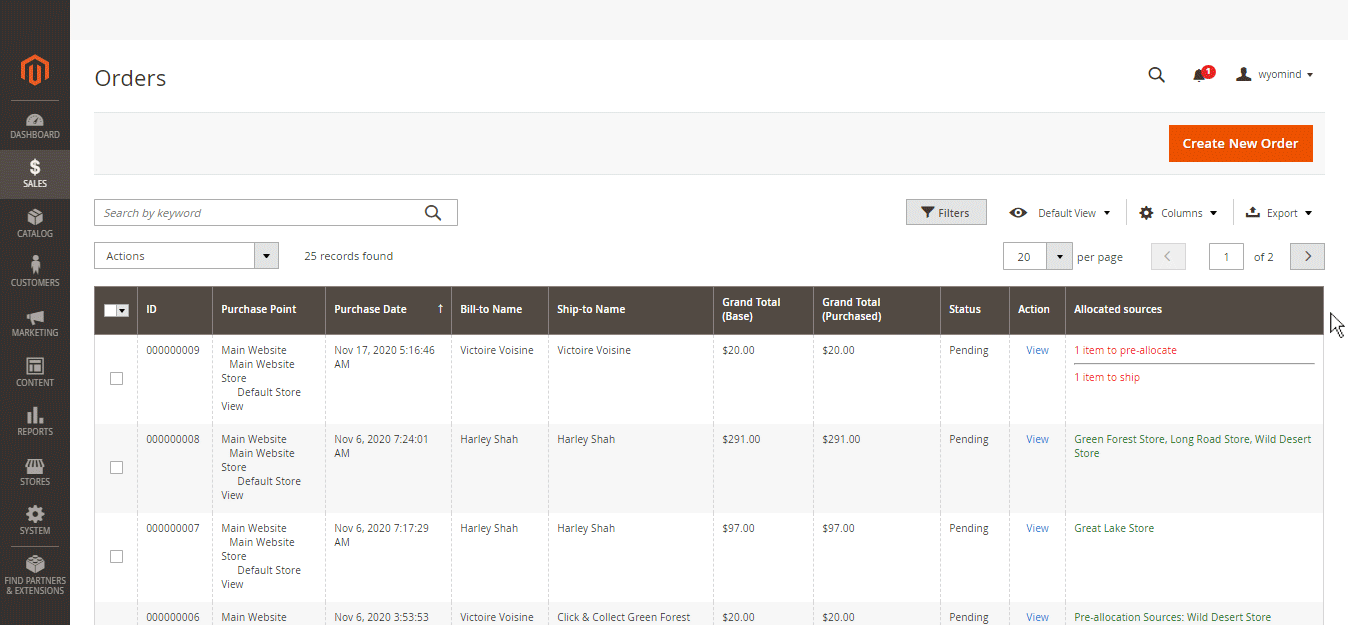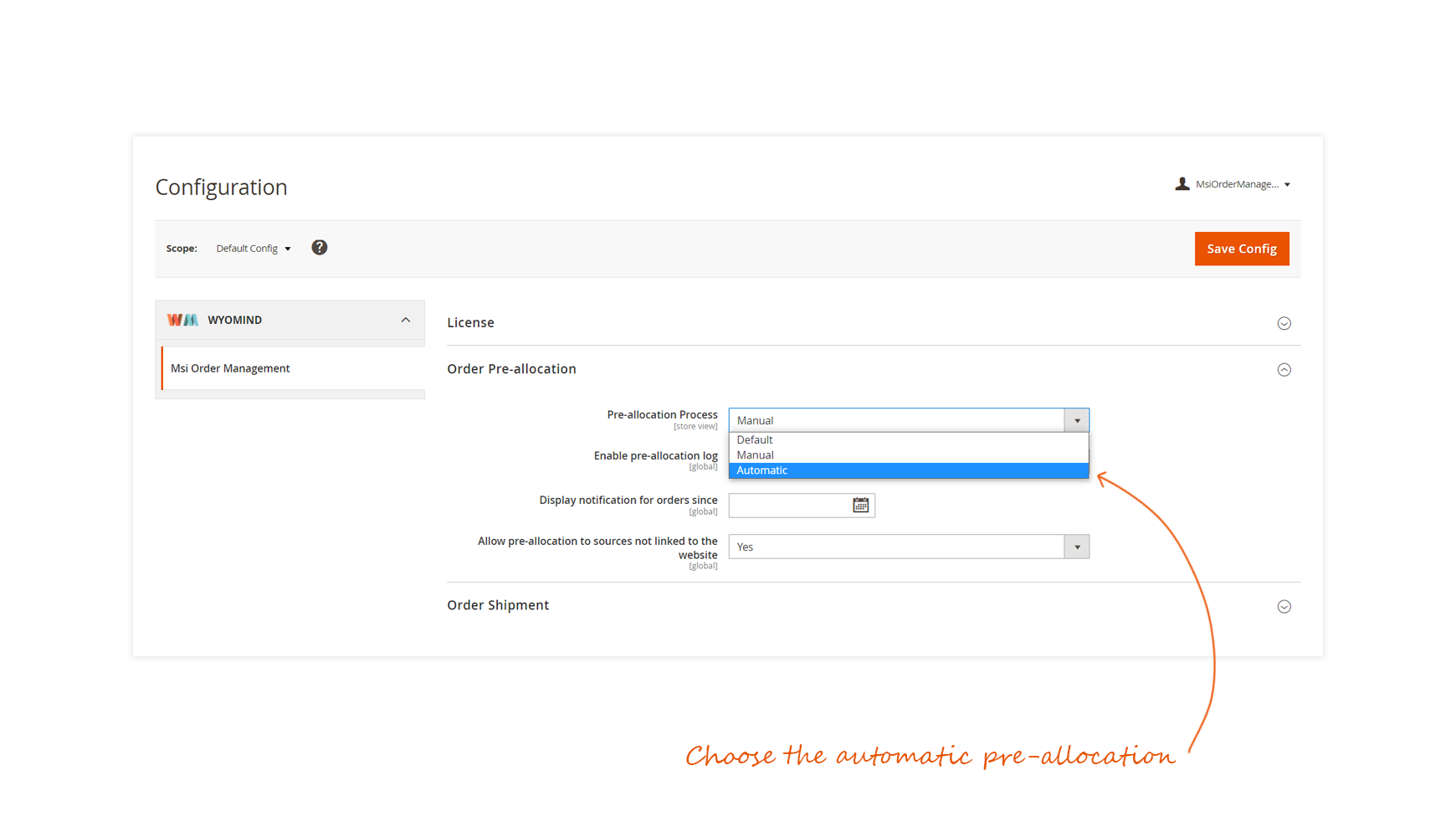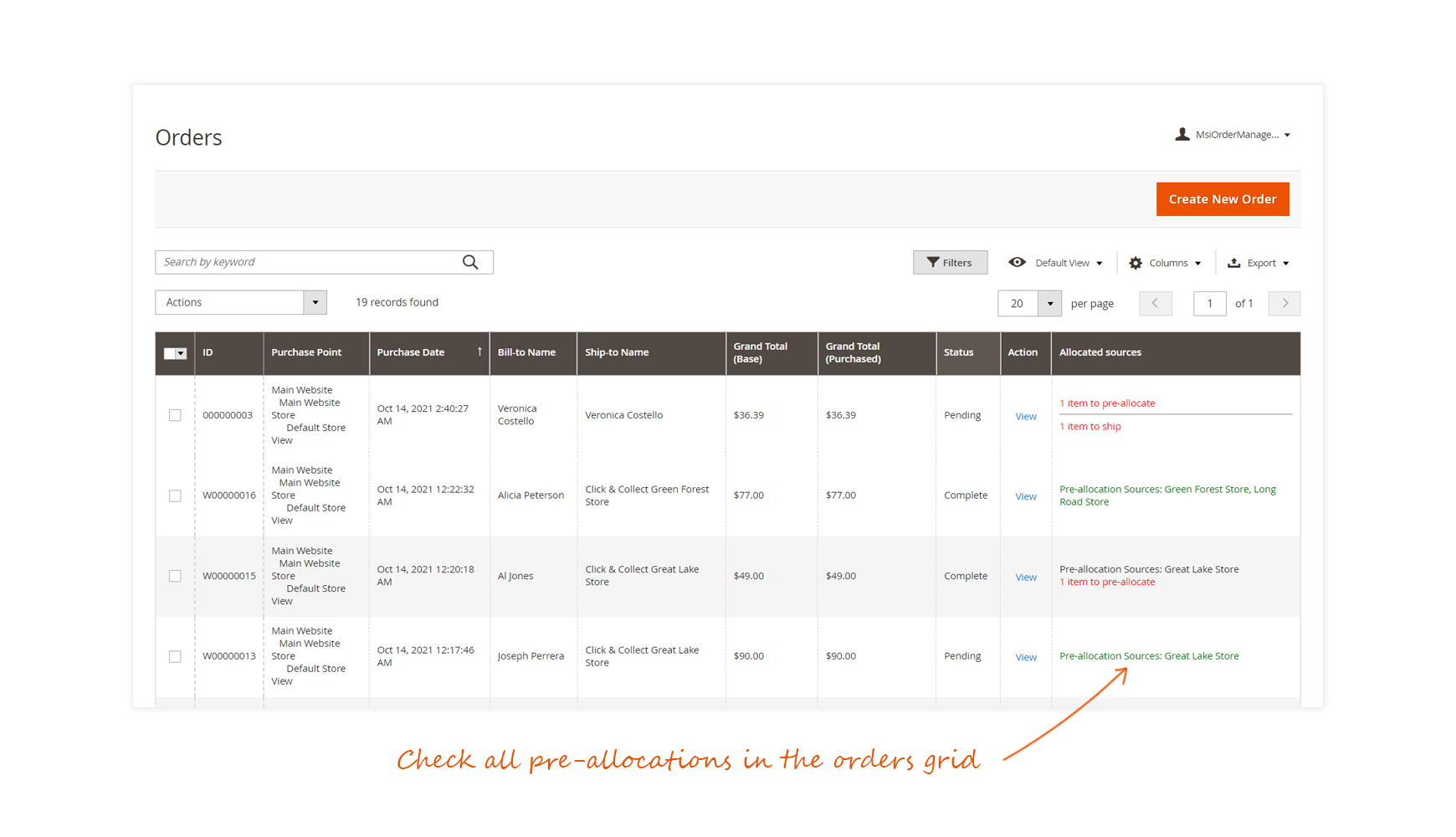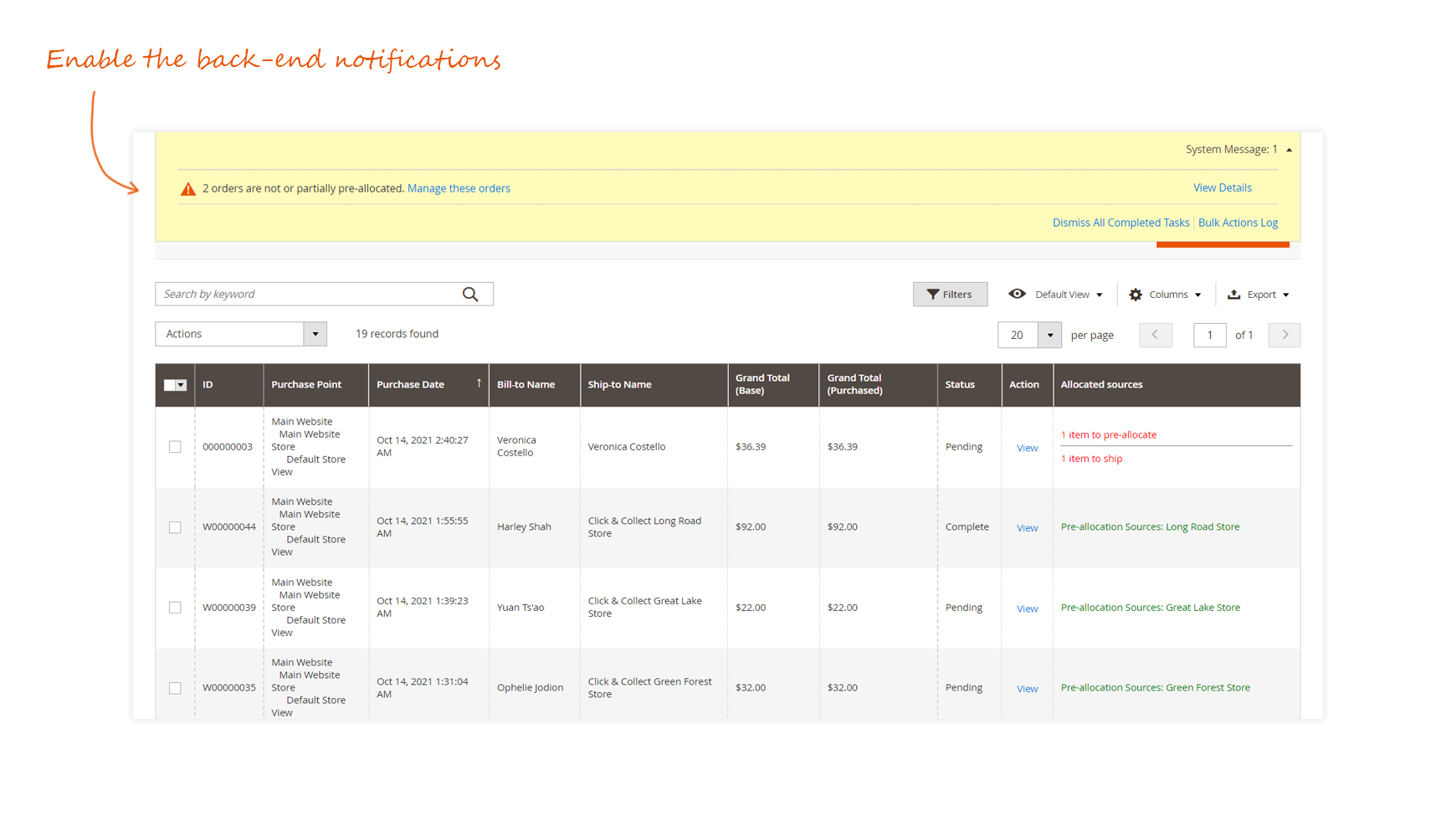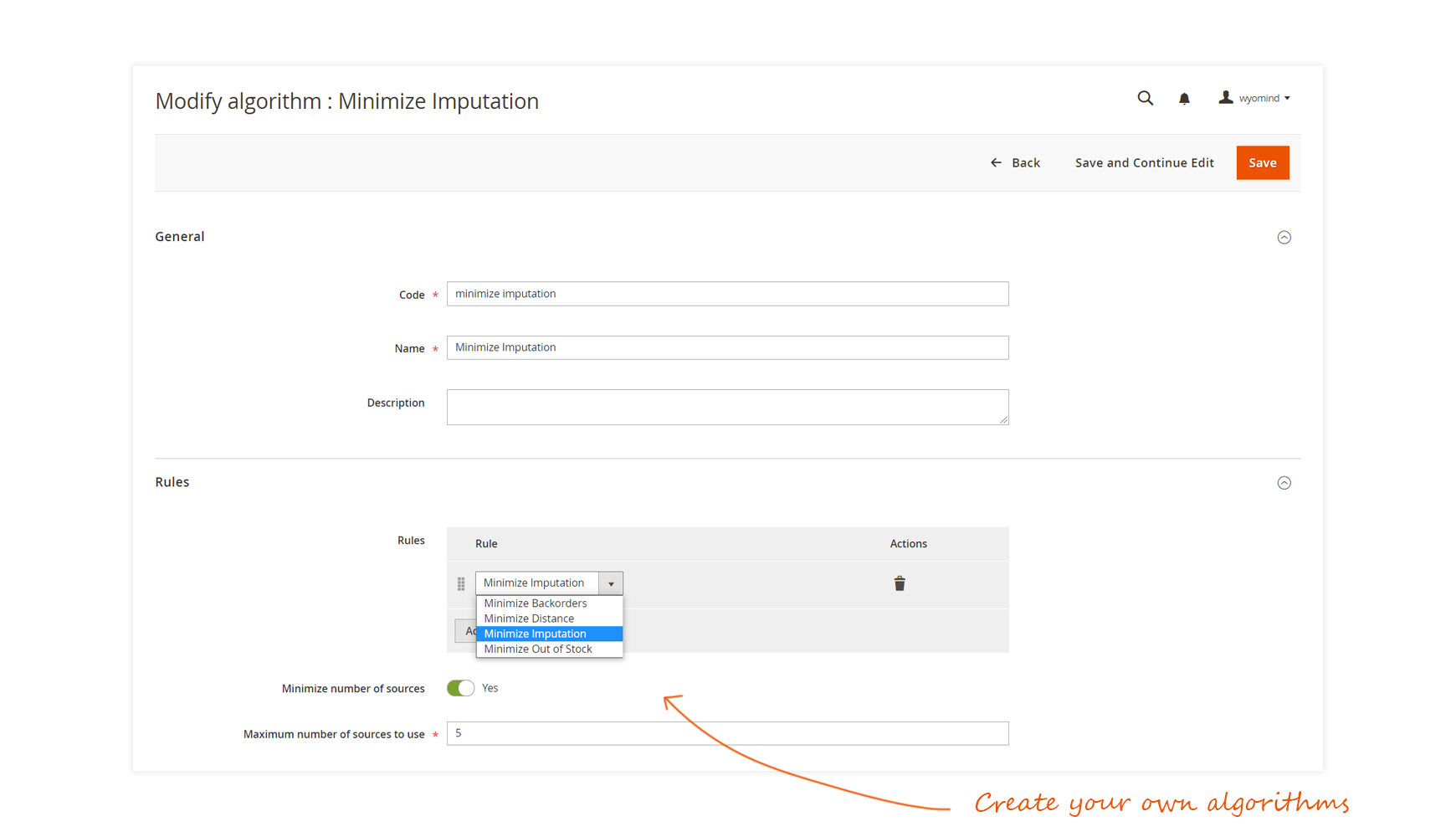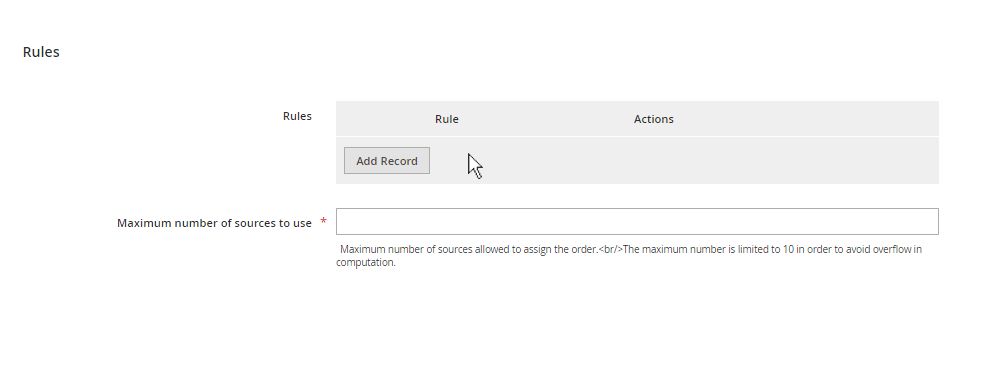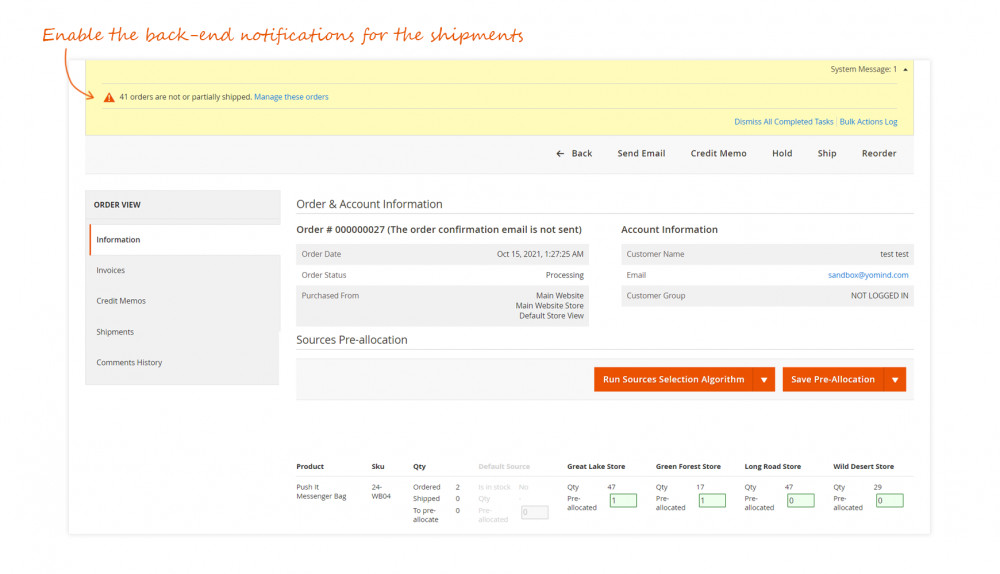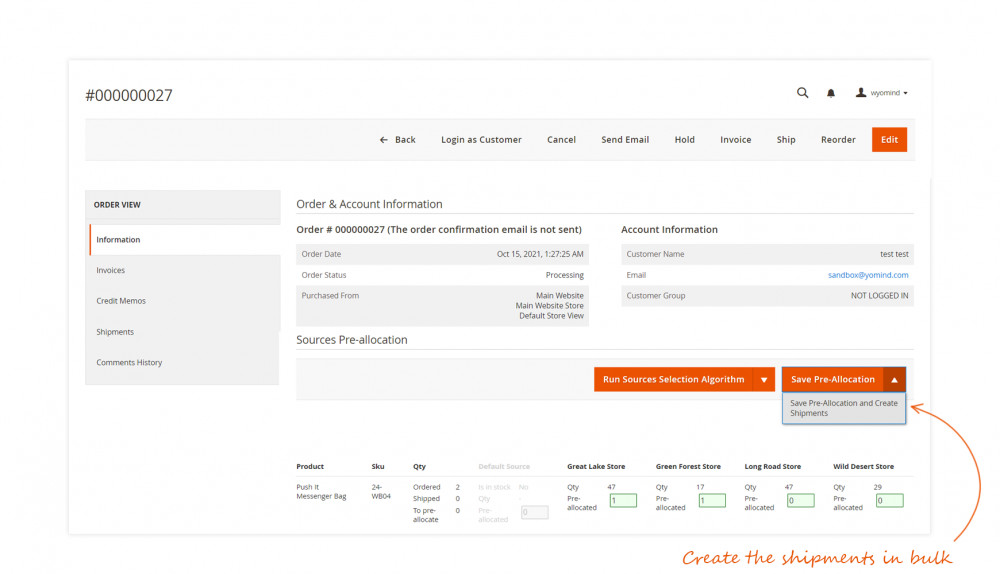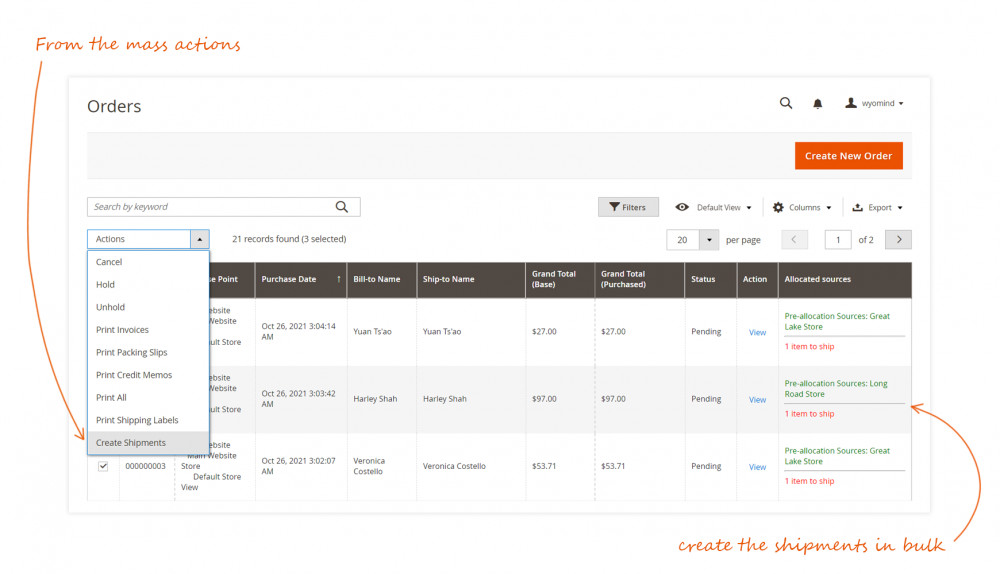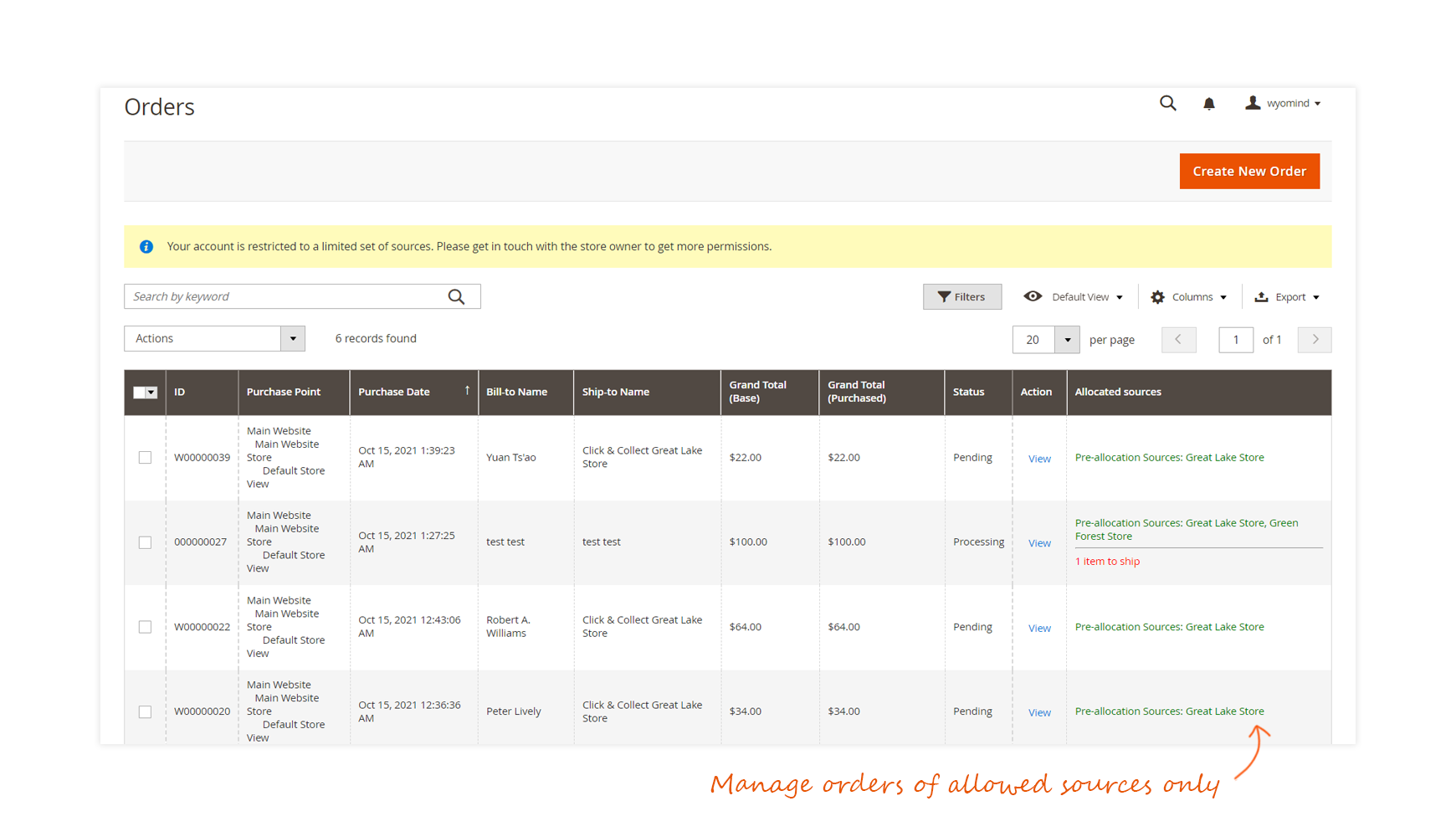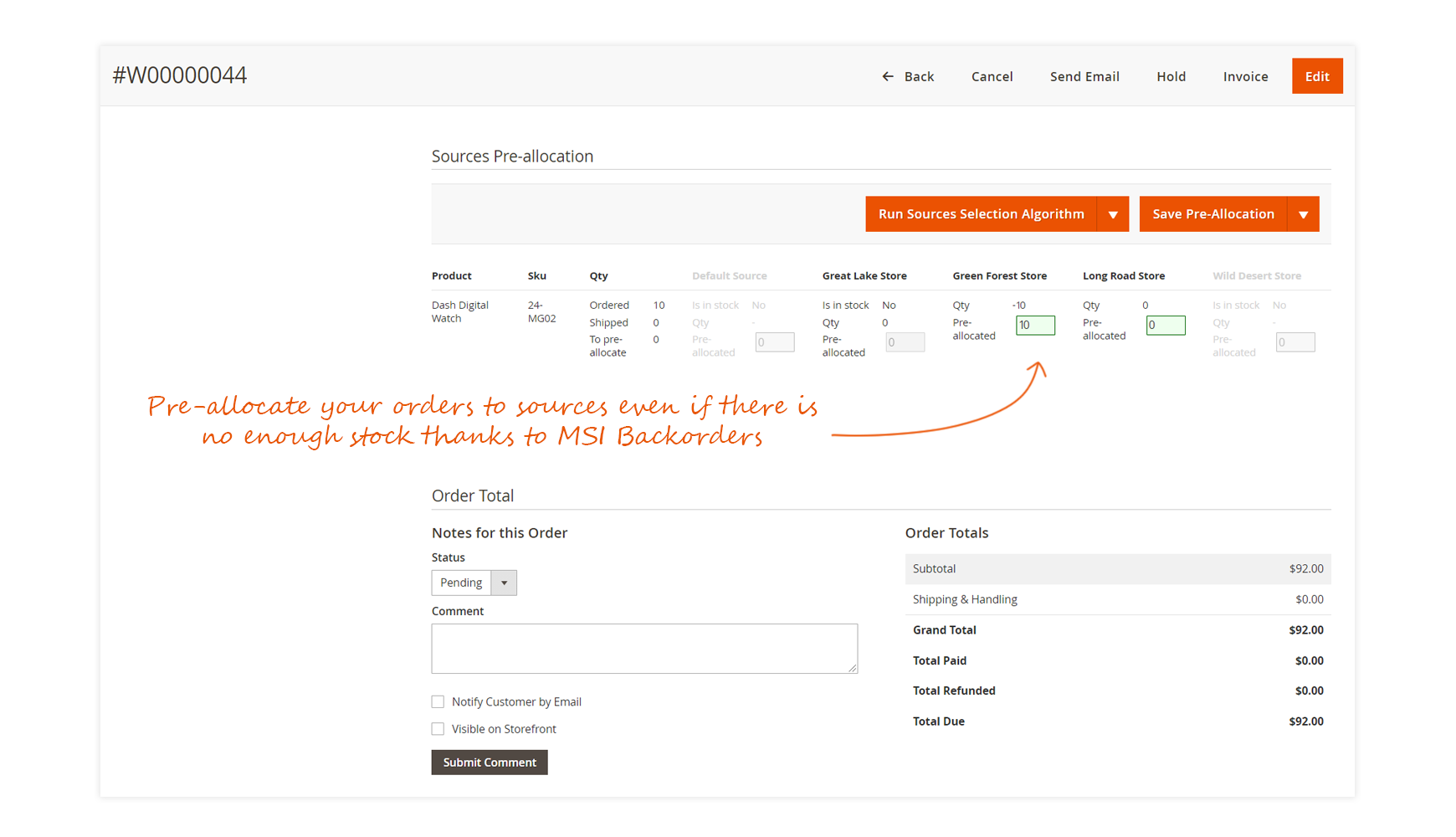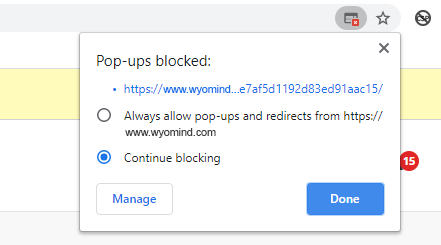Terminologie
- Sources
Les sources représentent des sites physiques où sont stockés et expédiés les produits disponibles. Il peut s’agir d’entrepôts, de magasins, de centres de distribution et de revendeurs.
Retrouvez vos sources dans :
StoresInventorySources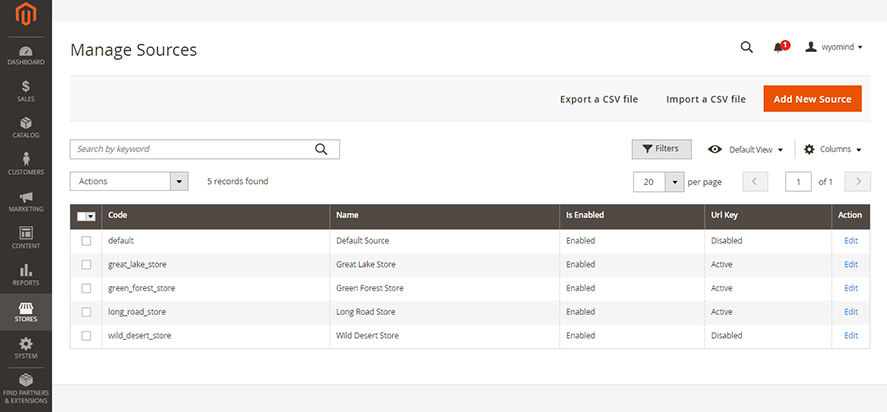
- Source Item
Il s'agit d"une source pour un produit donné.
Assignez des sources à vos produits depuis l'onglet Sources de vos pages produits dans :
Catalog Products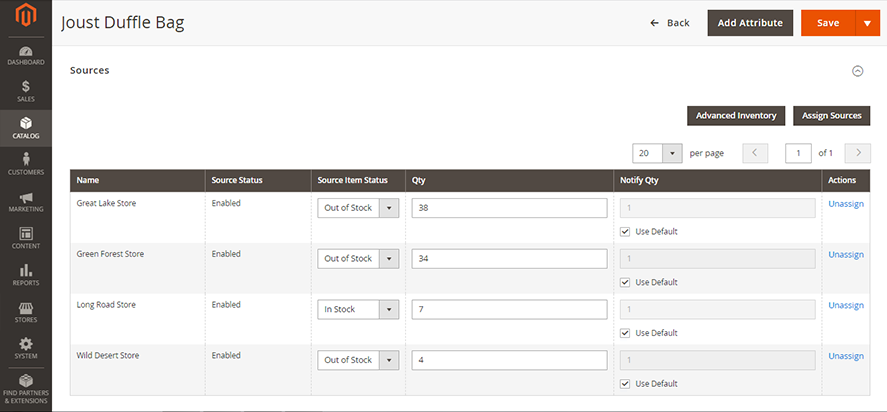
- Stocks
Un stock peut être relié à plusieurs sites web et sources.
Retrouvez vos stocks dans :
StoresInventorySTocks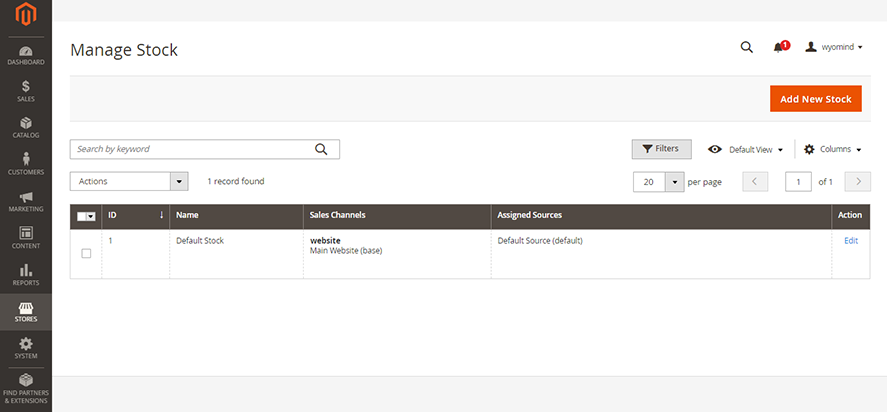
- Sales Channels
Fait référence aux sites web. Il ne peut être lié qu’à un seul stock.
Retrouvez vos sites web dans :
StoresSettingsALL Stores
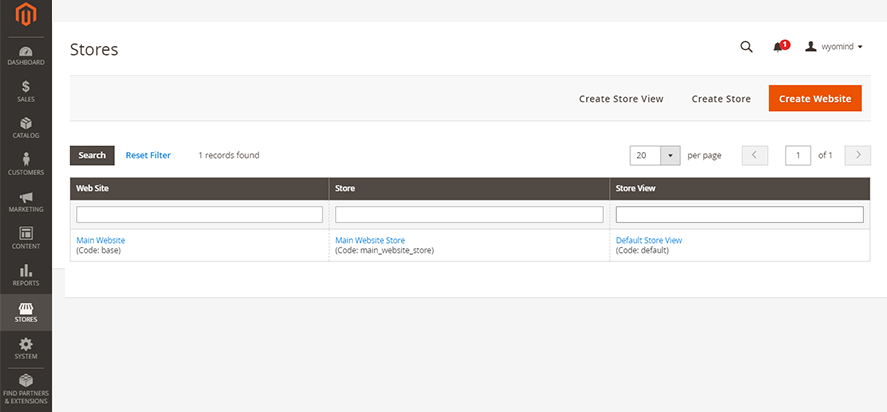
- Salable Quantity
C’est l’inventaire virtuel total qui peut être vendu depuis un site web.
Vérifiez vos quantités vendables dans :
CatalogProducts
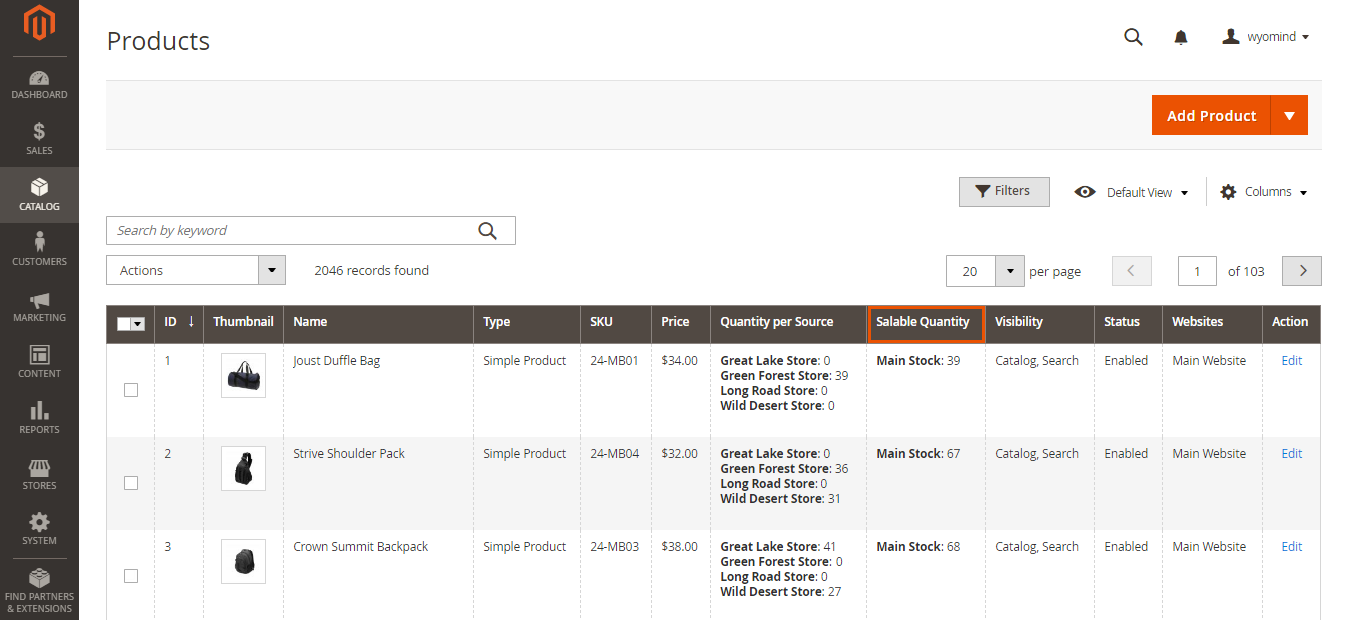
- Reservations
C'est le nombre de produits réservés et déduits de la quantité vendable lorsque les clients ajoutent des produits à leur panier et passent leur commande.
Vérifiez les quantités réservées dans :
CatalogProducts
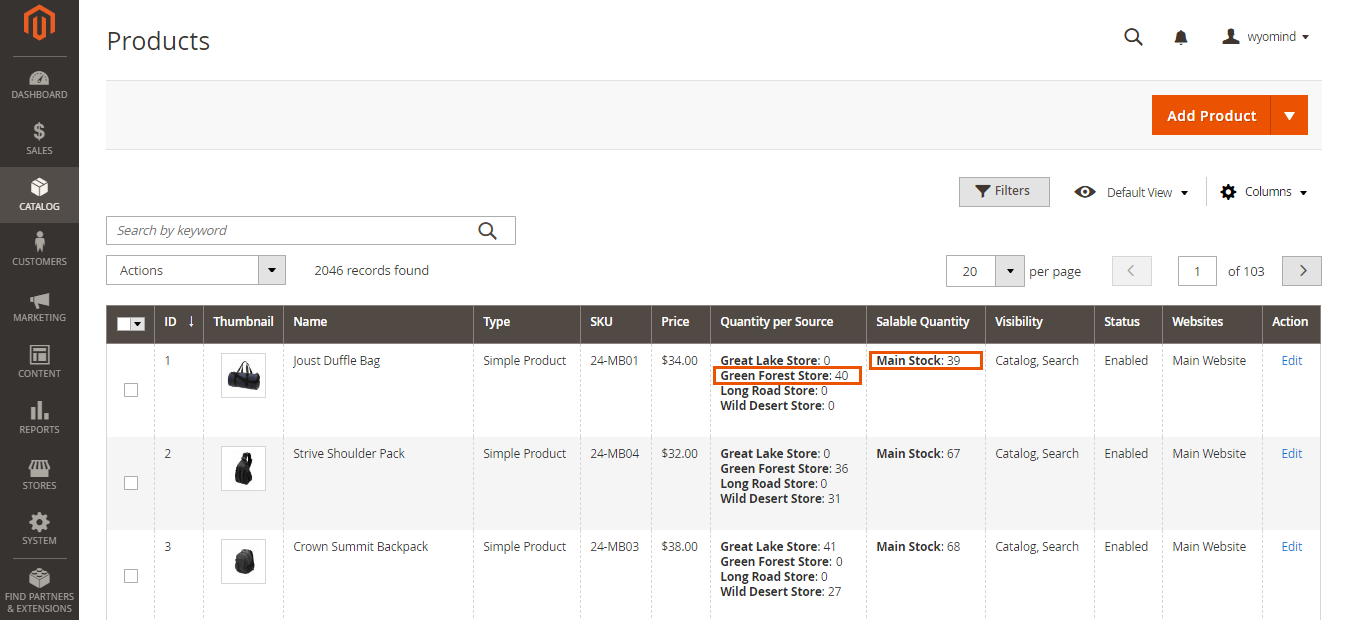 Lorsqu’une commande est expédiée, la quantité des réservations est réinitialisée et cette même quantité est déduite des quantités des inventaires des sources appropriées.
Lorsqu’une commande est expédiée, la quantité des réservations est réinitialisée et cette même quantité est déduite des quantités des inventaires des sources appropriées.
- Allocation
Il s'agit du fonctionnement par défaut de Magento. Cela fait référence aux source(s) auxquelles la commande est expédiée. - Pre-assignation
It s'agit du processus d'assignation de MSI Order Management. Les commandes peuvent être pré-assignées aux sources avant l'expédition. La pré-assignation peut être faite manuellement ou automatiquement.
Adoptez la meilleure façon de gérer votre inventaire avec la Suite MSI
La Suite MSI comprend plusieurs extensions. Chacune d’elles répond à une problématique et à un souhait d’amélioration de la gestion d’inventaire par défaut de Magento 2.
Grâce à ces extensions totalement plug and play, la Suite MSI s’adapte facilement à votre business model, que vous gériez de nombreux entrepôts, du multi-stocks, du dropshipping…
Perfectionnez votre gestion d’inventaire et votre processus de vente avec la Suite MSI et bénéficiez :
- d'une gestion optimale des commandes : optimisez et automatisez l'assignation des commandes aux sources appropriées. Gagnez du temps et évitez les erreurs humaines dans votre back-office Magento 2 avec MSI Order Management.
- d'une organisation des stocks plus fluide et plus affinée : gagnez un temps considérable en gérant votre inventaire directement depuis la grille des stocks et obtenez une vue claire et précise sur la disponibilité de vos produits depuis l'arborescence avec MSI Stock Management et MSI Backorders.
- d'une gestion d'équipes sous contrôle : limitez l'accès à vos commandes, vos produits et à votre gestion de stocks pour chaque source en assignant des permissions spécifiques à chacun des utilisateurs enregistrés dans votre admin Magento 2 avec MSI Permissions.
- d'une information sur la disponibilité des produits plus transparente : fournissez plus d’informations à vos clients via des messages de statuts de stocks complètement personnalisables sur les disponibilités de vos produits ou encore les délais de livraison ou les transporteurs utilisés avec MSI Stock Status et MSI Custom Attributes.
Comment utiliser MSI Order Management pour Magento 2
L'extension MSI Order Management vous aidera à optimiser considérablement le workflow par défaut de Magento et ainsi à être plus productif.
Chaque fois qu'une commande est passée sur votre site, elle peut être automatiquement pré-assignée à une ou plusieurs sources via l'algorithme que vous avez sélectionné. Ceci vous permet de garder votre inventaire à jour étant donné que vos stocks sont décrémentés en temps réel.
L'extension vous donne la possibilité de créer de nouveaux algorithmes vous offrant des possiblités infinies pour gérer vos commandes.
Vous pouvez aussi suivre en temps réel la pré-assignation de vos commandes depuis la grille des commandes et gagner un temps concidérable en créant les expéditions pour chaque produit.
ETAPE 1 : Configurez MSI Order Management
Dans un premier temps, vous devez configurer l'extension MSI Order Management depuis :
StoresSettingsConfiguration Wyomind MSI Order Management
Pré-assignation de la commande
Configurez ici le mode de pré-assignation de vos commandes.
Processus de pré-assignation
Choisissez comment vous souhaitez que vos commandes soient pré-assignées. Vous avez 3 options :
- Défaut : La pré-assignation avant l'expédition n'est pas disponible.
Notez que tant que la licence n'est pas activée, l'option par défaut sera utilisée. Activez votre licence. - Manuelle : La pré-assignation doit être faite manuellement une fois la commande passée.
- Automatique : La pré-assignation sera faite automatiquement après que la commande ait été passée et selon l'algorithme que vous avez sélectionné dans Source Selection Algorithm.
La pré-assignation peut également être modifiée manuellement.
Algorithme de pré-assignation automatique
En choisissant le mode de pré-assignation Automatique, vous devez sélectionner un Algorithm entre :
- Distance Priority : la commande sera pré-assignée à la source la plus proche
- Source Priority : la commande sera pré-assignée à la première source
- vos algorithmes personnalisés : la commande sera pré-assignée aux sources selon les règles de votre algorithme.
Comment créer vos algorithmes personnalisés.
Activer les logs de pré-assignation
 Les logs seront disponibles après avoir exécuté un algorithme depuis la grille de pré-assignation.
Les logs seront disponibles après avoir exécuté un algorithme depuis la grille de pré-assignation. 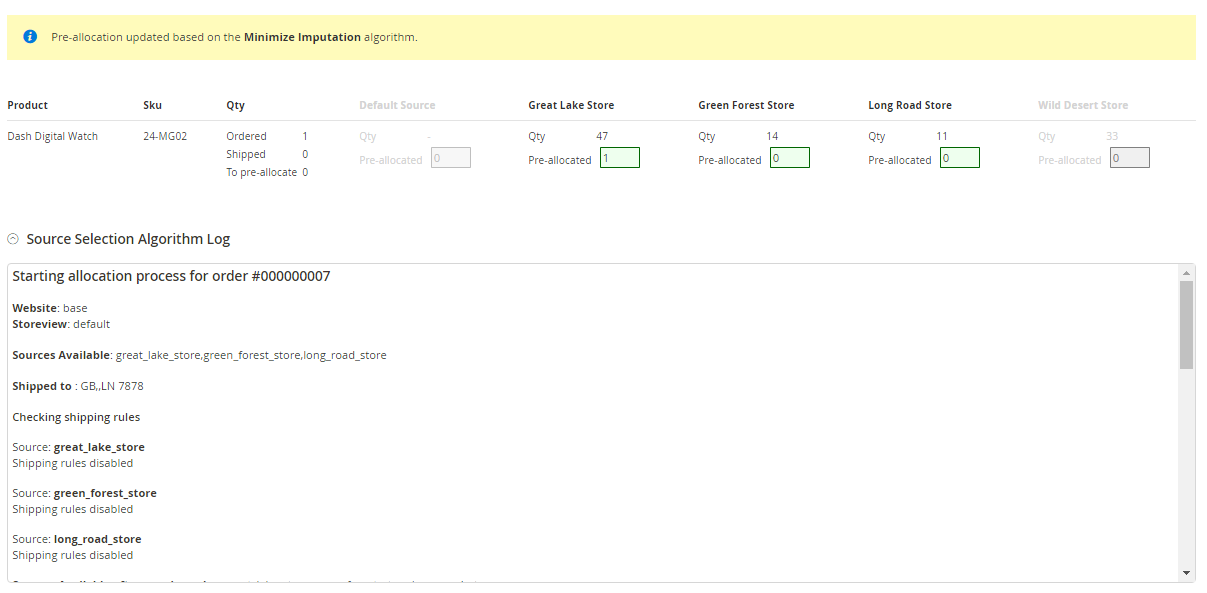
Afficher les notifications pour les commandes depuis
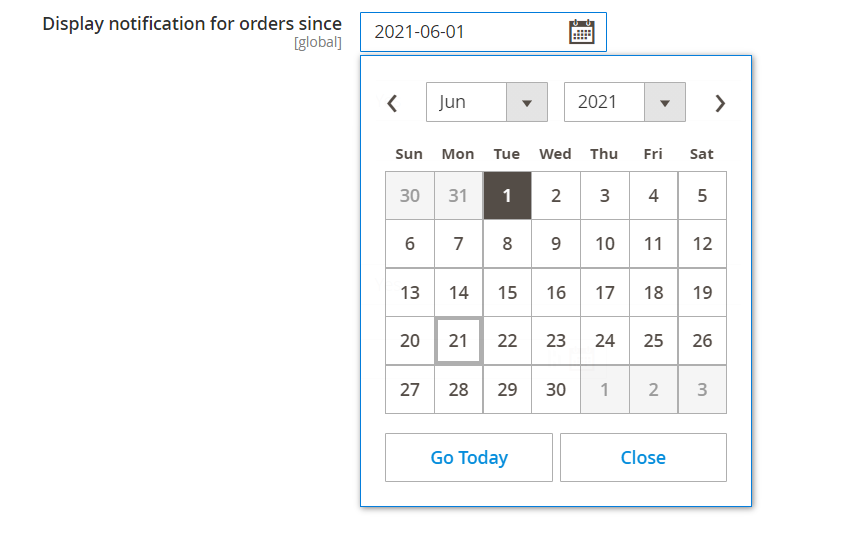
Notification pour les pre-assignations en attente dans le back-end
 La notification suivante sera affichée dans votre back-office :
La notification suivante sera affichée dans votre back-office :
Permettre la pré-assignation aux sources non liées au site web
 Dans le cas où le produit de la commande est assigné à "Wild Desert Store" mais que cette source n'est pas assignée au site web, alors vous pourrez quand même pré-assigner des quantités à "Wild Desert Store".
Dans le cas où le produit de la commande est assigné à "Wild Desert Store" mais que cette source n'est pas assignée au site web, alors vous pourrez quand même pré-assigner des quantités à "Wild Desert Store". 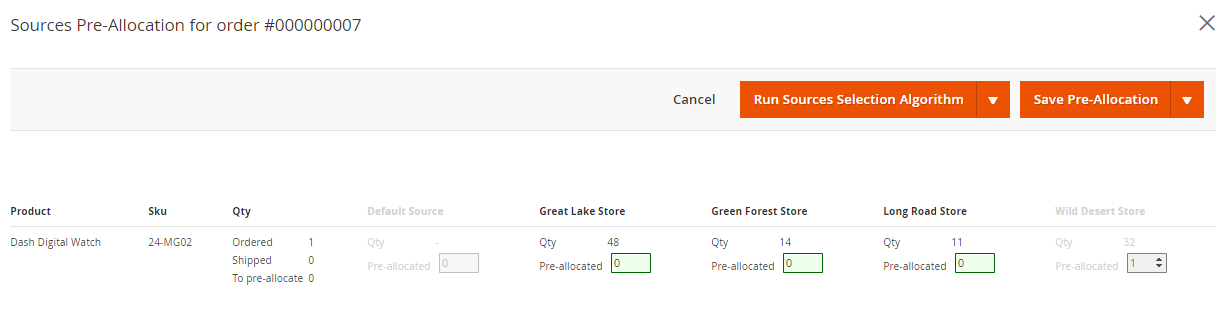
Limiter la pré-assignation selon l'adresse de livraison
Les règles d'expédition vous permettent de pré-assigner automatiquement les commandes passées sur votre website à une ou plusieurs sources selon l'adresse de livraison du client : code du pays et/ou code postal et/ou code de la région. Ces règles vous permettent de définir la zone géographique que chacune de vos sources peut couvrir.
Pour chaque source, vous pouvez activer la pré-assignation via les règles d'expédition depuis l'onglet Order Management de la page d'édition de la source dans :
StoresInventorY Sources
Si cette option est activée, les règles d'expédition s'appliqueront chaque fois qu'un algorithme est exécuté.
Dans le champ Shipping rules, vous pourrez utiliser la même syntaxe que l'extension Owebia Shipping (avec leur accord).
Ci-dessous, vous trouverez des exemples pour le champ Shipping rules :
* : monde entierPour un pays :
US(*) : Etats-Unis
UK(*) : Royaume-Uni
FR(*) : France
Pour une région spécifique :
US(CA) : Californie / Etats-Unis
FR(75*) : tous les codes postaux français commencant par 75 (Département de Paris)
DE(7*) : tous les codes postaux allemands commencant par 7 (Région de Bade-Wurtemberg)
Pour plusieurs pays :
US,UK,CH,ES,IT : Etats-Unis, Royaume-Uni, Suisse, Espagne et Italie
Vous pouvez soustraire des régions :
* - (CAN, US(CA,FL)) : monde entier sauf le Canada, la Californie et la Floride
Pour des règles plus flexibles, vous pouvez utiliser les expressions régulières :
FR(/^75[0-9]+$/) : Département de Paris (tous les codes postaux français commencant par 75 suivis par des nombres de 0 à 9)
Expédition de la commande
Vous avez la possibilité d'activer la notification pour les expéditions en attente dans votre back-office. Cette option affichera une notification lorsque les commandes ne sont pas totalement expédiées.
Notification pour les expéditions en attente dans le back-office
Recevez une notification dans votre back-office lorsque les commandes ne sont pas expédiées.
La notification suivante sera affichée dans votre back-office :
Afficher les notifications pour les commandes depuis
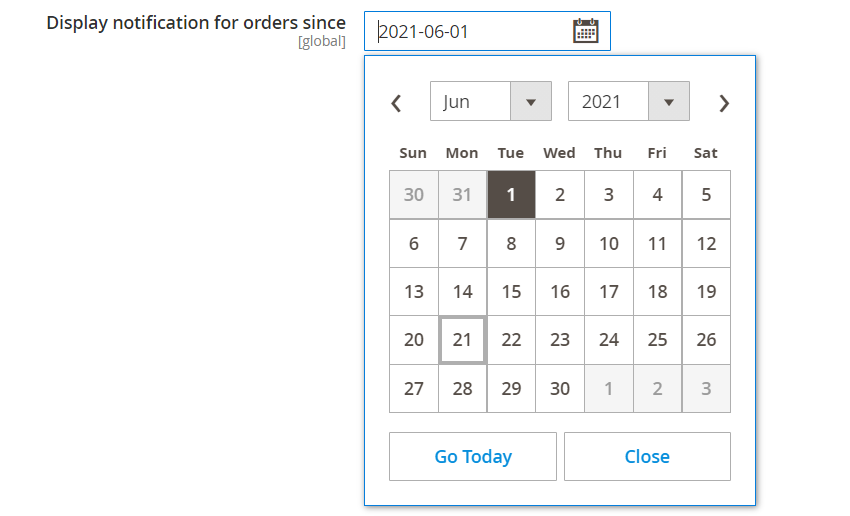
ETAPE 2 : Créez des algorithmes personnalisés
Vous pouvez créer de nouveaux algorithmes dans :
SalesCustom Algorithms
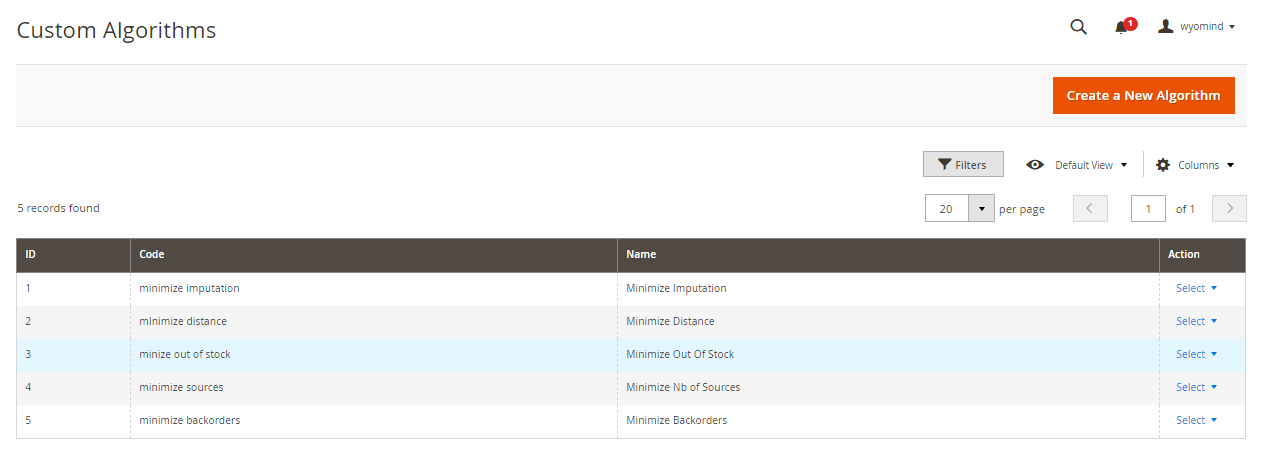 Cliquez sur Create a New Algorithm.
Cliquez sur Create a New Algorithm.
Général
Dans l'onglet General, remplissez les champs suivants.
Code
Code de l'algorithme (interne).
Mini-backorders
Nom
Nom de l'algorithme.
Minimize backorders
Description
Description de l'algorithme.
Cette algorithme minimisera les réapprovisionnements.
Règles
Vous avez la possibilité d'ajouter des règles à vos algorithmes.
Lorsqu'il y a plusieurs règles, elles sont priorisées dans le même ordre que dans la configuration de l'algorithme.
Donc les sources seront ordonnées selon la première règle, puis, si les sources ont le même ordre, elles seront ordonnées selon la deuxième règle...
A partir des dernières sources trouvées, la pré-assignation sera minimisée en fonction du nombre maximum de sources à utiliser.
Aperçu de l'interface
Dans l'onglet Rules, vous pouvez :
- Ajouter autant de règles de pré-assignation (pre-allocation rules) que vous le souhaitez dans votre algorithme en cliquant sur Add record.
- Utiliser l'option drag and drop pour ordonner vos règles.
- Cliquer sur l'icone poubelle pour supprimer une règle depuis la colonne Actions.
- Choisir de minimiser le nombre de sources durant la pré-assignation des commandes.
Si activé, la commande est pré-assignée au nombre minimum de sources possible.
Si désactivé, chaque produit de la commande peut être pré-assigné à une source différente. - Si vous avez décidé de minimiser le nombre de sources, vous pouvez définir un nombre de sources maximum à utiliser (maximum number of sources to use) et qui pourront pré-assigner les commandes.
N'importe quel algorithme personnalisé essaie de minimiser le nombre de sources utilisées. Si l'algorithme ne trouve pas de solution avec un nombre de sources inférieur ou égal au champ, la pré-assignation n'est alors pas possible.
5
Règles d'algorithme
Vous avez la possibilité de baser votre algorithme selon les règles suivantes :
- Minimize Backorders
Cette règle favorisera la pré-assignation des commandes aux sources où il y a du stock pour les produits. - Minimize Distance
Cette règle favorisera la pré-assignation des commandes aux sources les plus proches. - Minimize Imputation
Cette règle favorisera la pré-assignation des commandes aux sources qui ont beaucoup de stocks. - Minimize Out Of Stock
Cette règle favorisera les pré-assignations qui ne provoqueront pas de ruptures de stocks.
ETAPE 3 : Gérez vos pré-assignations
Vous pouvez vérifier et éditer les pré-assignations de vos commandes depuis :
SalESOrders
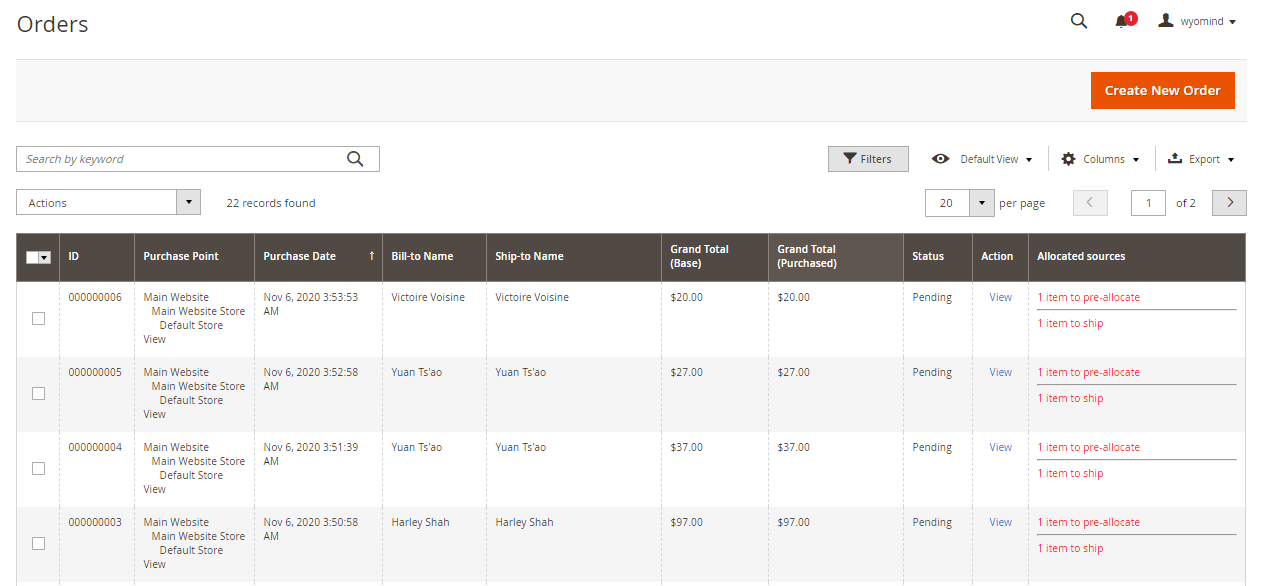 Dans la grille des commandes, vous pourrez voir différents statuts depuis la colonne Allocated sources.
Dans la grille des commandes, vous pourrez voir différents statuts depuis la colonne Allocated sources.
Ces statuts concernent les pré-assignations ou les expéditions des commandes.
Statut des pré-assignations
Le statut des pré-assignations apparait en premier, au dessus du statut des expéditions.
Vous pouvez avoir :
- X item(s) to pre-allocate
X produit(s) doivent être pré-assignés manuellement aux sources. - X item(s) is partially pre-allocated
Il reste des produits à pré-assigner dans la commande. - Pre-allocation Sources: Name of the store
La commande est pré-assignée à la source.
Il s'agit des sources utilisées pour les pré-assignations automatique ou manuelle. - No pre-allocation required
Pour les commandes placées avant l'installation du module et pour les commandes qui ne nécessitent pas de pré-assignation (par exemple, les produits qui ne gèrent pas les stocks).
Statut des expéditions
Le statut concernant l'expédition apparait en dessous du statut de pré-assignation.
Vous pouvez avoir :
- X item(s) to ship
X produit(s) doivent être expédiés manuellement. - X item(s) is partially shipped
Il reste des produits à expédier dans la commande. - Allocated Sources: Nome de la source
La commande est assignée à la source.
Il s'agit des sources utilisées pour les expéditions. - No item to ship
Lorsque des produits ne peuvent pas être expédiés (virtuels, téléchargeables, ....).
Pré-assignation automatique
MSI Order Management pour Magento 2 vous permet de pré-assigner automatiquement des sources durant la validation de la commande.
Pour cela, vous devez définir le processus de pré-assignation sur Automatic depuis :
StoresSettingsConfiguration Wyomind MSI Order Management
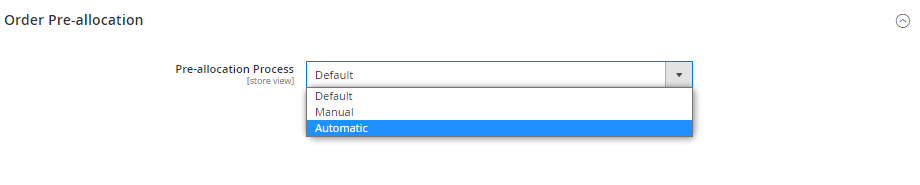 Les commandes seront pré-assignées aux sources selon l'algorithme de pré-assignation sélectionné :
Les commandes seront pré-assignées aux sources selon l'algorithme de pré-assignation sélectionné :
- Distance Priority : la commande sera pré-assignée à la source la plus proche
- Source Priority : la commande sera pré-assignée à la première source
- vos algorithmes personnalisés : la commande sera pré-assignée aux sources selon les règles de l'algorithme.
Comment créer vos algorithmes personnalisés
Si vous avez activé la notification pour les commandes en attente de pré-assignation, la notification suivante sera affichée lorsque le mode automatique ne trouve pas de solution pour la pré-assignation.
![]() Cliquez sur Manage these orders pour ouvrir la grille des commandes n'affichant que les commandes en attente de pré-assignation.
Cliquez sur Manage these orders pour ouvrir la grille des commandes n'affichant que les commandes en attente de pré-assignation.
Pré-assignation manuelle
L'extension vous permet d'éditer les pré-assignations des commandes et d'exécuter les algorithmes manuellement depuis la grille et la page des commandes.
Vous pourrez exécuter les algorithmes par défaut et personnalisés via la liste Run Sources Selection Algorithm, et également éditer chaque champ manuellement.
- éditable : vous pouvez assigner des quantités à la source.
Si la source est éditable et affichée en gris, cela veut dire que le produit est lié à la source mais que celle-ci n'est pas reliée au stock.
Comment activer les pré-assignations aux sources non liées au site web. - désactivé : le produit n'est pas lié à la source (bien que la source soit reliée au stock).
Depuis la page de commande
Vous pouvez pré-assigner des commandes aux sources manuellement depuis la section Sources pre-allocation de la grille des commandes directement.
Sélectionnez l'algorithme depuis la liste Run source selection algorithm.
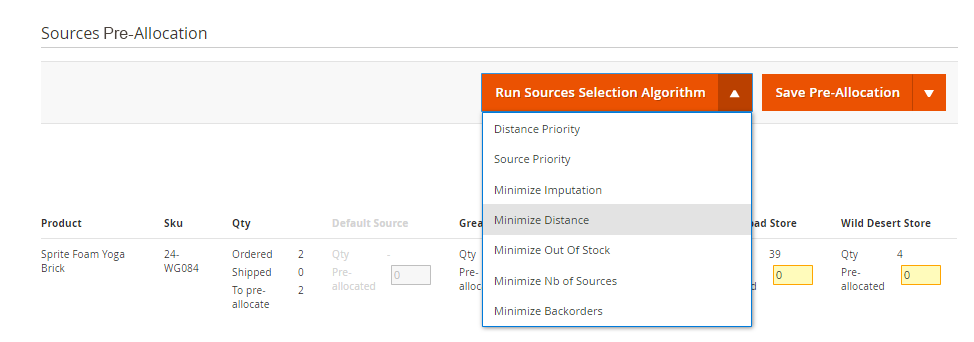 Une notification devrait être affichée pour confirmer la pré-assignation.
Une notification devrait être affichée pour confirmer la pré-assignation.
Depuis la popup
Vous pouvez pré-assigner des commandes aux sources manuellement depuis la popup de la grille des commandes directement dans :
SalesOrders
Cliquez sur X item(s) to pre-allocate depuis la colonne Allocated sources.
Une popup devrait s'ouvrir et afficher la pré-assignation des sources pour la commande.
Sélectionnez l'algorithme depuis la liste Run source selection algorithm.
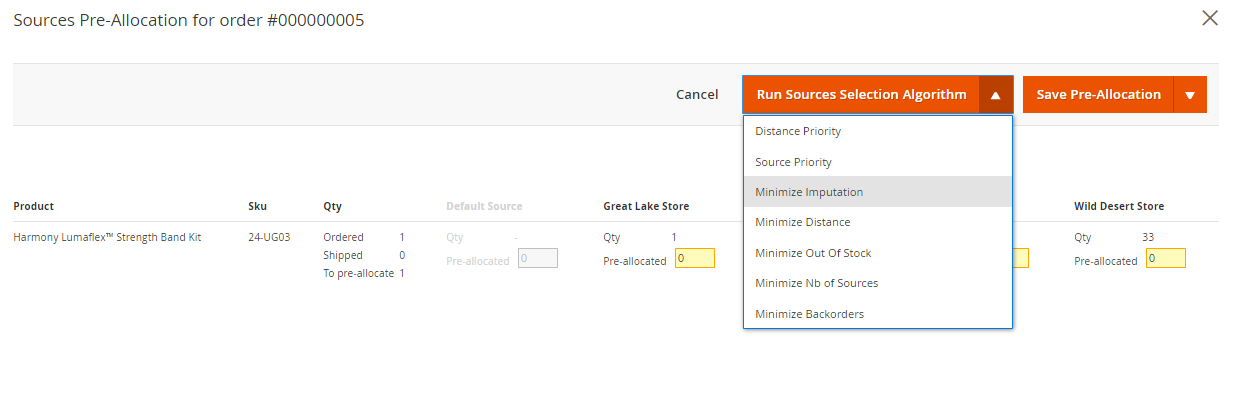 Une notification devrait être affichée pour confirmer la pré-assignation.
Une notification devrait être affichée pour confirmer la pré-assignation.
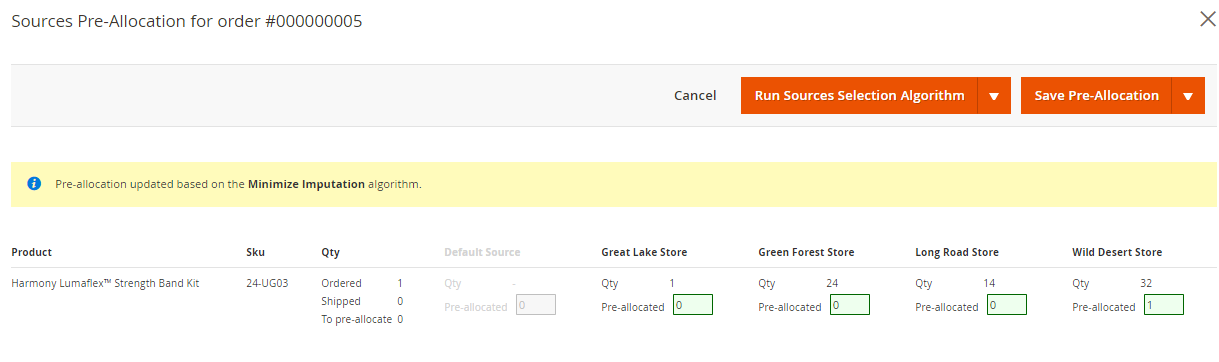
Via la ligne de commande
Vous pouvez aussi utiliser l'interface de lignes de commande pour exécuter les commandes suivantes :
- Exécutez une pré-assignation en masse pour les commandes qui n'ont pas été pré-assignées (entièrement ou partiellement) :
bin/magento wyomind:msiordermanagement:preallocation:run [options] [arguments] - Réinitialisez et exécutez la pré-allocation pour les commandes qui n'ont pas été entièrement expédiées :
bin/magento wyomind:msiordermanagement:preallocation:update [options] [arguments]
Options :
- -l, --limit[=LIMIT]
Pour limiter le nombre de commandes à pré-assigner :bin/magento wyomind:msiordermanagement:preallocation:run --limit 6 "priority"
- -la, --list-algorithms
Pour lister les algorithmes disponibles :
bin/magento wyomind:msiordermanagement:preallocation:run -la
Arguments :
- -a, --algorithm
Il s'agit du code de l'algorithme à utiliser pour la pré-assignation, encadré par des guillemets. La valeur par défaut est "priority".
bin/magento wyomind:msiordermanagement:preallocation:run -a "distance"
Récupérer la pré-assignation
Via l'API
Vous pouvez utiliser une application ou un logiciel pour gérer vos stocks. Afin de faire le lien entre cet outil et votre instance Magento 2, l'extension MSI Order Management vous permet d'utiliser l'API pour gérer vos stocks :
ETAPE 4 : Créez les expéditions
L'extension vous permet de créer les expéditions en quelques clics seulement dans :
SalesOrders
Si vous avez activé la notification pour les commandes en attente d'expédition, la notification suivante sera affichée dans votre back-office.
![]() Cliquez sur Manage these orders pour ouvrir la grille des commandes n'affichant que les commandes en attente d'expédition.
Cliquez sur Manage these orders pour ouvrir la grille des commandes n'affichant que les commandes en attente d'expédition.
Depuis la page des commandes
Vous pouvez créer les expéditions depuis la section Sources pre-allocation de la page de commande directement.
Depuis la liste Save pre-allocation, choisissez Save Pre-Allocation and Create Shipments.
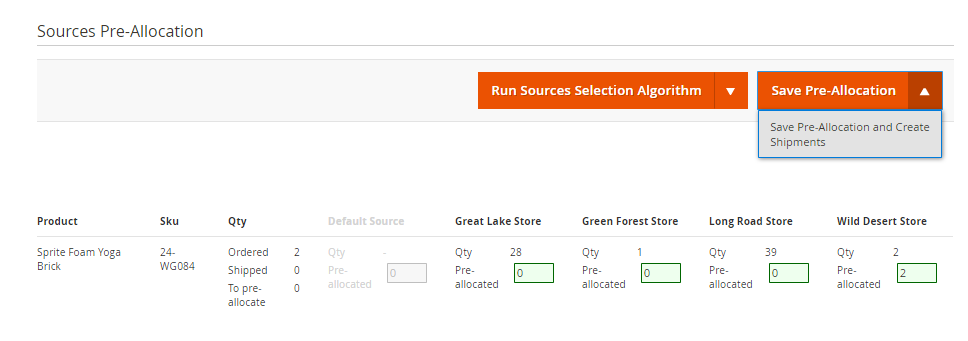 Une nouvelle popup devrait s'ouvrir et résumer l'expédition pour la commande.
Une nouvelle popup devrait s'ouvrir et résumer l'expédition pour la commande.
Vous pouvez également ajouter des informations de suivi dans la section Shipping information.
Cliquez sur Create Shipments ou Create and Open the Shipments.
Une fois que l'expédition est crthe shipment is created, a notification will be displayed:
Si vous avez sélectionné Create and Open the Shipments, chaque expédition sera ouverte dans une nouvelle fenêtre.
Vous retrouverez les informations de suivi et d'expédition dans la page d'expédition.
Depuis la popup
Vous pouvez créer les expéditions depuis la popup de la grille des commandes directement dans :
SalesOrders
Cliquez sur X item(s) to ship depuis la colonne Allocated sources.
Une popup devrait s'ouvrir et afficher la pré-assignation pour la commande.
Depuis la liste Save pre-allocation, choisissez Save Pre-Allocation and Create Shipments.
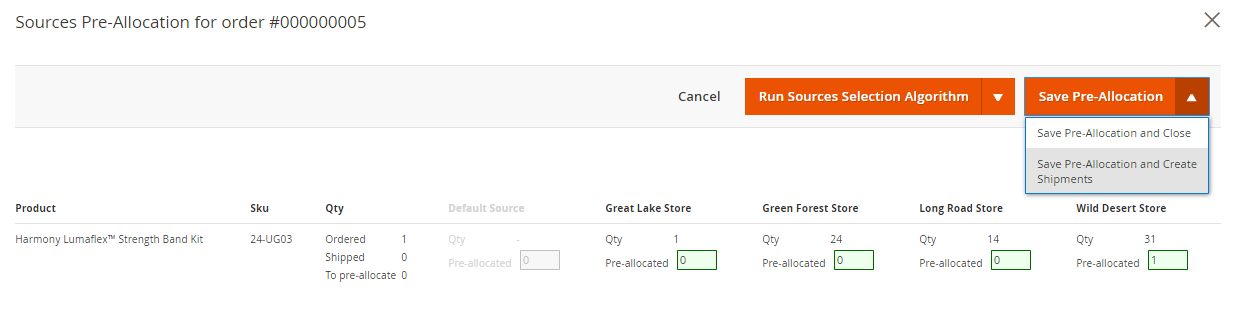 Une nouvelle popup devrait s'ouvrir et résumer l'expédition pour la commande.
Une nouvelle popup devrait s'ouvrir et résumer l'expédition pour la commande.
Vous pouvez ajouter des informations de suivi dans la section Shipping information.
Cliquez sur Create Shipments ou Create and Open the Shipments.
Une fois que l'expédition est créée, une notification devrait être affichée :  Si vous avez sélectionné Create and Open the Shipments, chaque expédition sera ouverte dans une nouvelle fenêtre.
Si vous avez sélectionné Create and Open the Shipments, chaque expédition sera ouverte dans une nouvelle fenêtre.
Vous retrouverez les informations de suivi et d'expédition dans la page d'expédition.
Depuis la grille des commandes
Vous pouvez créer les expéditions depuis la grille des commandes dans :
SalesOrders
Sélectionnez les commandes pour lesquelles vous souhaitez envoyer les expéditions et depuis Actions, choisissez Create Shipments.
Une fois que l'expédition est créée, une notification devrait être affichée :
ETAPE 5 : Vérifiez les réservations
MSI Order Management comprend un historique de chaque mouvement de réservation enregistré dans une grille depuis :
SalesOrder ManagementReservations
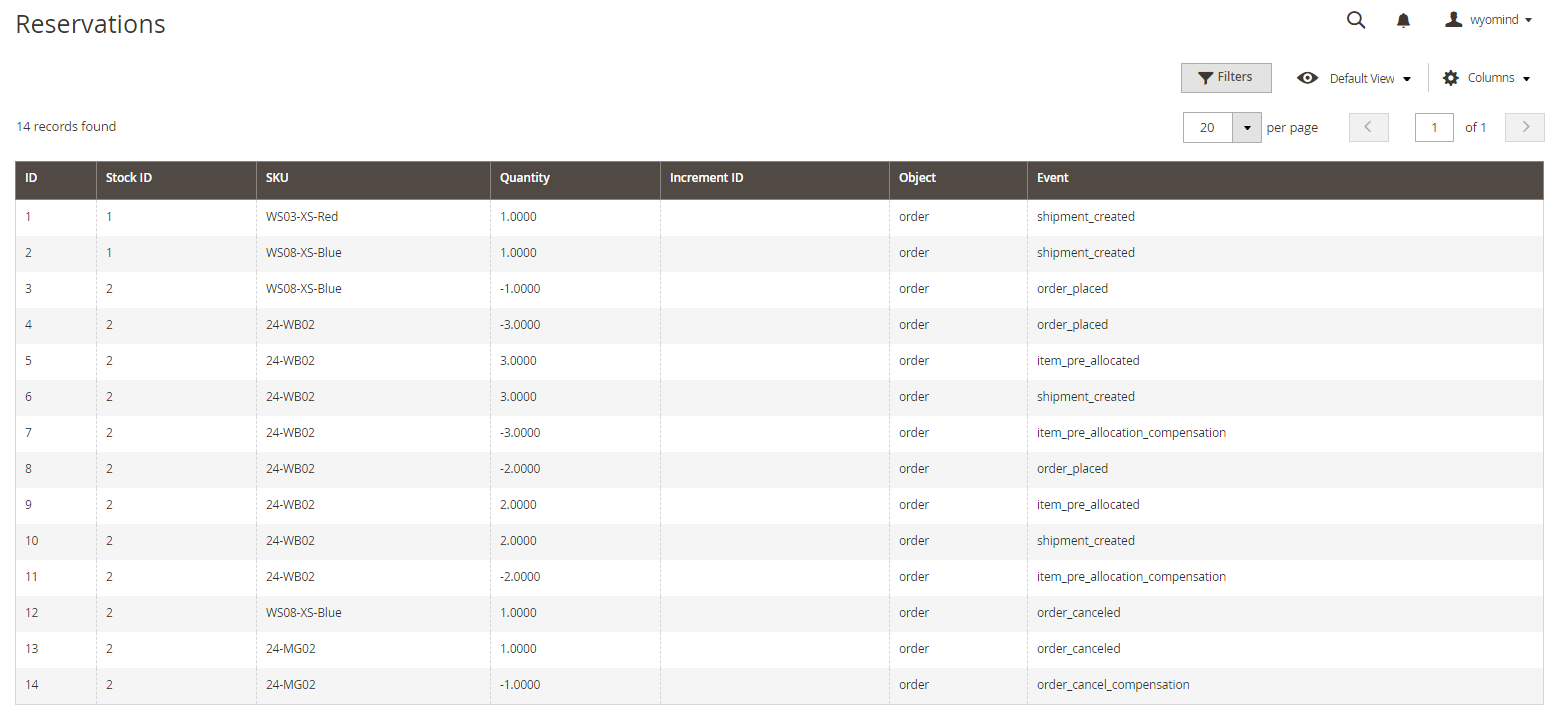 Cette vue vous permet de comprendre ce qu'il se passe au niveau de vos stocks lorsque des commandes sont passées, et en particulier sur les incohérences entre les stocks et la quantité vendable.
Cette vue vous permet de comprendre ce qu'il se passe au niveau de vos stocks lorsque des commandes sont passées, et en particulier sur les incohérences entre les stocks et la quantité vendable.
L'extension ajoute 3 événements :
- item_pre_allocated : cet événement compense la diminution des stocks lors de la pré-allocation
- item_pre_allocation_compensation : cet événement compense l'événement shipment_created lors de la création des expéditions
- order_cancel_compensation : cet événement compense la remise en stock des produits annulés


 Magento 2
Magento 2