Advanced Inventory pour Magento 2
L'extension Advanced Inventory pour Magento 2 vous permet de gérer les stocks de différents points de vente ou entrepôts via le back-office Magento 2.
Chaque fois qu'une commande est effectuée sur votre site, elle peut être manuellement ou automatiquement assignée à un ou plusieurs entrepôts ou points de vente.
Vous pouvez également suivre en temps réel le niveau de stock pour chaque point de vente ou entrepôt, les assignations des commandes et anticiper si des produits ont besoin d'être réapprovisionnés.
Avec Advanced Inventory pour Magento 2, tous les scénarios sont possibles. Le module est facilement configurable grâce à plusieurs paramétrages qui correspondent à la majorité des situations réelles de gestion d'inventaire.
L'extension Advanced Inventory pour Magento 2 est composée d'une suite d'outils indispensables pour une meilleure gestion de stock :
- Point of Sale : vous permet d'afficher une carte Google sur votre front-office Magento 2 dans le but d'aider vos clients à trouver le point de vente le plus prêt.
- Mass Stock Update : vous permet de mettre à jour tous vos stocks Magento 2 en un clic via un fichier CSV.
L'extension est totalement compatible avec Pickup@Store qui permet d'améliorer considérablement les caractéristiques d'Advanced Inventory et donc d'offrir une expérience à travers de multiples canaux de distributions.
Avec les deux extensions combinées, les commandes peuvent être traitées par :
- les entrepôts
- les points de vente
- des entrepôts aux points de vente (dans le cas où un POS dépend de plusieurs entrepôts)
Vérifiez comment construire une expérience client en ligne et hors ligne avec Pickup@Store.
Utilisez Advanced Inventory pour Magento 2 en 6 étapes
Advanced Inventory pour Magento 2 peut être utilisé en 6 étapes définies dans la documentation qui suit.
ETAPE 1 : Configurez Advanced Inventory pour Magento 2 de manière générale
Vous pouvez commencer par configurer votre extension de manière générale et en fonction de vos besoins dans :
StoresSettingsConfiguratioN Wyomind Advanced Inventory
Settings
Les paramètres suivants sont essentiels afin de configurer l'extension Advanced Inventory pour Magento 2 selon vos besoins.
- Advanced Inventory enabled
Vous pouvez désactiver la gestion de stock par l'extension Advanced Inventory. Les stocks seront alors gérés nativement dans Magento 2. Cette option est utile par exemple lorsque vous venez d'installer l'extension Advanced Inventory et que vous êtes en train de configurer votre gestion de stock. - Multiple assignation enabled
Avec Advanced Inventory pour Magento 2, vous pouvez assigner des commandes à plusieurs points de vente ou entrepôts. - Automatic assignation enabled
Si vous activez l'assignation automatique, vos commandes seront automatiquement assignées à un ou plusieurs points de vente / entrepôts selon la store view de la commande, le groupe de clients, la priorité du point de vente, les règles d'assignation et l'adresse de livraison, la disponibilité des articles dans le stock. - Default Assignation for admin order
Définissez une assignation par défaut pour les commandes passées depuis l'admin Magento. Vous avez le choix entre :
AutomatiquePas d'assignationAssigné à l'un de vos POS/WH
- Notifications in backend enabled
Si vous activez les notifications de commandes, vous devriez obtenir un message en haut de votre admin Magento 2 notifiant qu'il y a des commandes qui doivent être assignées à un point de vente / entrepôt.
- Start date for order notifications
Vous pouvez éditer la date de début de l'assignation des commandes. Alors seulement les commandes effectuées après cette date seront gérées. - Order status disallowed for manual assignation
Advanced Inventory vous permet de désactiver la mise à jour des assignations selon les statuts des commandes, par exemple les commandes En cours ou Annulées. Alors il ne sera pas possible de modifier les assignations de stocks pour les commandes avec ces statuts. - Automatic stock status updated enabled
Vous pouvez également activer cette option pour mettre automatiquement à jour le statut lorsque les quantités des produits sont modifiées depuis le panneau d'administration Magento 2.
- Add information tooltip in the frontend stock grid
Vous pouvez ajouter une info-bulle sur la page produit en frontend. - Tooltip text
Ajoutez du texte y compris du HTML.
Par exemple :
<p>What does this inventory mean?</p> <p>Click to read our FAQ about inventory and to learn about </p> <ul> <li>Available for Shipping</li> <li>Backordered</li> <li>Out of Stock</li> </ul> <p> <a href="/faq" target="new"> <input type="button" name="button" id="button" value="Learn More"> </a> </p>
- Tooltip size
Définissez la taille de la bulle en pixels.
Par défaut, elle est de 200px. - Tooltip position
Définissez la position de la bulle par rapport au pointeur de la souris.
Par défaut, elle est sur left.
System
Avec Advanced Inventory pour Magento 2, vous avez la possibilité de sauvegarder les logs et les mouvements de stocks que vous avez pu faire.
- Enable log file
En activant le fichier log, toutes les actions seront enregistrées dans :
var/log/advanced-inventory-dd-mm-YYYY.log - Enable the stock movement journal
Le journal des mouvements de stocks est un outil qui vous aidera à voir qu'est ce qui a été fait et si vos changements ont bien été pris en compte. Afin de vérifier vos mouvements de stocks, allez dans :
SalesPoint of SaleStock movement journal - Stock movement journal lifetime history
Vous pouvez également définir le nombre de jours que vous souhaitez inclure dans l'historique du journal. Chaque mouvement de stock plus vieux que cette valeur sera automatiquement supprimé.
ETAPE 2 : Gérez vos points de vente
Vous devez désormais créer vos points de vente et/ou entrepôts. Pour cela cliquez sur Create new point of sale/warehouse depuis :
SalesPoint of SaleManage POS/WH
Informations générales
Dans l'onglet General Information, vous pouvez définir un code interne pour votre entrepôt ou point de vente. Donnez-lui un nom et un type d'affichage entre point de vente ou entrepôt :
- les points de vente seront visibles sur la carte Google
- les entrepôts ne seront pas visibles depuis le front-office Magento 2
Définissez où le point de vente sera visible sur le frontend :
- sur le store locator
- sur la page produit
Enfin, donnez une priorité (un ordre d'affichage) ainsi qu'une latitude et longitude en utilisant la carte Google.
Adresse & Horaires
Dans l'onglet Address & Hours, définissez l'adresse de l'entrepôt ou du point de vente. Ajoutez un numéro de téléphone et une adresse email. Enfin, ajoutez une image et définissez les heures d'ouverture et de fermeture du magasin s'il s'agit d'un point de vente. Notez que si vous avez ajouté un email, une copie de l'email envoyé au client sera envoyée au magasin lorsque la commande est assignée à un point de vente/entrepôt.
Sélection de la vue magasin
Dans l'onglet Store Views Selection, définissez pour quelle(s) vue(s) de magasin vous souhaitez que cet entrepôt ou point de vente soit disponible. Vous pouvez également faire en sorte que celui-ci soit disponible pour toutes les vues de magasin.
Sélection du groupe de clients
Dans l'onglet Customer Group Selection, sélectionnez le ou les groupes de clients qui pourront voir cet entrepôt ou point de vente. Là aussi, vous pouvez totalement faire en sorte qu'il soit disponible seulement pour les détaillants ou pour tous les groupes de clients.
Frontend
Vous avez la possibilité de définir une description spécifique au POS/WH ainsi que d'activer une page unique en frontend.
Dans la page Store Locator, vous pouvez utiliser la description du magasin globale ou en utiliser une spécifique au POS/WH.
Si vous choisissez d'utiliser un template spécifique au POS/WH, vous avez la possibilité d'ajouter des variables à la description.
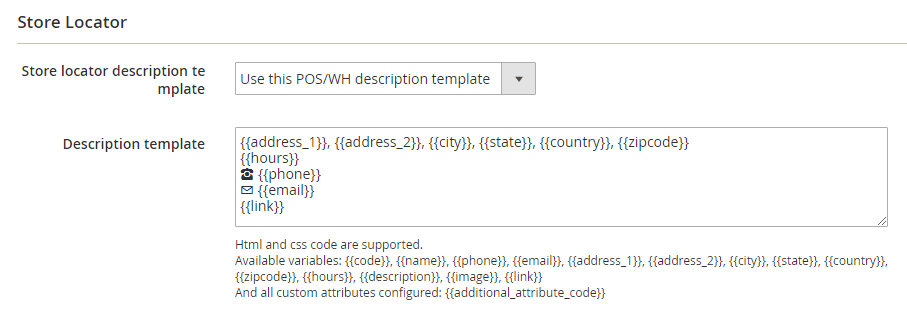
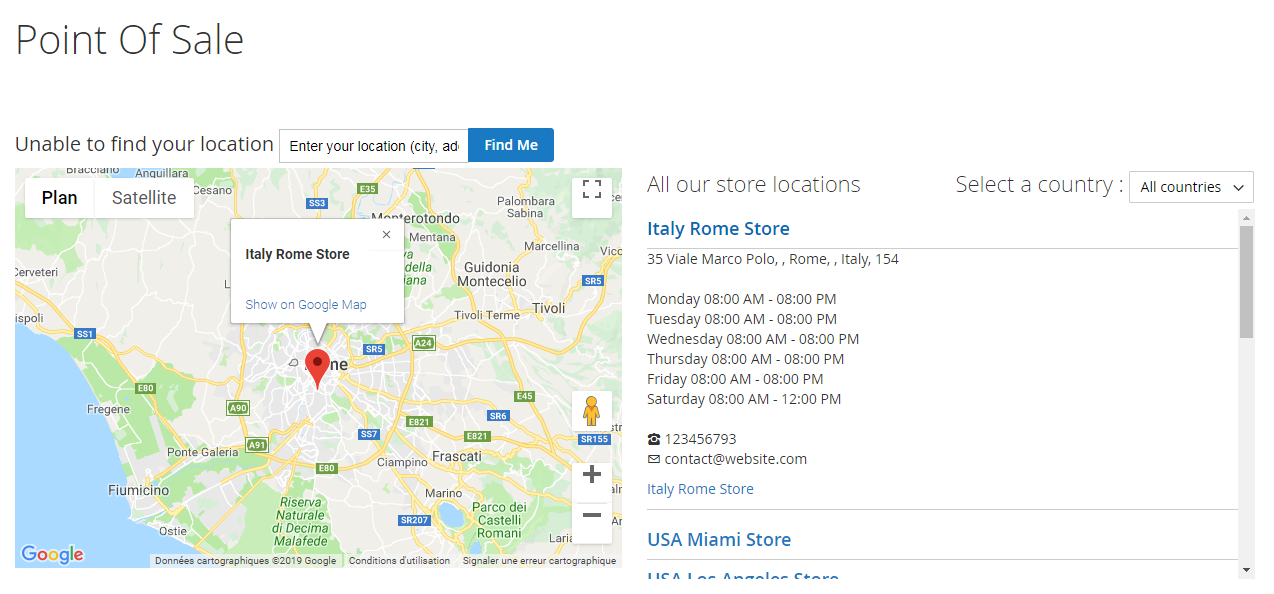 Vous pouvez aussi activer une page unique Store page pour le POS/WH.
Vous pouvez aussi activer une page unique Store page pour le POS/WH.
Définissez votre propre clé d'URL, par exemple italy-store, vous pourrez alors accéder à la page :
https://www.yourstore.com/italy-store
Aussi, ajouter le contenu de votre choix. Notez que le HTML et le CSS sont supportés.
Vous pouvez utiliser les variables suivantes dans les templates :
- {{code}}
Le code du point de vente - {{name}}
Le nom du point de vente - {{phone}}
Le numéro de téléphone du point de vente - {{email}}
L'adresse email du point de vente - {{address_1}}, {{address_2}}, {{city}}, {{state}}, {{country}}, {{zipcode}}
L'adresse du point de vente - {{hours}}
Les heures d'ouverture du point de vente - {{description}}
La description du point de vente - {{image}}
L'image du point de vente - {{link}}
Le lien de la page du point de vente - {{google_map}}
La carte Google avec le point de vente ciblé
Notez que vous ne pouvez pas utiliser cette variable dans le template de la description du Store locator. - {{additional_attribute_code}}
Tous les attributs personnalisés que vous avez configurés :
Comment configurer vos propres attributes
Paramètres de l'inventaire
Dans l'onglet Inventory Settings, vous pouvez activer la gestion de stock pour ce POS/WH.
Dans un premier temps, vous pouvez définir la méthode d'assignation que vous souhaitez utiliser. Vous avez plusieurs possibilités :
- Do not assign any order : n'assigner aucune commande à ce point de vente/entrepôt
- Assign orders when product is available : assigner les commandes quand le produit est disponible
- Assign orders depending on specific rules : assigner les commandes selon des règles spécifiques. En choisissant cette méthode, vous pouvez définir une règle afin d'assigner les commandes à ce point de vente (Jetez un oeil à l'étape suivante pour savoir comment gérer les règles d'assignation).
Advanced Inventory pour Magento 2 vous offre la possibilité de notifier par email les gérants de l'entrepôt ou point de vente. Pour cela, vous devez simplement ajouter les différentes adresses email séparées par une simple virgule.
Pour chaque entrepôt ou point de vente, vous trouverez le lien d'un flux RSS comprenant tous les produits affichant un stock faible pour ce point de vente en particulier.
Enfin, vous pouvez définir des messages de Statut de stock à afficher sur la page produit. Par exemple :
Lorsque le produit est en stock :
Same day pickup
Lorsque le produits est en pré-commande :
Available for Pickup in 2-3 days
Lorsque le produit est en rupture de stock :
No stock
Notez que si le client a sélectionné un magasin préféré, celui-ci sera le premier de la liste.
Dans l'onglet Default settings for products, vous pourrez également définir les paramètres par défaut des produits pour ce stock.
Vous aurez la possibilité d'utiliser les paramètres de la configuration par défaut pour les ruptures de stock. Sinon, vous devrez définir vos propres paramètres :
- No backorders : aucune commande ne peut être passée si le produit est hors stock.
- Allow quantity below 0 : le produit peut être commandé même s'il est hors stock.
- Allow quantity below 0 and notify customer : le produit peut être commandé s'il est hors stock et les clients en sont notifiés. Un message sera ajouté au panier et dans le checkout indiquant combien d'articles sont passés en backorder.
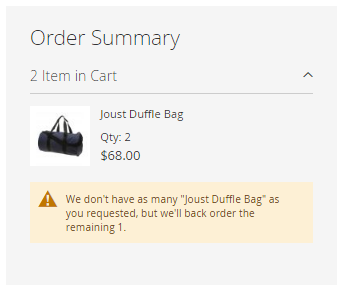
Enfin, vous pourrez sauvegarder et appliquer ces paramètres à chaque produit pour ce point de vente ou entrepôt.
Information supplémentaire
Pour chaque magasin, vous pouvez définir vos propres attributs dans le but de personnaliser la page du magasin comme vous le souhaitez.
Pour cela, allez dans :
SalesPoint Of SalePOS / WH Attributes
Cliquez sur Add a new attribute.
Le fonctionnement est le même que pour les attributs produits.
L'attribut peut être de type :
- texte
- zone de texte
- wysiwyg
Notez que le code attribut sera généré automatiquement à partir du titre de l'attribut.
Une fois sauvegardé, une notification est affichée et l'attribut est listé dans la grille.
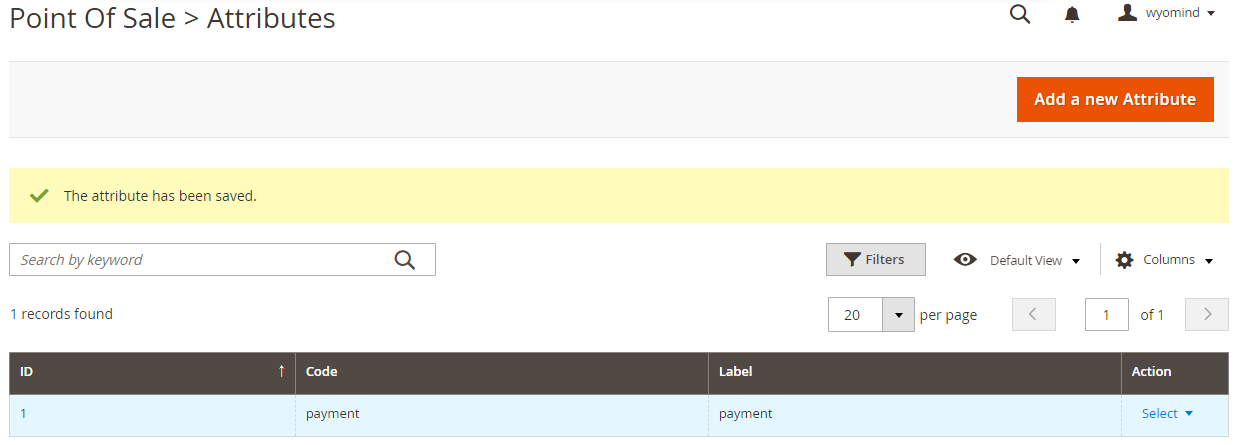 Après avoir été créés, les attributs seront affichés dans l'onglet Additional information de chaque point de vente.
Après avoir été créés, les attributs seront affichés dans l'onglet Additional information de chaque point de vente.
 Ensuite, ils pourront être utilisés dans le template de la description du store locator et de la page du magasin.
Ensuite, ils pourront être utilisés dans le template de la description du store locator et de la page du magasin.
ETAPE 3 : Gérez vos stocks
L'une des options les plus importantes de Advanced Inventory pour Magento 2 est la gestion des stocks.
L'outil Stock movement journal vous aidera à voir si les changements que vous avez opérés ont été pris en compte y compris les changements faits par n'importe quel utilisateur, client ou via une API externe.
Vous devriez trouver une liste de toutes les actions qui ont été faites dans :
SalesPoint of saleStock movement journal
Par exemple, ci-dessus, on peut voir que l'administrateur Jon a édité une page produit (id du produit = 2) et a modifié la quantité du produit dans un point de vente / entrepôt (id = 541) de 0 à 10 unités.
Advanced Inventory pour Magento 2 vous permet de gérer vos stocks selon 4 manières :
- Depuis la grille des stocks :
ProductsInventoryStocks - Depuis la page produit du back-office :
ProductsInventoryCatalog - Avec Mass Stock Update (jetez un œil à l'extension Mass Stock Update)
- Avec l'API (pour les développeurs web uniquement)
Les stocks pour chaque point de vente peuvent être visibles directement sur la page produit Magento 2 en front-office comme ci-dessous.
L'affichage de ces stocks dépendra de la configuration de chaque point de vente (quels sont les vues de magasin et les groupes de clients liés au point de vente) et également sur quelle vue de magasin le client se trouve.
Afin d'afficher les stocks sur les pages des produits en frontend, dans le fichier :
Magento2/vendor/magento/module-catalog/view/frontend/templates/product/view/form.phtml
ajouter le script suivant :
<?php $this->getLayout()->createBlock('\Wyomind\AdvancedInventory\Block\Catalog\Product\Stock')->output($_product); ?>Gérez votre inventaire depuis la grille des stocks
Advanced Inventory pour Magento 2 vous permet de gérer vos stocks depuis la grille dans :
ProductsInventoryStocks
La grille affiche la quantité disponible pour chaque produit.
Pour activer ou désactiver les stocks, vous pouvez soit cocher les produits et sélectionner Enable multi-stock ou Disable multi-stock depuis la liste déroulante Actions ou sélectionner l'option que vous désirez pour chaque produit et cliquer sur la liste déroulante de la dernière colonne de la grille.
Si vous décidez d'activer la gestion multi-stocks, vous pourrez entrer le nombre d'articles dans chaque point de vente ou entrepôt directement depuis la grille. La colonne Qty est ensuite ajustée selon le nombre de produits dans chaque point de vente et entrepôt. Notez qu'en sélectionnant Disable multi-stock, vous ne pourrez pas gérer les stocks du produit.
Selon la configuration des stocks de chaque produit, vous pourriez voir dans la grille des notifications oranges en dessous des quantités des points de vente/entrepôts.
- Backorders allowed : signifie que les ruptures de stocks sont autorisées. Par exemple, si vous tapez -10, ceci sera déduit de la quantité totale.
- Qty not managed : signifie que la quantité n'est pas gérée pour ce point de vente/entrepôt particulier.
Vous pouvez aussi filtrer les résultats par vue de magasin. Par exemple, si vous choisissez la vue française, vous verrez seulement les points de vente liés à cette vue ainsi que la quantité des produits de la vue française.
Gérez votre inventaire depuis la page produit back-office
Vous pouvez gérer vos stocks pour chaque entrepôt/point de vente au niveau du produit. Pour avoir accès à la page produit en back-office, allez soit dans :
ProductsInventoryCatalog ou dansProductsInventory Stocks
Choisissez un produit et cliquez sur Edit. Vous aurez la possibilité de gérer les stocks directement dans l'onglet Advanced Settings et le sous-onglet Wyomind Advanced Inventory.
Afin de gérer vos stocks, définissez Manage local stock sur YES.
Désormais, vous pouvez gérer vos stocks pour chaque point de vente/entrepôt :
- Enable stock : gérez les stocks pour ce POS/WH.
- Disable stock : le POS/WH ne sera pas pris en compte. C'est utile lorsque certains produits ne sont pas disponibles dans tous vos POS/WH. Sur la page produit en frontend, le produit sera affiché comme hors stock.
- No stock management : stock illimité, aucune quantité n'est gérée pour le produit.
Lorsque la gestion de stock est activée, vous pouvez définir le stock du produit pour chaque point de vente/entrepôt. Vous avez aussi la possibilité de ne pas utiliser les paramètres par défaut. Si vous décochez cette case, vous aurez le choix entre 3 options :
- No backorders : lorsqu'il n'y a pas de stock, il est impossible de commander le produit.
- Allow quantity below 0 : même s'il n'y a pas de stock, le produit peut être commandé et le stock sera décrémenté.
- Allow quantity below 0, and notify customer : même s'il n'y a pas de stock, le produit peut être commandé et le stock sera décrémenté. Le client pourra voir en front-office que le produit est en cours de réapprovisionnement et peut être commandé.
Vous pouvez filtrer les résultats par vue magasin. Par exemple, si vous choisissez la vue DE, vous verrez seulement les points de vente liés à cette vue de magasin et la quantité des produits pour la vue DE.
Gérez votre inventaire via l'API
Vous utilisez peut-être une application Web ou un logiciel qui vous permet de gérer vos stocks. Afin que vous puissiez faire le lien entre cet outil et votre instance Magento 2, l'extension Advanced Inventory vous permet d'utiliser l'API RESTful afin de gérer vos stocks.
Vous trouverez les différentes méthodes que vous pouvez utiliser dans le fichier webapi.xml que vous trouverez dans :
magento2/app/code/Wyomind/AdvancedInventory/etc
- getStockByProductId : obtenir le stock d'un produit
- getAllPointOfSaleAndWarehouse : obtenir tous les entrepôts/points de vente
- getPointOfSaleAndWarehouseByStoreId : obtenir tous les entrepôts/points de vente pour une vue de magasin
- getStockByProductIdAndPlaceIds: obtenir le stock pour un groupe d'entrepôts
- getStockByProductIdAndStoreIds: obtenir le stock pour un groupe de vues de magasin
- updateStock: mettre à jour les stocks d'un produit pour un entrepôt
- updateInventory: mettre à jour l'inventaire pour un entrepôt
- get : obtenir une commande avec seulement les produits assignés aux entrepôts visible par l'utilisateur
- getList : obtenir les commandes avec seulement les produits assignés aux entrepôts visible par l'utilisateur
Vous trouverez également des exemples d'utilisation des différentes méthodes dans le fichier Advancedinventory-apicall.php que vous trouverez dans :
magento2/app/code/Wyomind/AdvancedInventory
ETAPE 4 : Gérez vos produits
Avec Advanced Inventory pour Magento 2, vous pouvez gérer les stocks de chacun de vos produits et sur différents niveaux.
Activez le multi-stock
Vous avez plusieurs possibilités pour activer la gestion de stocks multiples pour vos produits.
- Depuis :Products Inventory Stocks
Sélectionnez les produits que vous souhaitez en les cochant manuellement, puis choisissez Select all ou Select visible.
Ensuite, depuis la colonne Actions, sélectionnez Enable multi-stock. Cliquez sur Submit et sauvegardez les changements.
- Depuis :Products Inventory Catalog
Choisissez un produit et cliquez sur Edit. Dans l'onglet Wyomind Avanced Inventory, vous pouvez choisir d'activer la gestion de stocks multiples pour chacun des points de vente ou entrepôts.
Utilisez le tree-view
Vous devriez voir une colonne Stocks dans :
ProductsInventoryCatalog
Dans cette colonne, un lien Show stock details est affiché pour tous les produits qui sont gérés en multi-stock. Si vous cliquez sur ce lien, une arborescence affiche le nombre total d'articles pour chaque vue de magasin.
Si l'arborescence n'est pas affichée, vérifiez que la colonne Stocks est sélectionnée dans Columns.
Ci-dessous, un exemple concret :
Chaque point de vente ou entrepôt est lié à une ou plusieurs vues de magasin :
- French Paris Store : vues US et FR
- Germany Berlin Store : vues US et DE
- United Kingdom London Store : vue US
Pour un produit disponible dans 3 points de vente :
- French Paris Store : 5 articles,
- Germany Berlin Store : 2 articles,
- United Kingdom London Store : 4 articles
Vous obtiendrez l'arborescence suivante :
Site Principal
Boutique Principale
Vue allemande DE (6)
Germany Berlin Store (2)
United Kingdom London Store (4)
Vue française FR (9)
French Paris Store (5)
United Kingdom London Store (4)
Vue anglaise US (11)
French Paris Store (5)
Germany Berlin Store (2)
United Kingdom London Store (4)
ETAPE 5 : Gérez vos ventes
Advanced Inventory pour Magento 2 vous permet d'assigner vos commandes de deux façons différentes :
- Manuellement
- Automatiquement
Afin de gérer l'assignation des commandes automatiquement, vous devez définir Automatic assignation enabled sur Yes depuis :
StoresSettingsConfig Wyomind Advanced Inventory
Avant toute chose, vous devez savoir qu'une commande sera assignée à un point de vente ou entrepôt selon ces paramètres :
- la vue de magasin : quelle(s) vue(s) de magasin est/sont assignée(s) au point de vente/entrepôt.
- le groupe de clients : quel(s) groupe(s) de client est/sont assigné(s) au point de vente/entrepôt.
- la priorité : est-ce que le point de vente/entrepôt est prioritaire.
- la disponibilité des produits : est-ce que tous les produits commandés sont disponibles dans le point de vente/entrepôt.
- les règles d'assignation : quelles sont les règles d'assignation définies pour le point de vente/entrepôt.
- l'adresse de livraison : quelle est l'adresse de livraison du client.
Afin de gérer les assignations automatiques, 2 outils sont essentiels. Vous pouvez configurer les régles d'assignation dans l'onglet Inventory settings d'un point de vente/entrepôt pour que les commandes soient automatiquement assignées à un point de vente/entrepôt selon la zone à livrer. Enfin, vous pourrez vérifier à quels points de vente/entrepôts les commandes ont été assignées et également modifier ces assignations depuis le tableau d'assignation disponible dans :
SalesOperationsOrders
Tableau d'assignation
Vous devriez voir une colonne Assignation dans :
SalesOperationsOrders
Une notification est affichée dans cette colonne pour chaque commande. Différentes couleurs sont utilisées selon l'assignation de la commande :
- Nom(s) du/des point (s) de vente/entrepôt(s) = la commande a été assignée à un ou plusieurs points de vente/entrepôts si vous avez activé l'assignation multiple
- No assignation required = le statut de la commande est désactivé pour l'assignation manuelle
- Order placed before multistock initialization = la date de la commande est antérieure à la date définie pour commencer les assignations
- 1 item is partially unassigned = Un produit est partiellement assignée
- 1 item is unassigned = des produits doivent être assignés manuellement à un point de vente/entrepôt
Le tableau d'assignation sera affiché dans toutes les pages de commandes, ou simplement en cliquant sur une notification verte ou rouge depuis la colonne Assignation dans :
SalesOperationsOrders
Une fenêtre s'ouvre et affiche un tableau d'assignation. Ce tableau montre les articles de la commande, les différents points de vente/entrepôts et le stock pour chaque point de vente/entrepôt.
Vous pouvez assigner chaque produit à un ou plusieurs points de vente/entrepôts (si vous avez activé l'option Multiple assignation enabled dans StoresSettingsConfiguration Wyomind Advanced Inventory) ou encore modifier l'assignation automatique des produits depuis ce tableau d'assignation.
Vous avez également la possibilité d'éxecuter l'assignation automatique en cliquant sur le bouton Run automatic assignation. Ainsi les produits de la commande seront automatiquement assignés aux points de vente/entrepôts qui rassembleront tous les critères d'assignation.
Dans l'exemple ci-dessus, vous pouvez voir combien d'articles doivent être assignés dans la colonne Qty. La dernière ligne est en rouge car un article doit toujours être assigné.
Des couleurs et symboles vous aideront à comprendre comment le tableau d'assignation fonctionne :
- Nombre en Vert : le point de vente/entrepôt a du stock
- Nombre en Rouge : le point de vente/entrepôt n'a pas de stock et les ruptures de stocks ne sont pas autorisées
- Nombre en Jaune : les ruptures de stocks sont autorisées
- X Qty not managed : le multi-stock est désactivé
- - Stock not managed : vous ne gérez pas du tout les stocks pour le produit (le produit est donc disponible)
Règles d'assignation
Les règles d'assignation vous permettent d'assigner automatiquement les commandes effectuées sur votre site à un ou plusieurs points de vente/entrepôts. Grâce à ces règles, vous pouvez définir la zone géographique que chacun de vos points de vente peut couvrir. Elle sont basées sur l'adresse de livraison de votre client : code du pays et/ou code postal et/ou code de la région.
En complément des règles d'assignation, vous devez avoir défini :
- l'option Automatic assignation enabled sur Yes dans :
StoresSettingsConfig Wyomind Advanced Inventory - l'option Assignation method sur Assign orders depending on specific rules dans l'onglet Inventory settings de la configuration d'un point de vente/entrepôt
Vous devez définir les règles d'assignation pour chaque point de vente/entrepôt. Pour cela, choisissez un point de vente et cliquez sur Edit dans :
SalesPoint of SaleManage POS / WH
Dans l'onglet Inventory settings, vérifiez que l'option Assign orders depending on specific rules est sélectionnée. Dans le champ suivant, vous pouvez définir vos propres règles d'assignation en utilisant la même syntaxe que l'extension Owebia Shipping (avec leur accord).
Par défaut, les règles d'assignation sont définies sur “*” ce qui signifie que le point de vente/entrepôt gérera toutes les commandes (monde entier). Si le champ est vide, le point de vente/entrepôt n'assignera pas de commande (sauf si la méthode de Pickup@Store qui consiste à venir chercher les commandes en magasin est activée).
Voici ci-dessous des exemples que vous pouvez utiliser dans le champ Assignation rules :
Par défaut :
*: Monde entier
Pour un pays :
US(*) : Tous les Etats-Unis
UK(*) : Tout le Royaume-Uni FR(*) : Toute la France
Pour une région spécifique d'un pays :
US(CA) : Californie / Etats-UnisFR(75*) : Tous les codes postaux français commençant par 75 (département de Paris) DE(7*) : Tous les codes postaux allemands commençant par 7 (région du Bade-Wurtemberg)
Pour plusieurs pays :
US,UK,CH,ES,IT : Etats-Unis, Royaume-Uni, Suisse, Espagne et Italie
Pour déduire des régions :
* - (CAN, US(CA,FL)) : Monde entier sauf le Canada, la Californie et la Floride
Pour des règles d'assignation plus flexibles, vous pouvez utiliser des expressions régulières :
FR(/^75[0-9]+$/) : Tous les codes postaux français commençant par 75 suivis de nombres de 0 à 9, en d'autres termes, tout le département de Paris
Retours de stocks
Avec Magento 2 vous pouvez créer un avoir pour n'importe quel client qui souhaiterait renvoyer des articles déjà facturés.
Dans ce cas, Advanced Inventory vous permet de retourner des produits à des stocks particuliers directement pendant l'édition de l'avoir dans :
SalesOperationsOrders
Par exemple, un client veut renvoyer un article. Lors de la création de l'avoir, vous pourrez choisir dans quel stock vous souhaitez renvoyer l'article.
Dans le cas où vous avez plusieurs articles à retourner, vous pourrez choisir un point de vente ou entrepôt différent par article.
Pour pouvez voir si l'avoir a été pris en compte et les articles ont été renvoyés au(x) point(s) de vente ou entrepôt(s) correspondant(s) dans :
SalesPoint of SaleStock movement journal
ETAPE 6 : Gérez les permissions
Avec Advanced Inventory pour Magento 2 vous avez la possibilité d'assigner différents droits à chaque administrateur.
Imaginez que vous avez 6 points de vente gérés par 3 managers.
Chaque manager gère 2 points de vente :
- Tom, le premier manager gère les points de vente Allemand et Belge.
- Sarah gère les points de vente Espagnol et Italien.
- Jon, le troisième manager s'occupe des points de vente Français et Anglais.
Gestion des rôles et des utilisateurs
Dans un premier temps, vous devez créer un rôle dans :
SystemPermissionsUser Roles
Déterminez un nom (ex : Manager) et définissez les droits associés à ce rôle. Vous pouvez choisir les différents droits que vous souhaitez assigner au rôle (par exemple ne pas autoriser la gestion du tableau de permissions pour ces utilisateurs).
Ensuite, créez un utilisateur pour chacun des managers dans :
SystemPermissionsAll users
Ils peuvent tous être liés au même rôle, par exemple Manager.
Gestion du tableau de permissions
Vous pourrez assigner les droits pour chaque manager afin qu'ils puissent gérer les points de vente dont ils ont la charge depuis :
SalesPoint of SaleUsers permissions
Pour cela, cochez simplement les cases appropriées pour chaque manager.
En cochant la case All, l'administrateur pourra gérer tous les points de vente et toutes les commandes faites par les clients.
Si vous cochez Unassigned orders, l'administrateur pourra gérer toutes les commandes qui n'ont pas été assignées à un point de vente.
Désormais, si un manager se connecte au back-office Magento 2, par exemple Sarah. Parmi toutes les commandes effectuées par les clients, elle ne verra et ne pourra modifier que les commandes assignées aux points de vente qu'elle gère soit les points de vente Espagnol et Italien.
Construisez une vraie expérience client en ligne et hors ligne avec Pickup@Store
Puisque Advanced Inventory se concentre sur une gestion des stocks Magento intelligente, cela vous donne de nombreuses possibilités pour gérer vos magasins et inciter de nouveaux achats depuis des canaux hors-ligne.
En effet, une étude UPS a montré que presque 40% des achats sont faits en ligne et hors ligne, ce qui prouve l'importance d'inciter les clients en boutique à visiter le site en ligne et vice versa.
La principale caractéristique de Pickup@Store est de proposer à vos clients de venir récupérer leurs commandes depuis vos points de vente. Le fait d'utiliser Advanced Inventory avec Pickup@Store peut vous aider à :
- proposer une distribution multi-canal : depuis votre boutique et depuis votre site web
- laisser vos clients récupérer leurs commandes depuis vos points de retrait
- gérer les stocks de tous vos points de vente
Si vous souhaitez optimiser la gestion de vos canaux de distribution, vous pouvez jeter un œil aux différentes possibilités que proposent les deux extensions.
Définissez des frais de retrait
Selon l'endroit de retrait, les frais peuvent être différents. Vous pouvez alors définir des frais spécifiques à chaque point de vente. Pour cela, éditez un point de vente depuis :
SalesPoint of SaleManage POS/WH
Retrait en magasin
- Handling Fee
Vous pouvez utiliser les frais de la configuration générale ou en définir spécifiquement pour ce magasin. - Fee amount
Définissez le montant des frais. La monnaie de la vue magasin sera utilisée. Utilisez un point si nécessaire.
5.5 - Minimum time required to handle an order
Temps minimum pour préparer une commande.
Vous pouvez utiliser la valeur configurée au niveau globale ou en définir une spécifique. - Minimal delay for an order
Ajoutez le temps en minutes.
1440 - Minimum time required to handle a backorder
Temps minimum pour préparer une commande en réapprovisionnement.
Vous pouvez utiliser la valeur configurée au niveau globale ou en définir une spécifique. - Minimal delay for a backorder
Ajoutez le temps en minutes.
2880
Utilisez les stocks des entrepôts
Lorsque les clients sélectionnent la méthode de retrait, vous avez plusieurs possibilités pour gérer vos stocks :
- Traitez les commandes depuis vos points de vente
La commande est assignée au point de vente sélectionné.
Les stocks de ce point de vente sont décrémentés.
Les clients récupèrent leurs commandes dans ce point de retrait. - Traitez les commandes des entrepôts depuis vos points de retrait
Le point de vente ne gère pas les stocks, il s'agit juste d'un point de retrait.
Les stocks des entrepôts assignés à ce point de vente seront décrémentés.
Les clients récupèrent leurs commandes dans le point de retrait.
Pour chaque point de vente, vous pouvez utiliser les stocks d'autres entrepôts. Dans ce cas, les entrepôts sélectionnés traiteront les commandes et les points de vente seront de simple points de retrait.
Pour cela, vérifiez l'onglet Inventory Settings dans la configuration du point de vente depuis :
SalesPoint of SaleManage POS/WH
Paramètres de l'inventaire
Pour chaque point de vente, vous pouvez utiliser les stocks des autres entrepôts à la place. Cette option est particulièrement utile lorsque vos points de retrait ne gèrent pas les stocks.
En choisissant Use warehouses stocks, vous pouvez sélectionner les entrepôts que vous souhaitez. 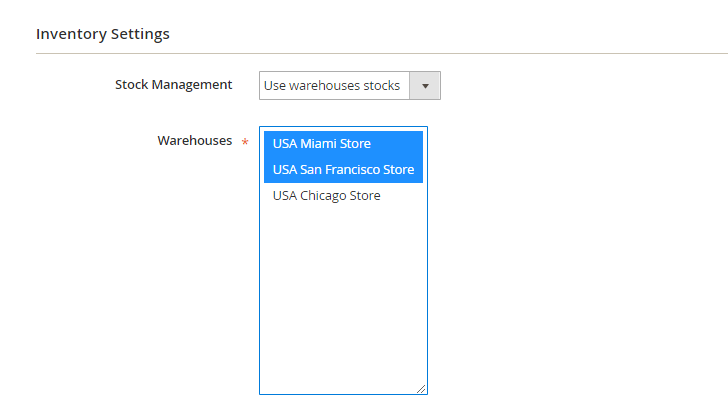 Dans notre exemple, lorsque les clients sélectionnent le magasin ci-dessus pour venir retirer leur commande (USA Los Angeles Store), alors les stocks des magasins USA Miami Store et/ou USA San Francisco Store seront décrémentés.
Dans notre exemple, lorsque les clients sélectionnent le magasin ci-dessus pour venir retirer leur commande (USA Los Angeles Store), alors les stocks des magasins USA Miami Store et/ou USA San Francisco Store seront décrémentés.
Activez l'option Preferred Store
Ajoutez le widget
Vous avez la possibilité d'ajouter un widget afin de laisser vos clients sélectionner leur magasin préféré.
Pour cela, allez dans :
ContentElementsWidgets
Cliquez sur Add Widget.
Sélectionnez Preferred Store comme Type et choisissez votre thème. Cliquez sur Continue.
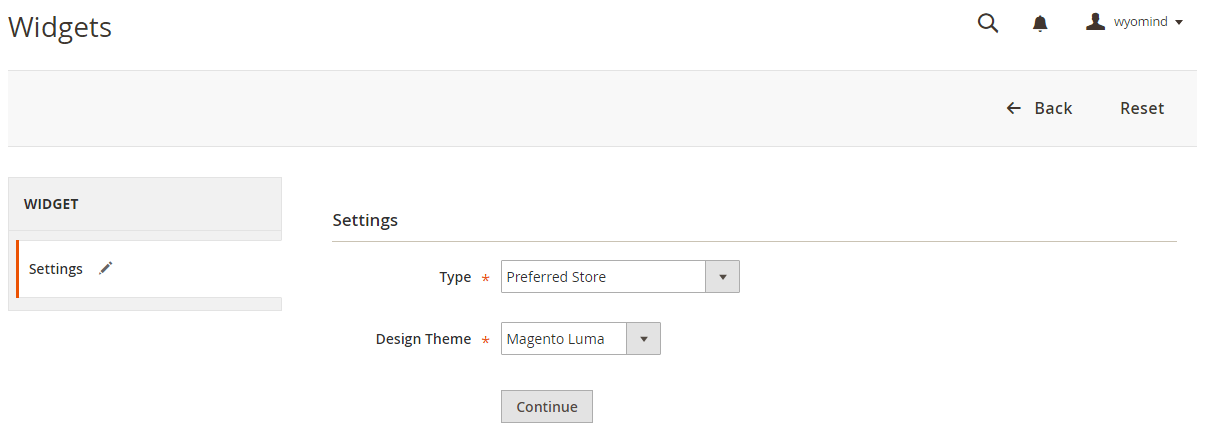 Configurez les Storefront Properties selon vos besoins et ajoutez des layouts en cliquant sur Add Layout Updates comme dans l'exemple ci-dessous.
Configurez les Storefront Properties selon vos besoins et ajoutez des layouts en cliquant sur Add Layout Updates comme dans l'exemple ci-dessous.
Enfin, choisissez les options du widget. Vous avez le choix entre :
- 1 column - Store List
Sur une colonne : La liste des magasins
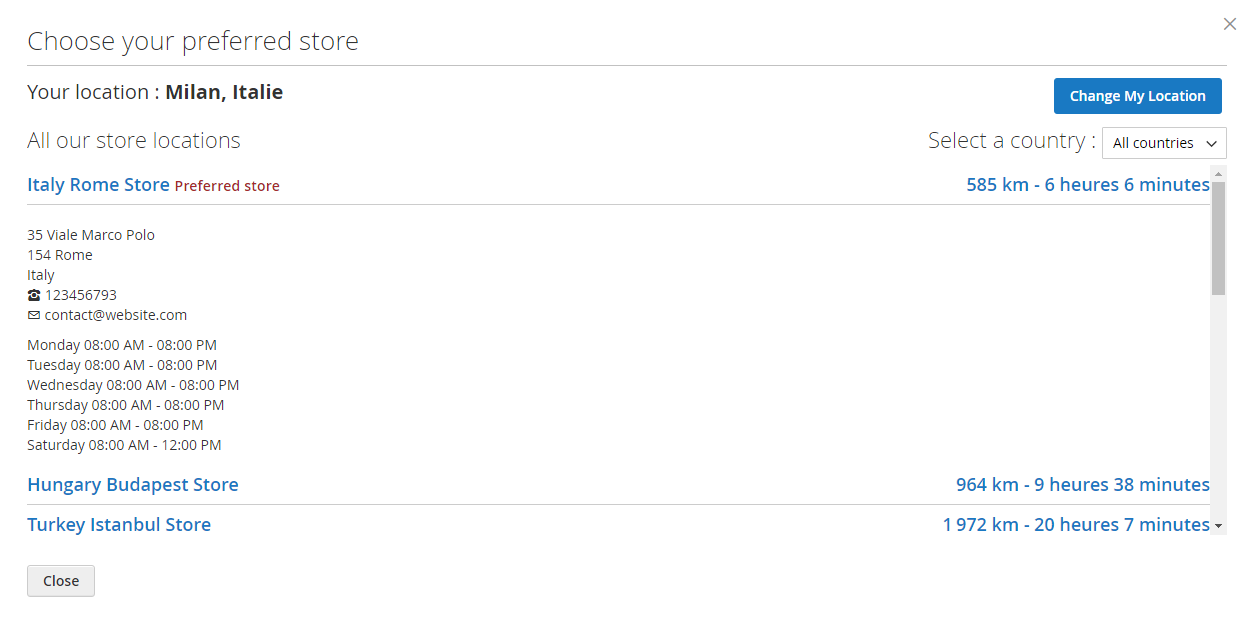
- 1 column - Google Map
Sur une colonne : La carte Google
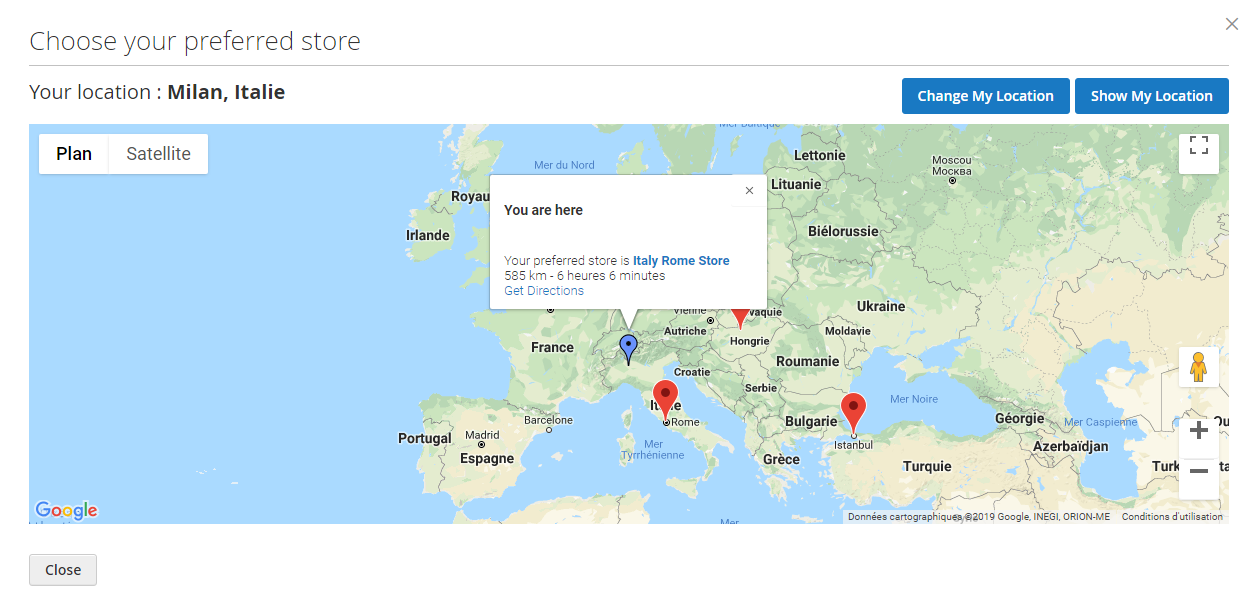
- 2 columns - Store List and Google Map
Sur 2 colonnes : La liste des magasins et la carte Google
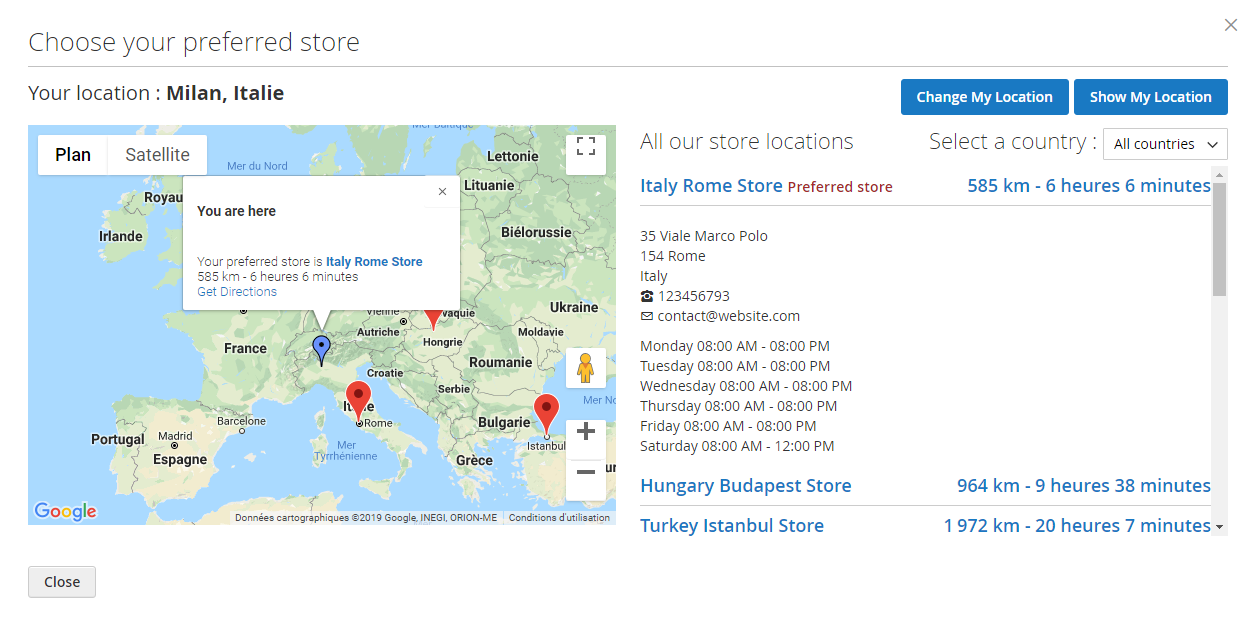
Vous pouvez aussi choisir de sélectionner automatiquement le point de vente le plus proche si le client n'a pas de magasin préféré.
Sélectionnez un point de vente préféré
Lorsque le widget est ajouté, vos clients auront alors la possibilité de choisir leur magasin préféré en cliquant sur Find a store depuis la barre du menu.
Une fenêtre doit s'ouvrir et lister tous les magasins disponibles.
Si activé, la géolocalisation peut être utilisée pour afficher le point de vente le plus proche et les clients peuvent également sélectionner leur magasin préféré en cliquant sur Choose this store.
Une fois le point de vente sélectionné, il sera affiché dans la barre du menu.


 Magento 2
Magento 2

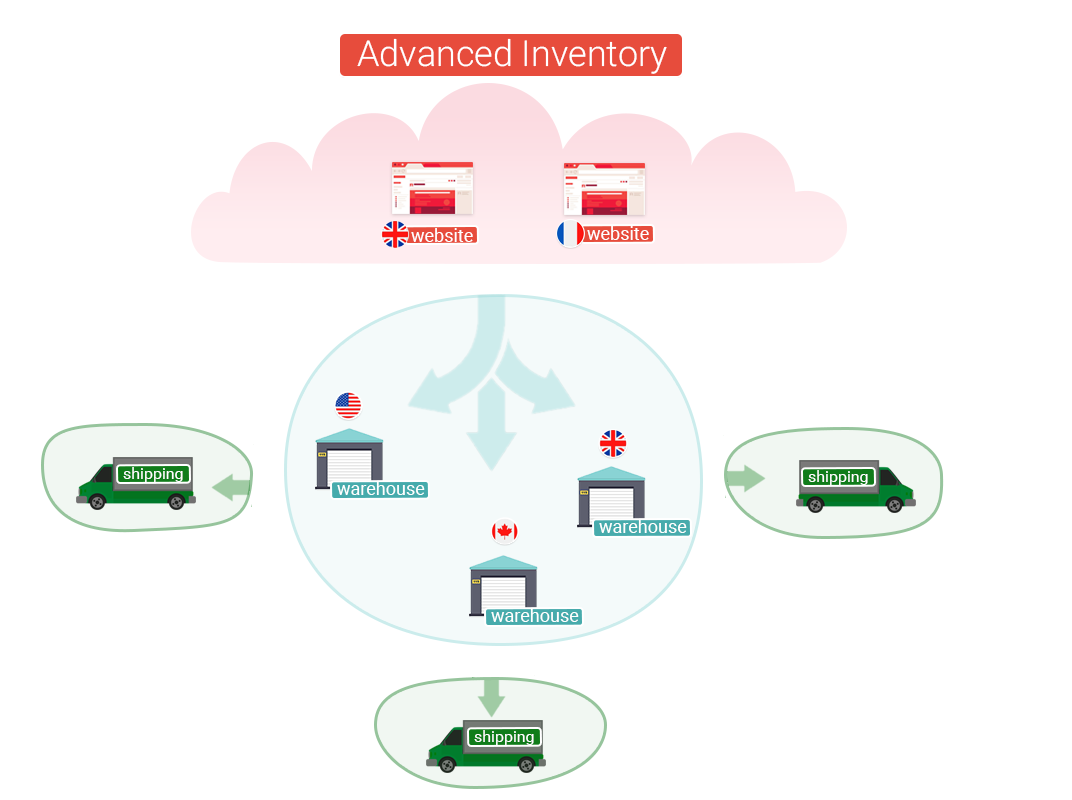
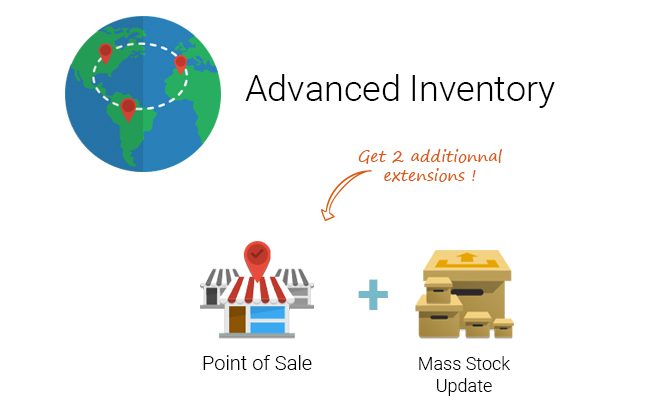
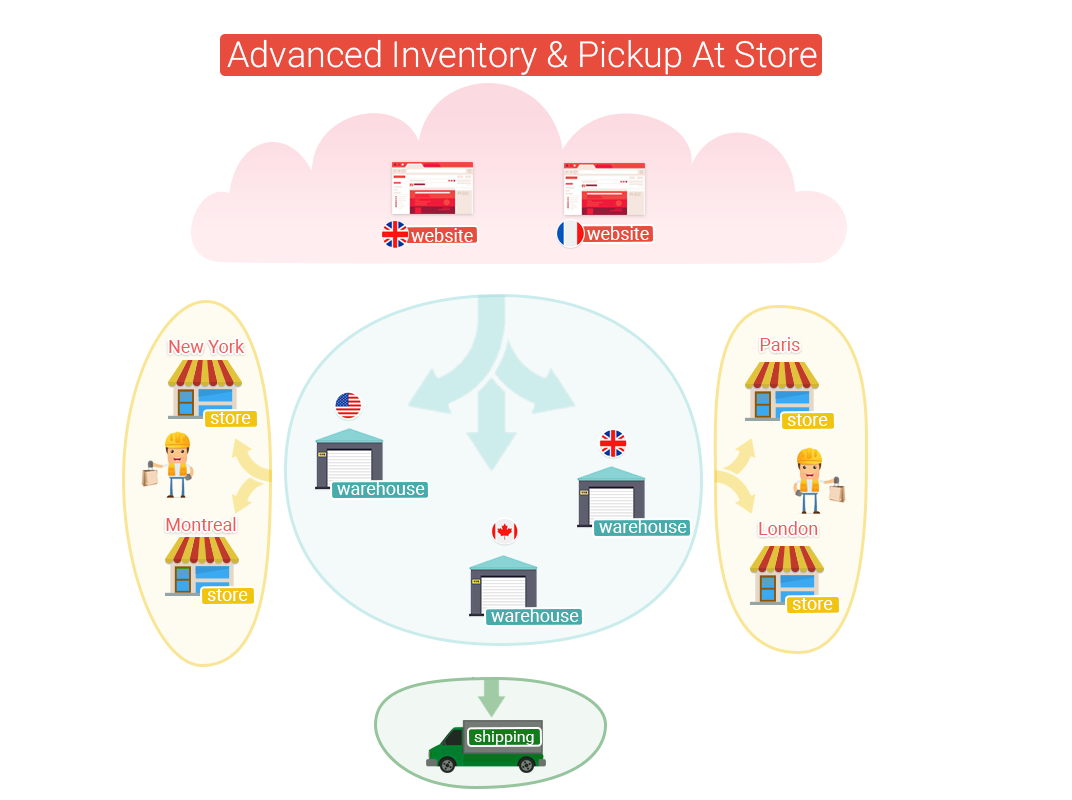
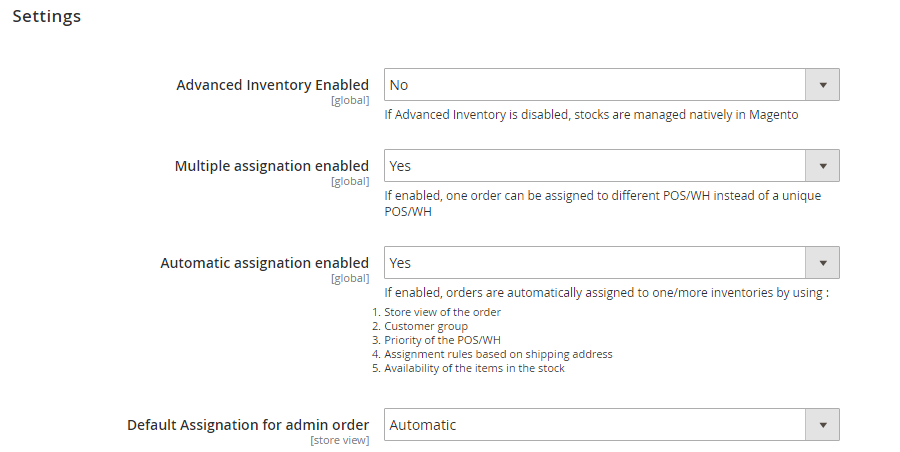
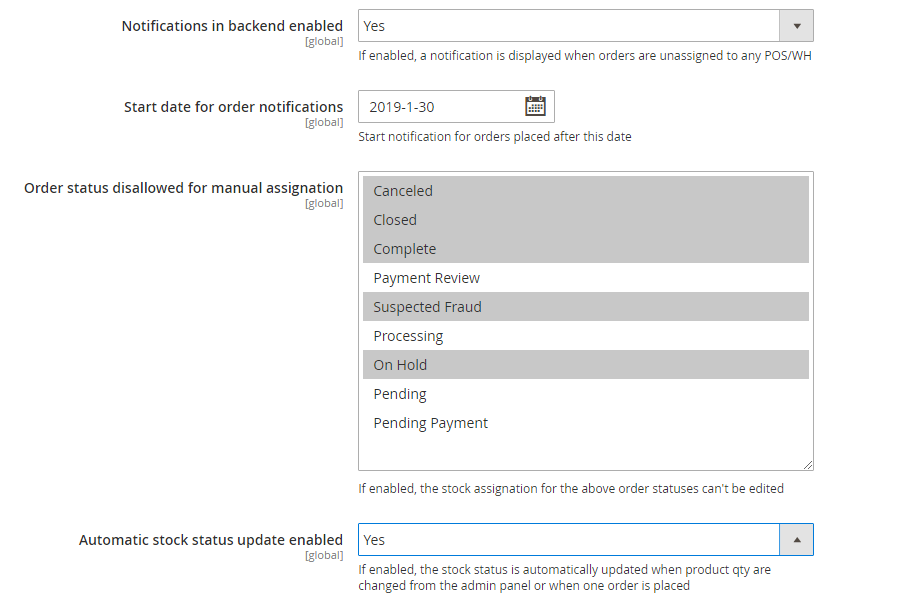

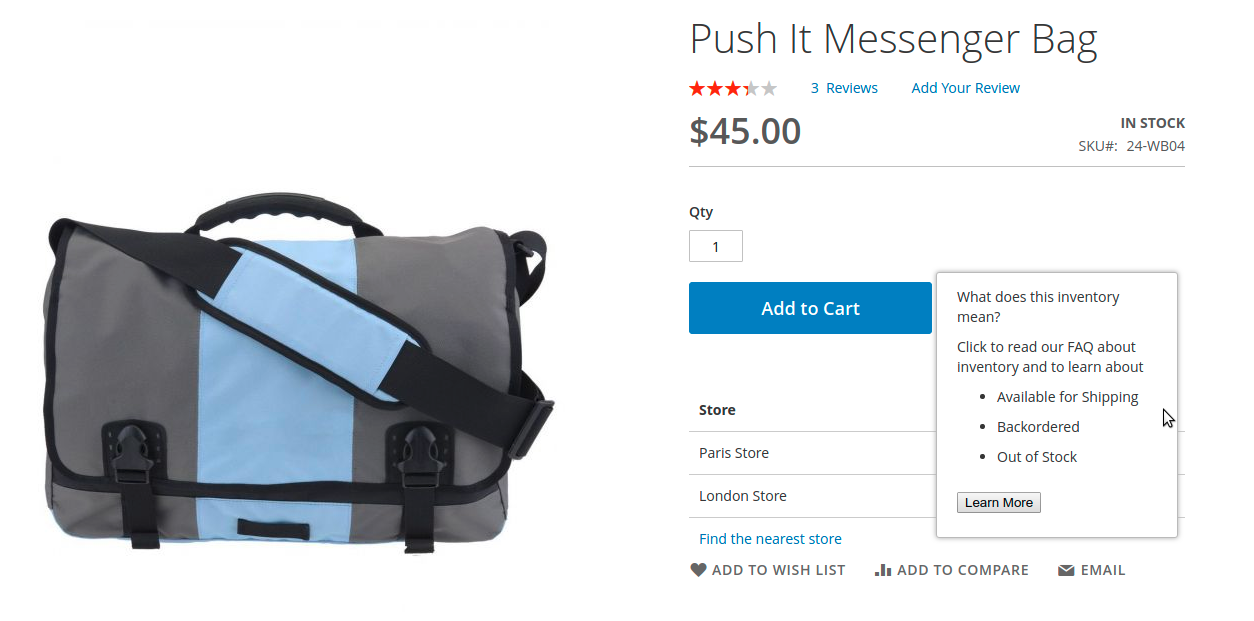
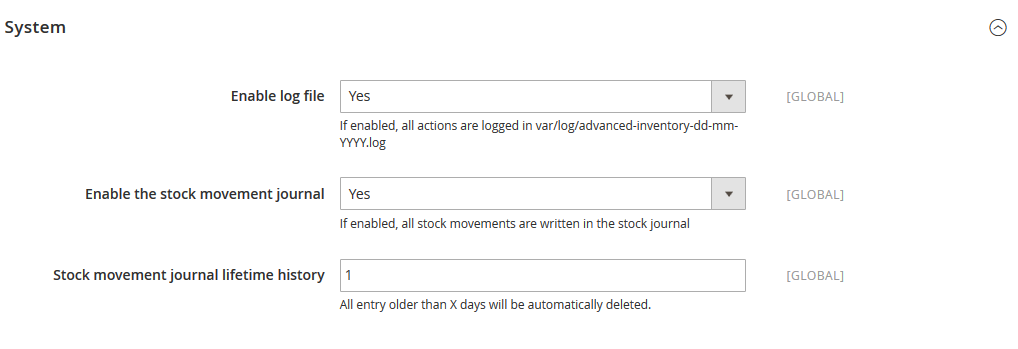

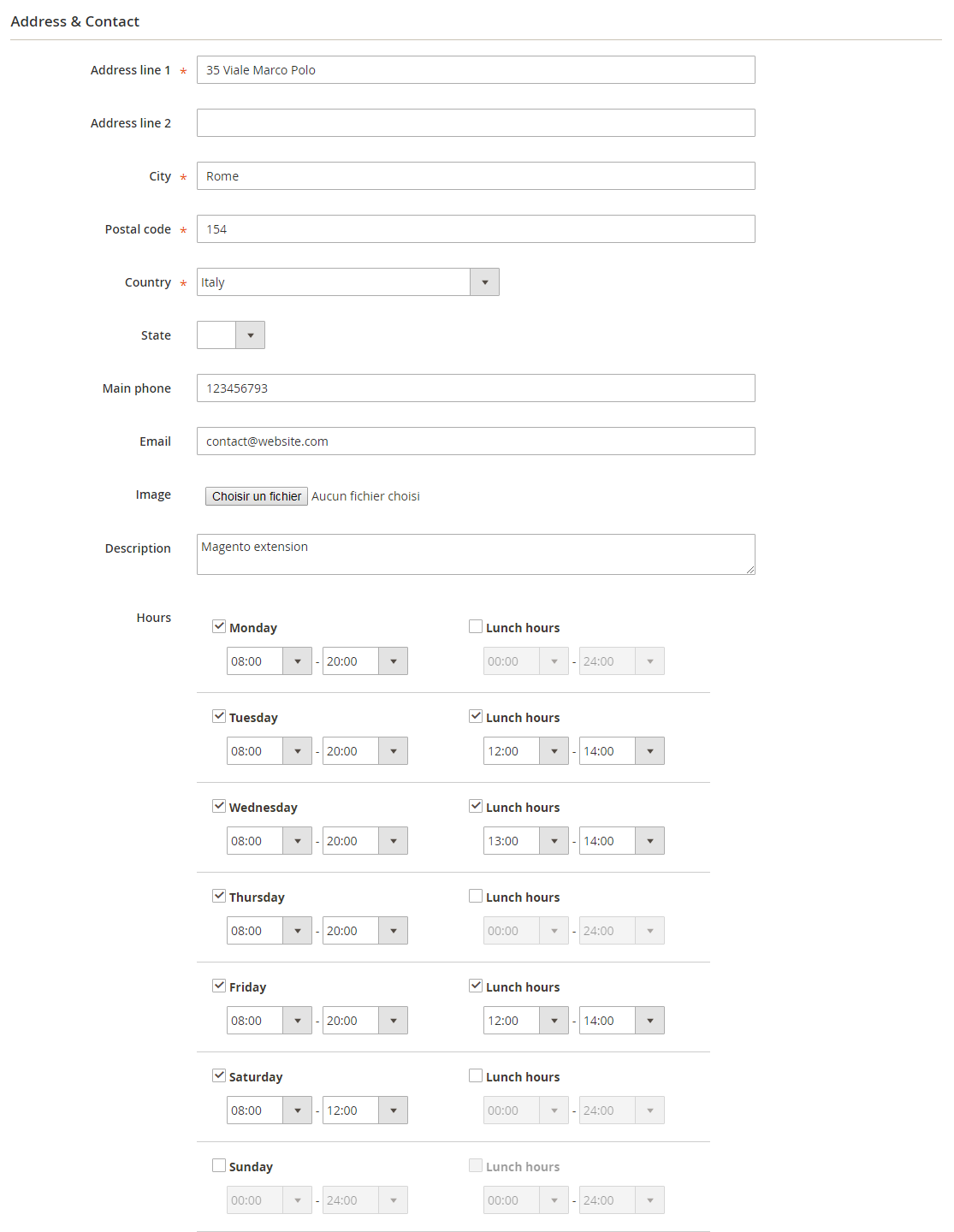

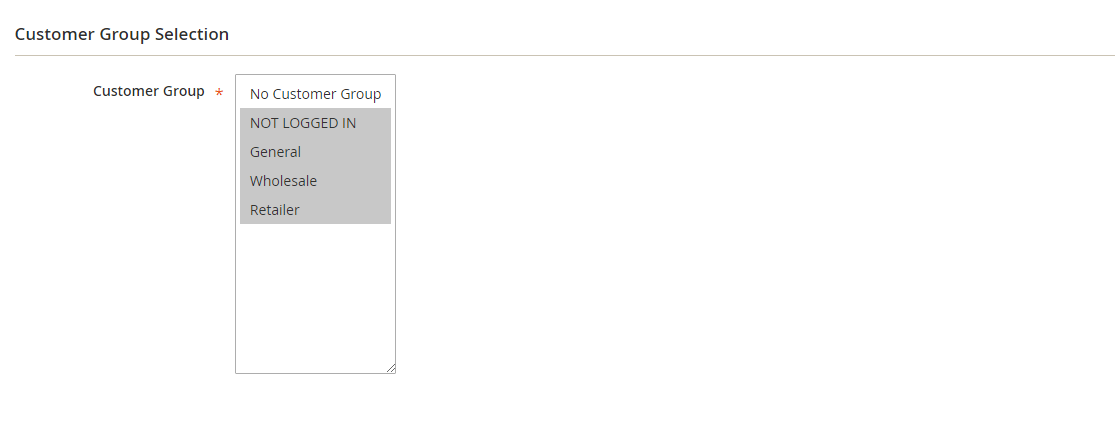
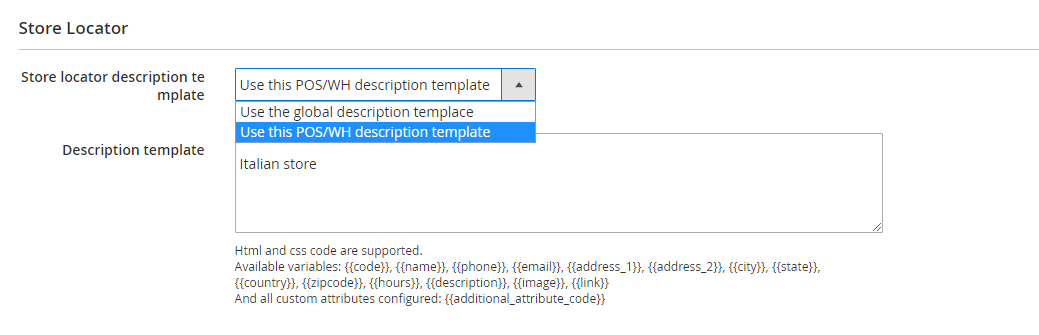

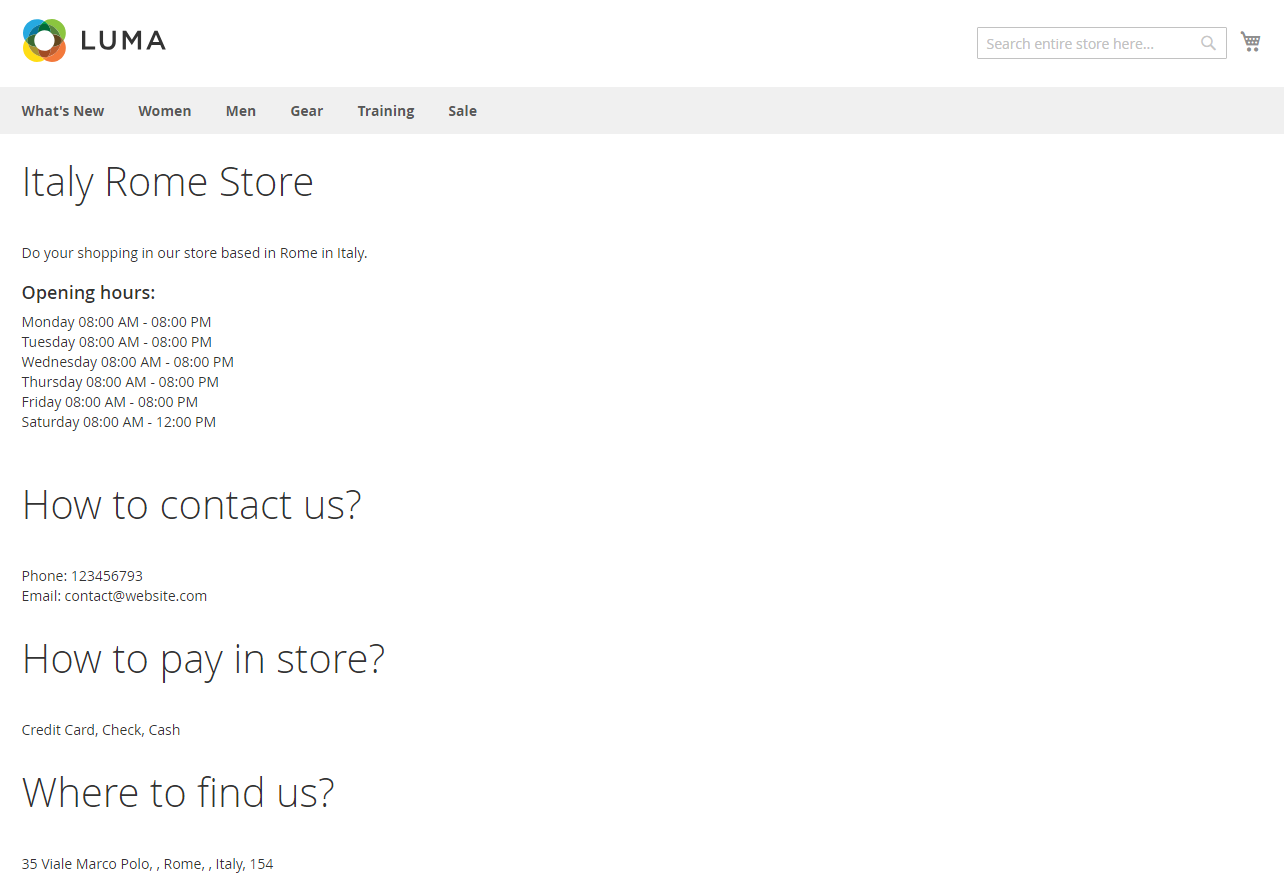
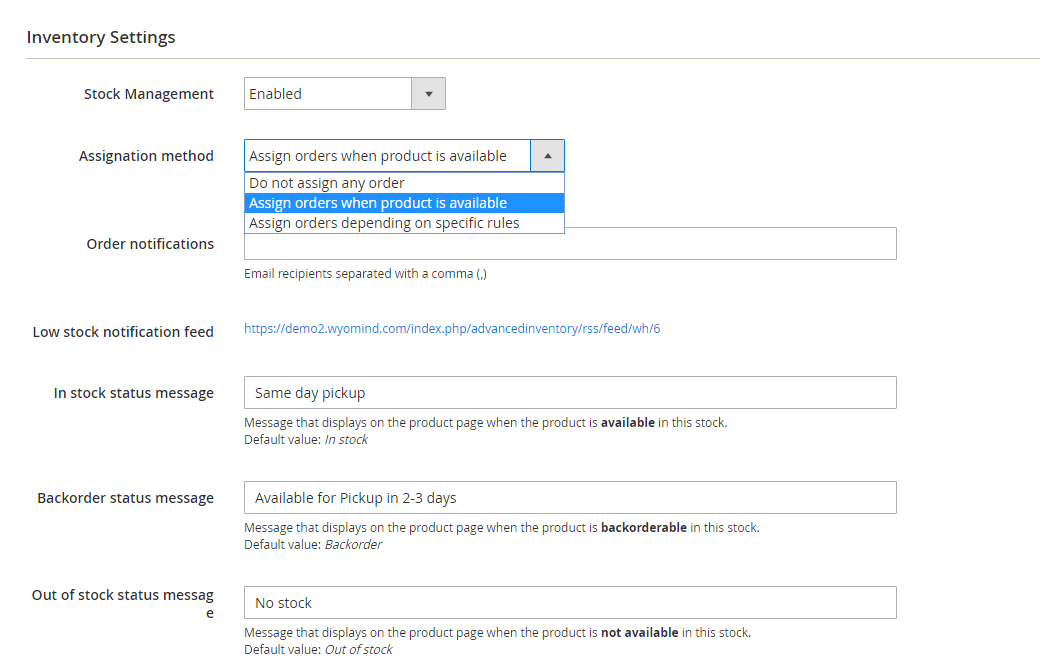

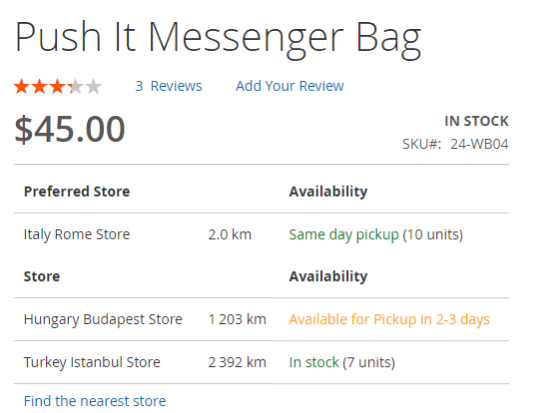
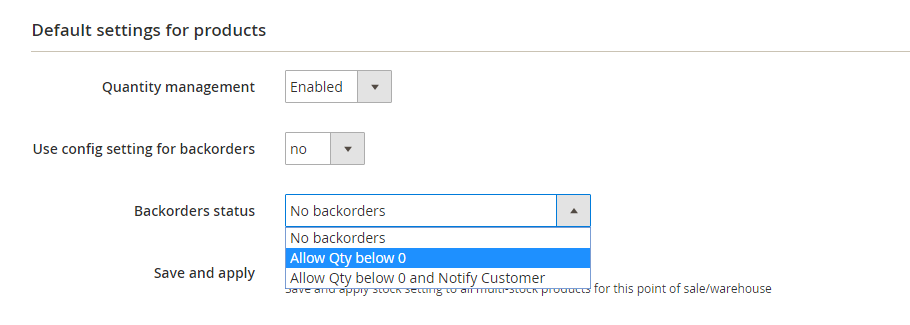
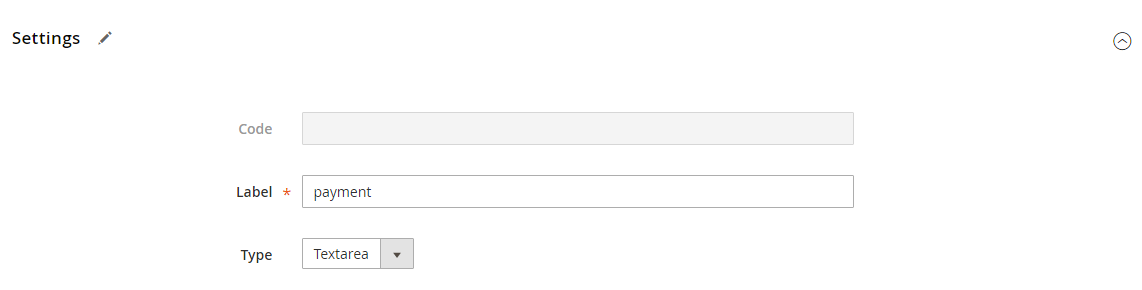
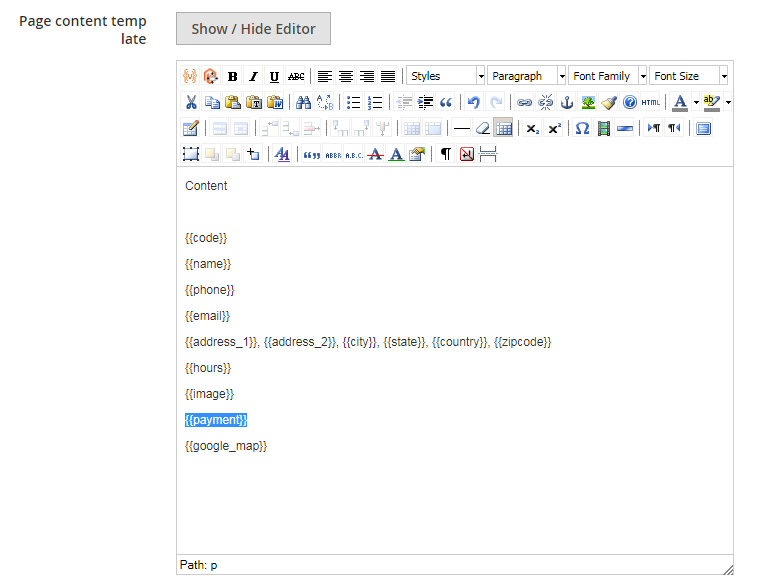
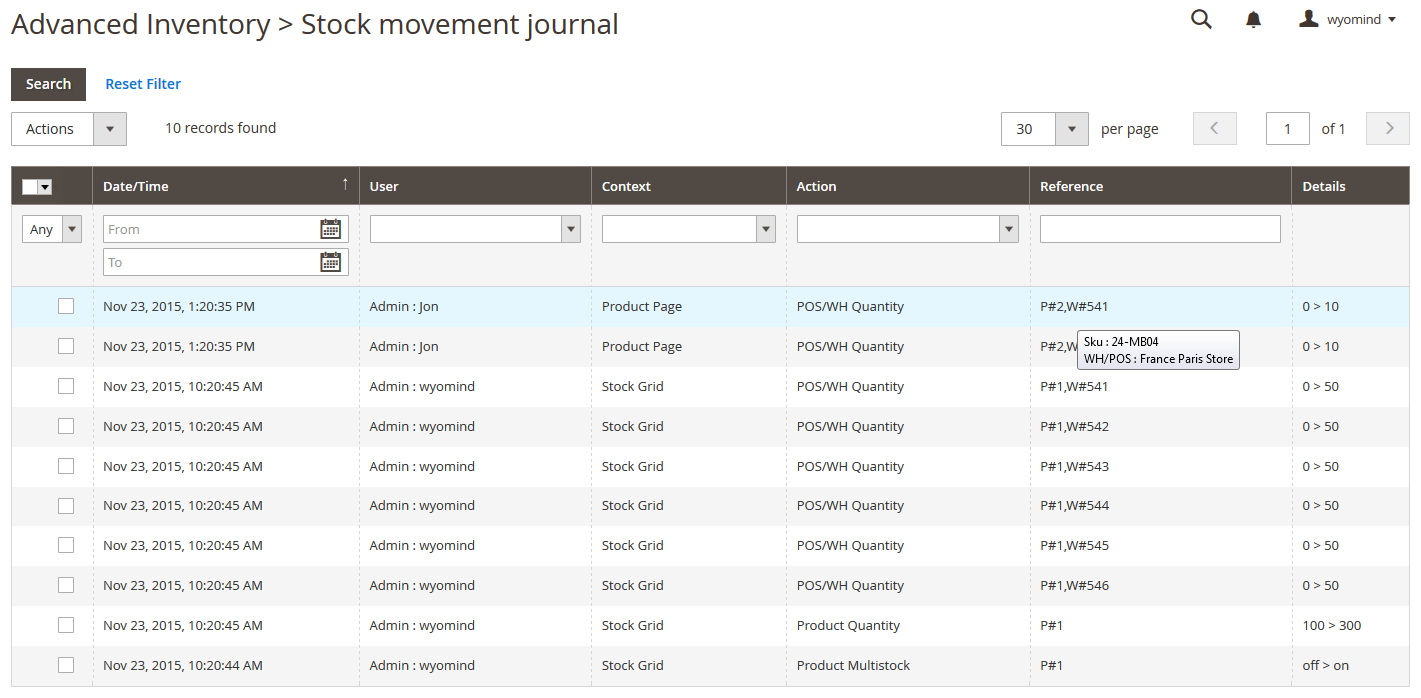

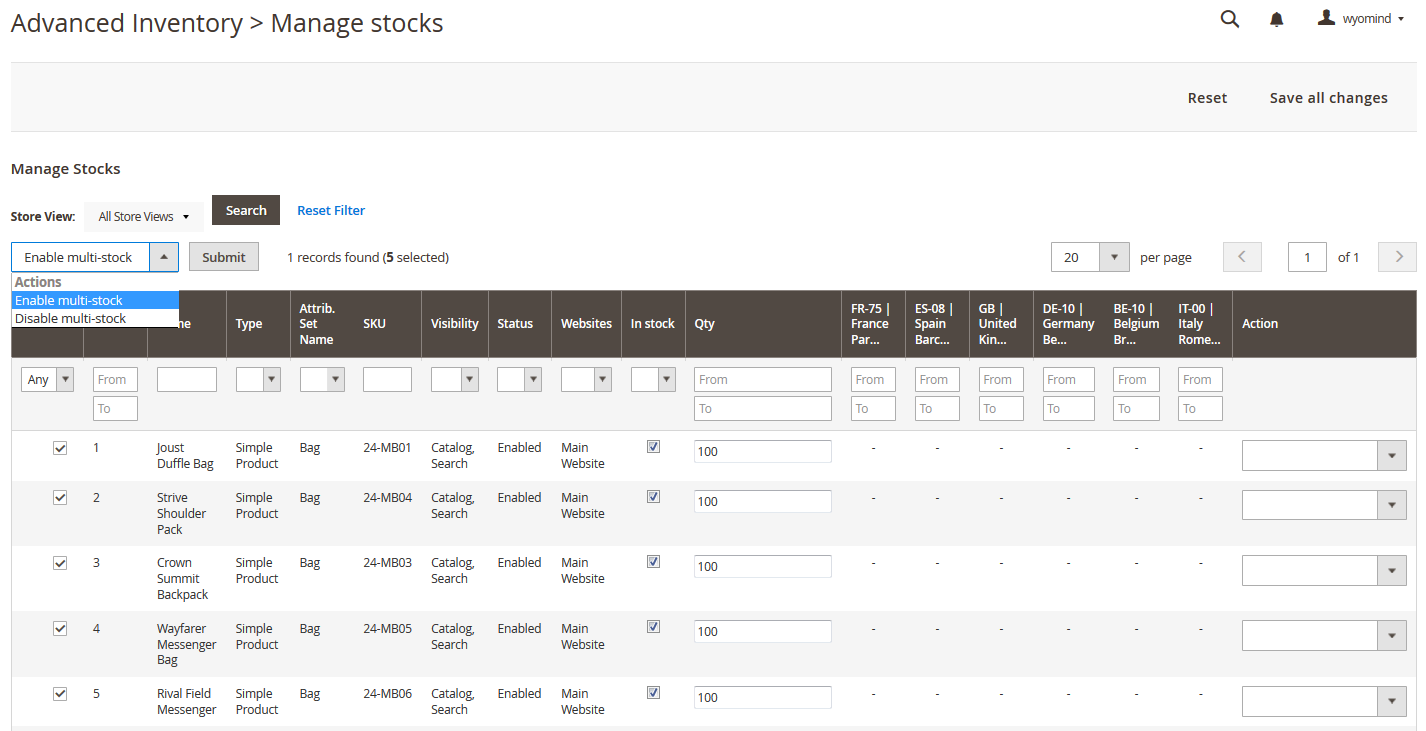
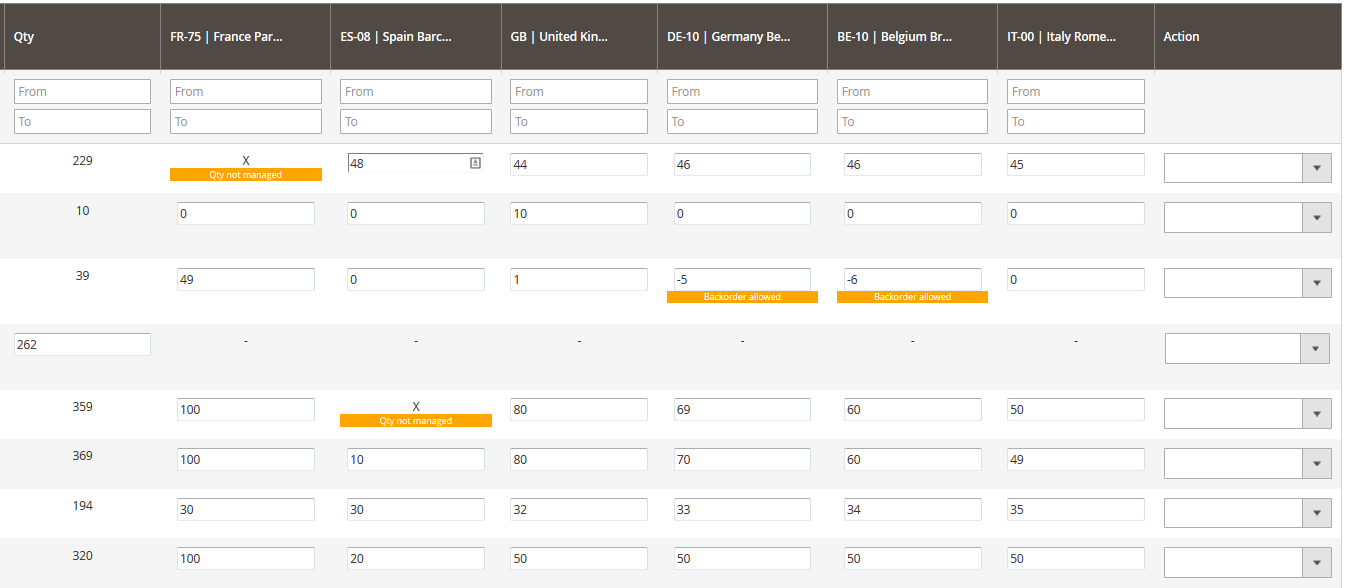
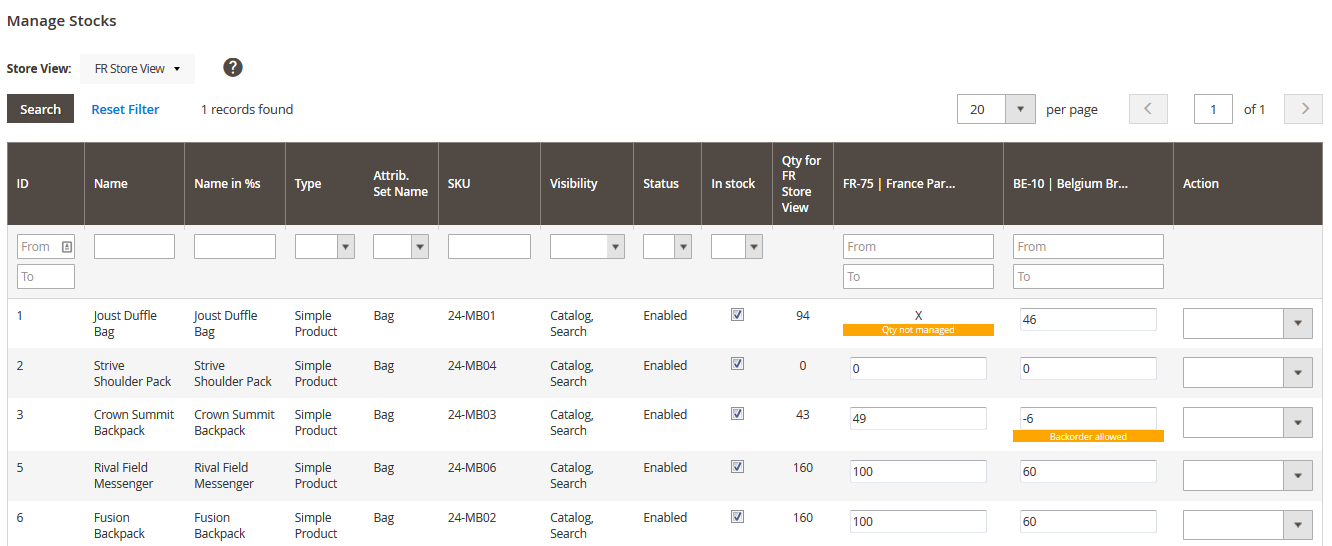
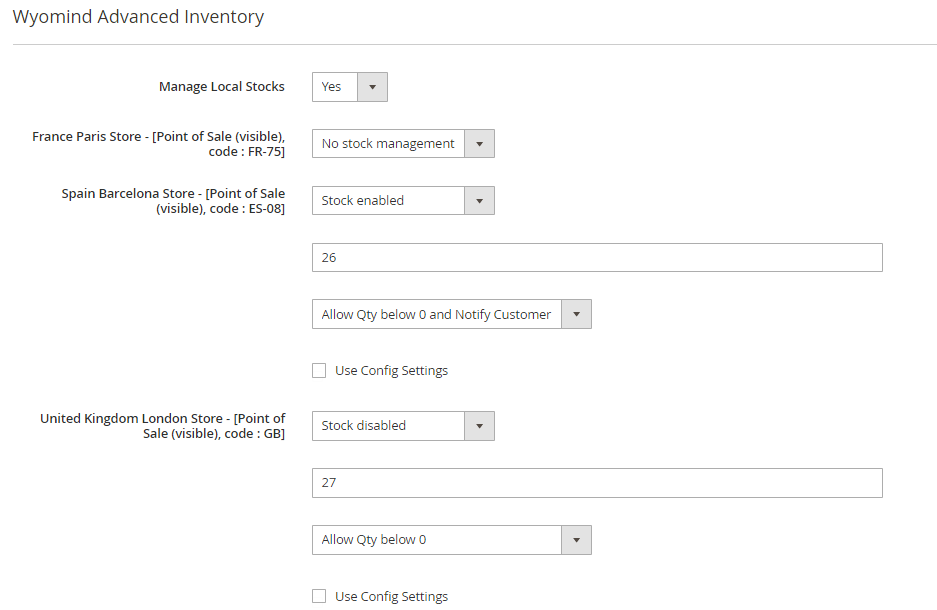
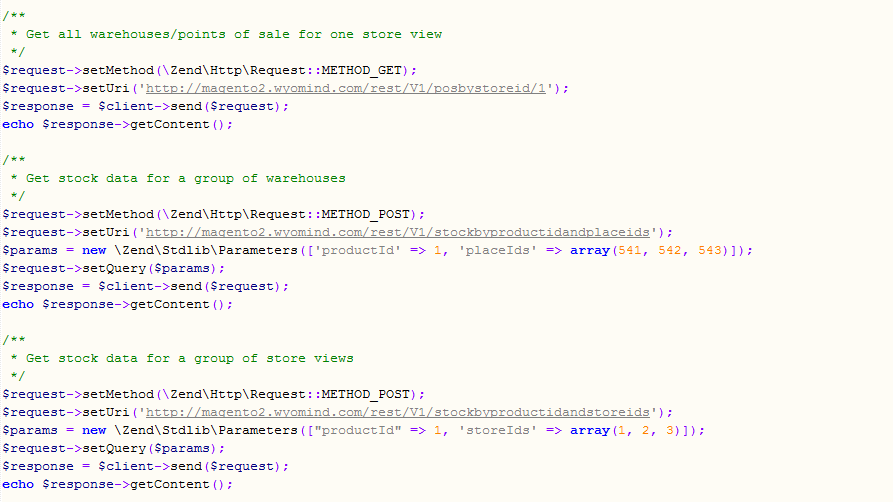
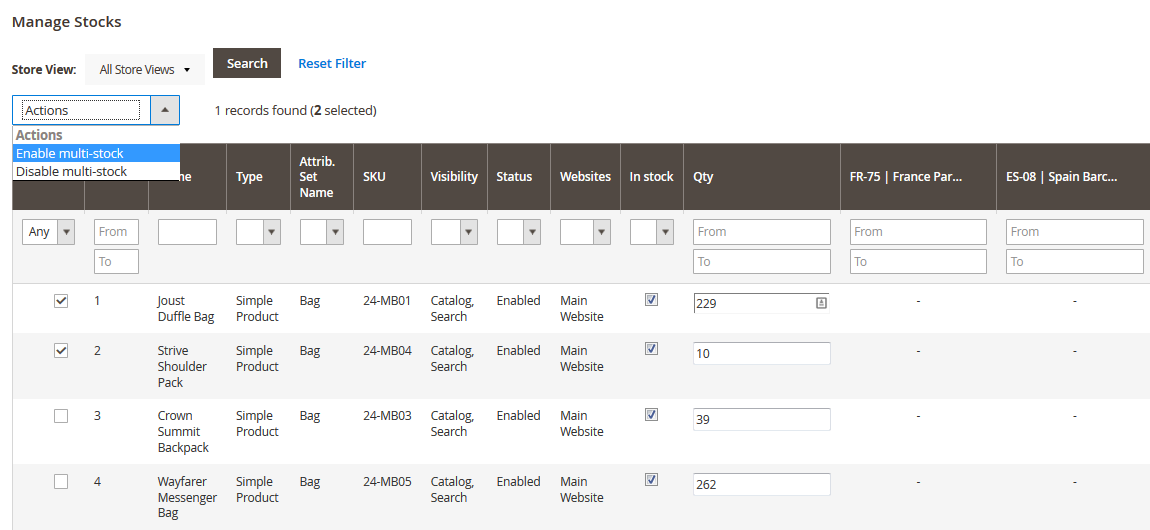
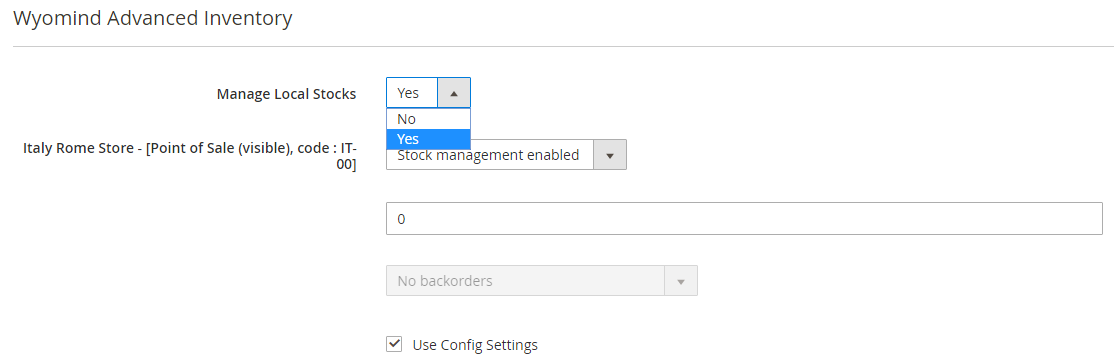
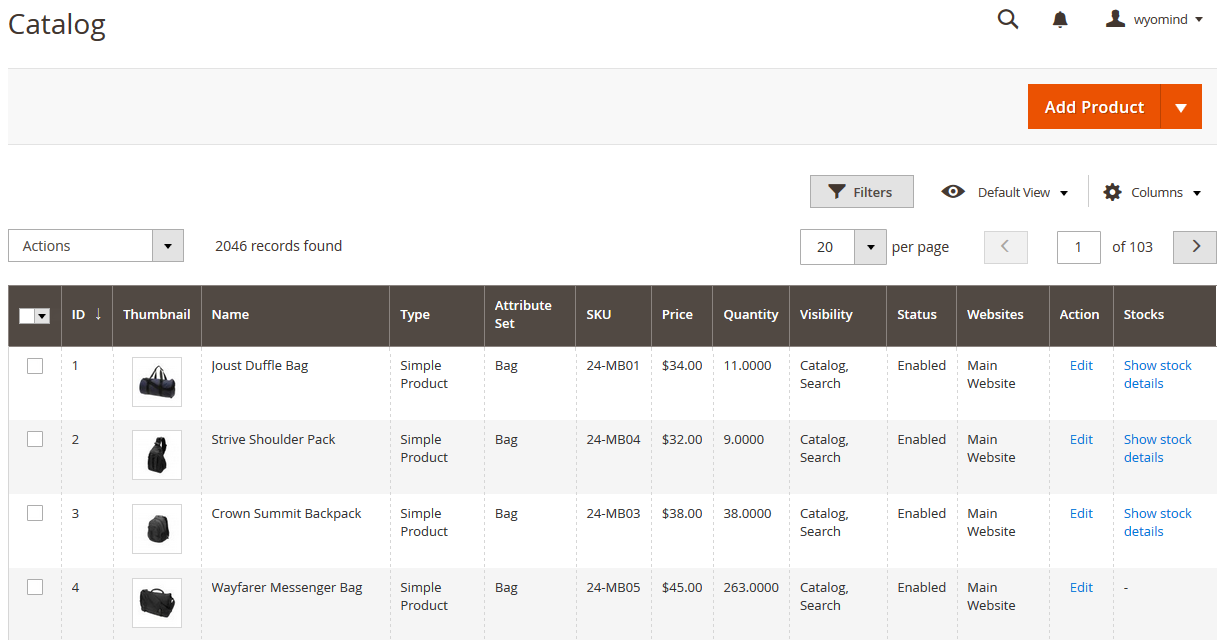
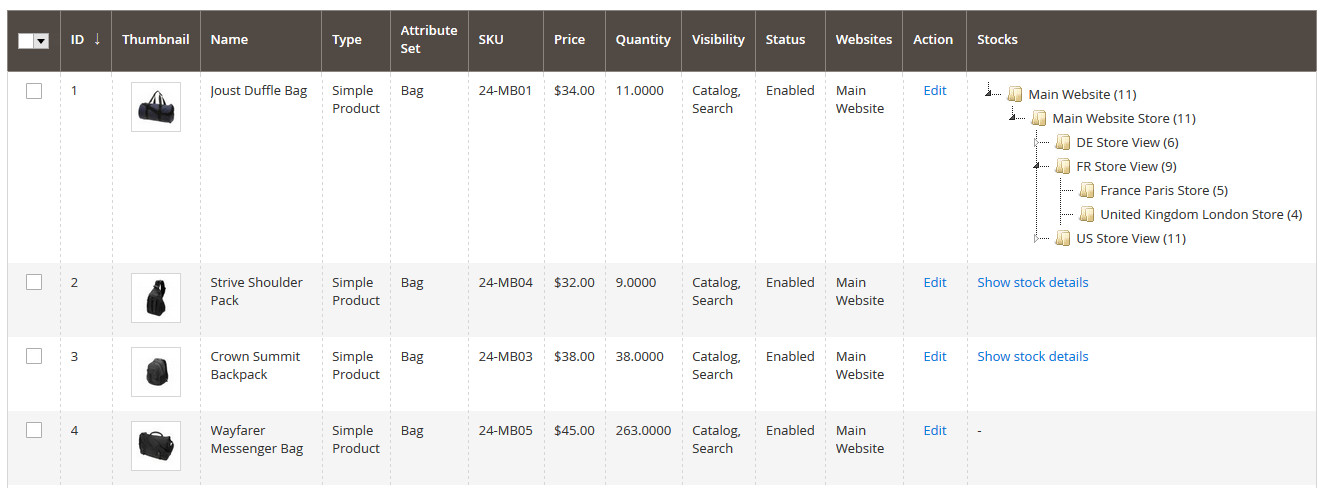


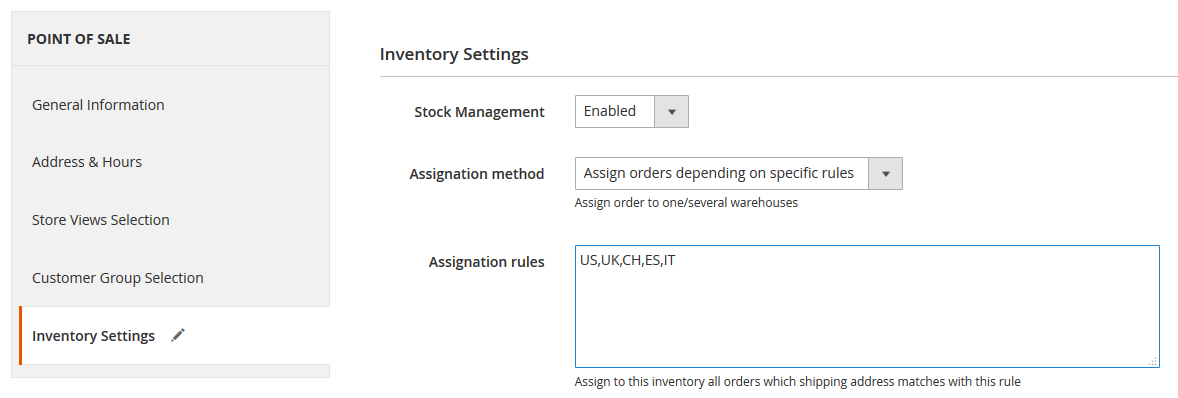
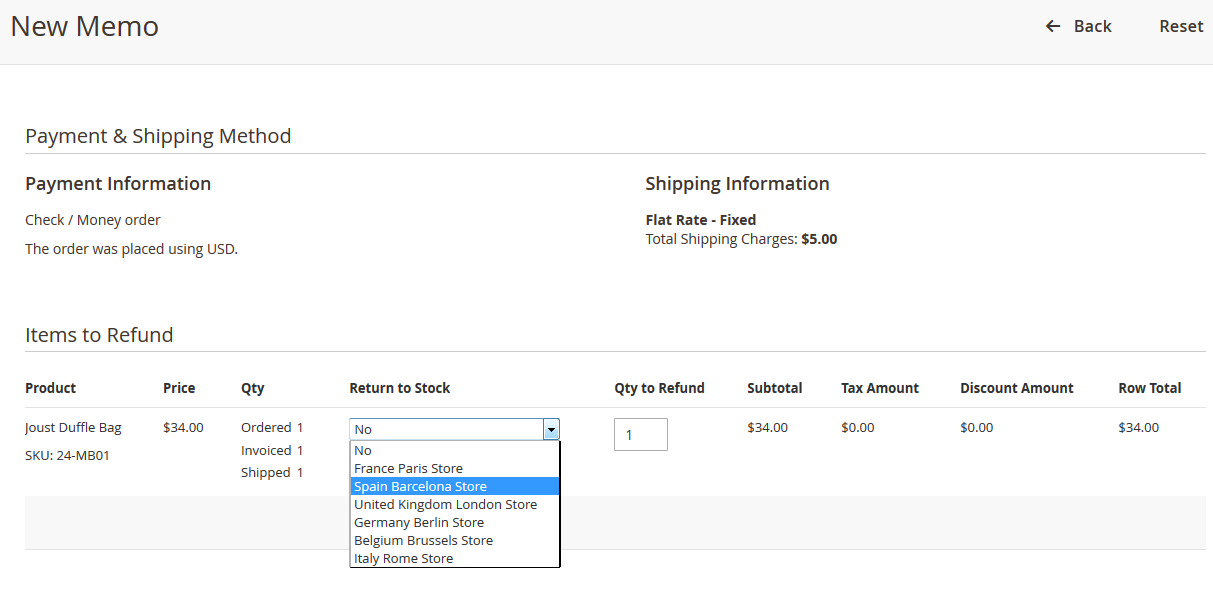
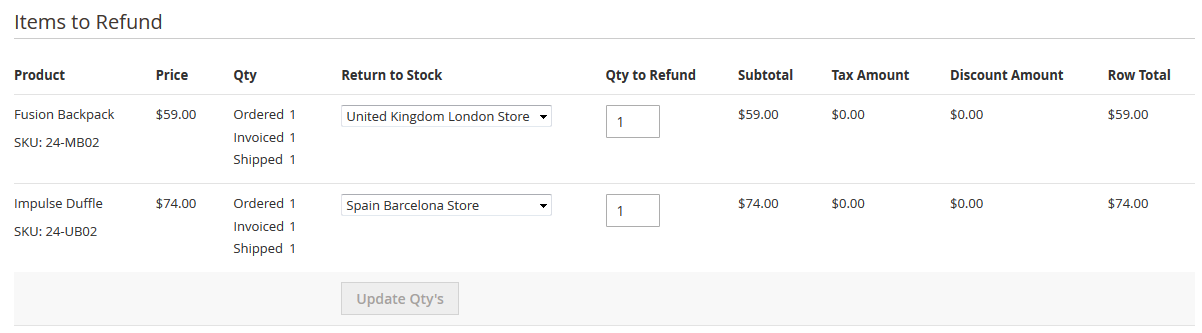
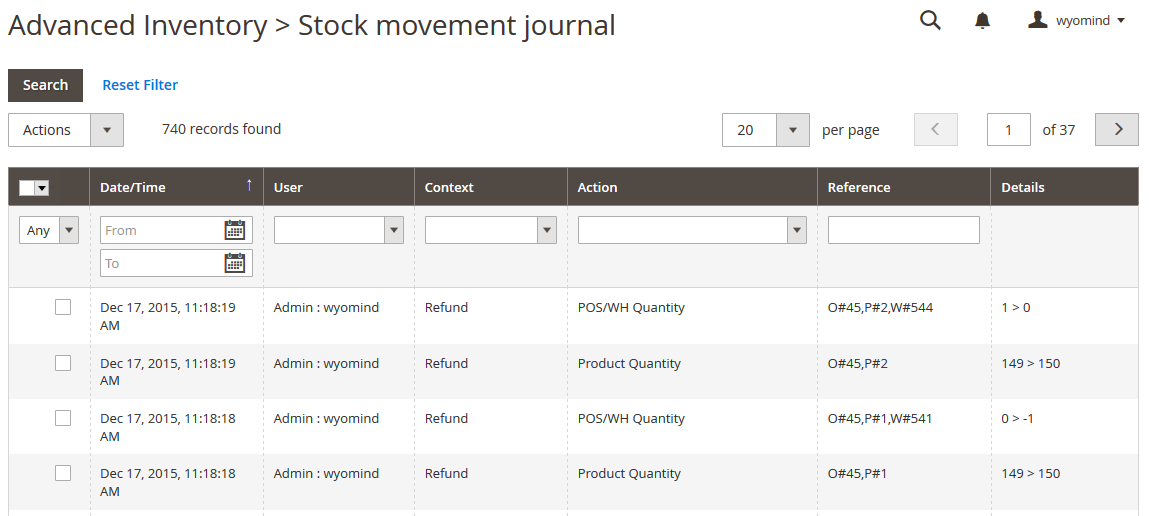
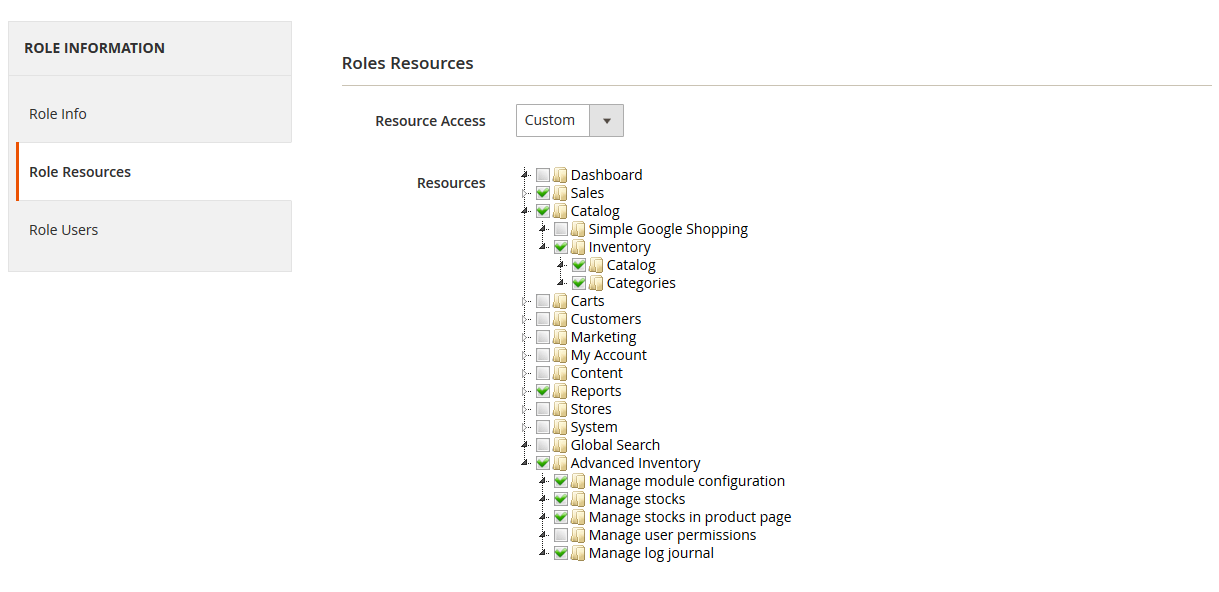
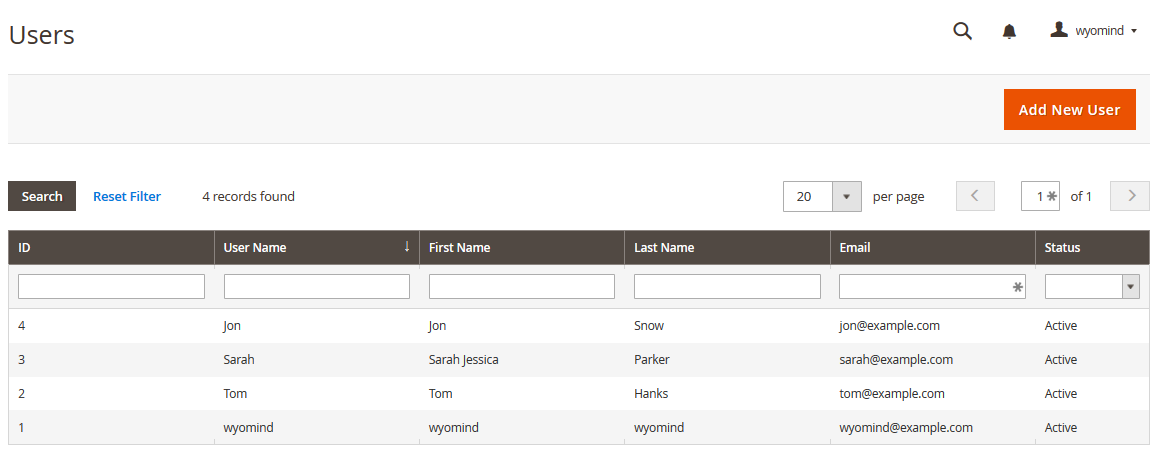
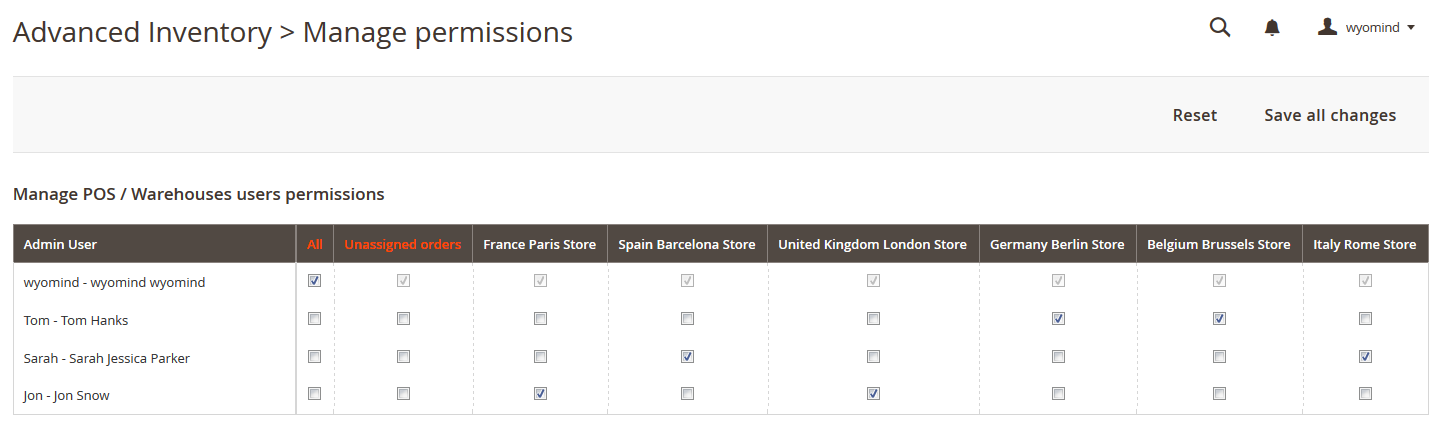
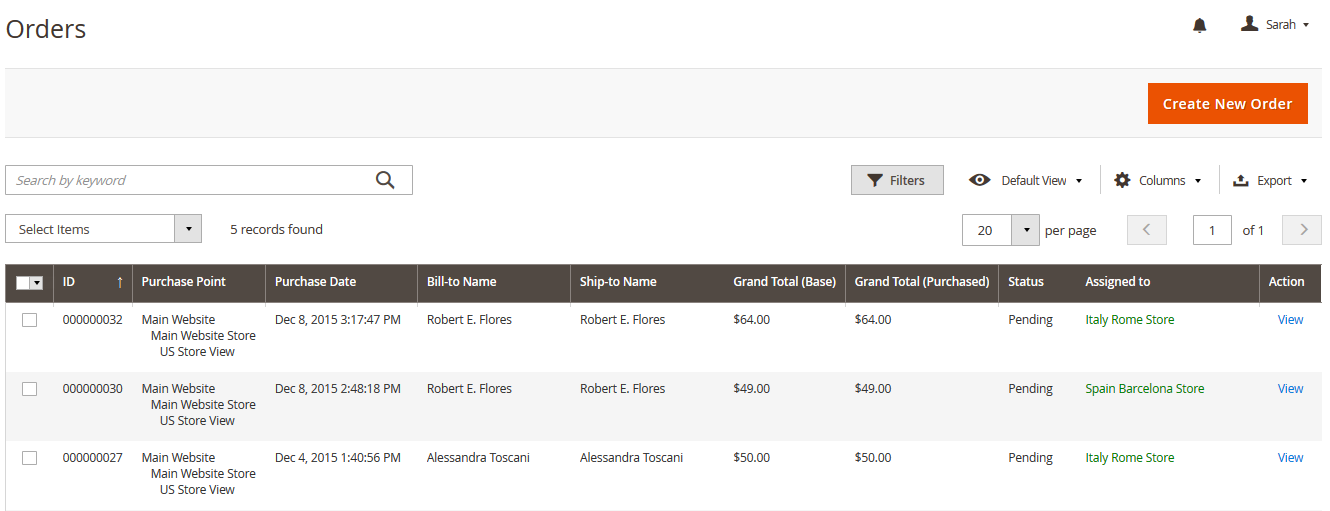
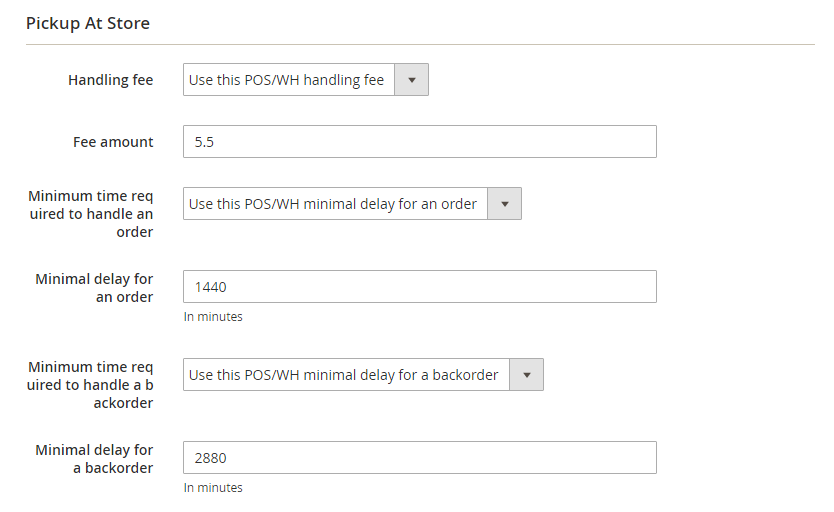
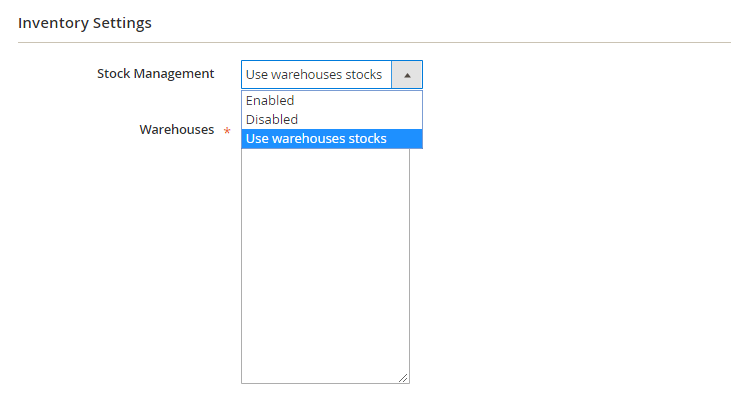

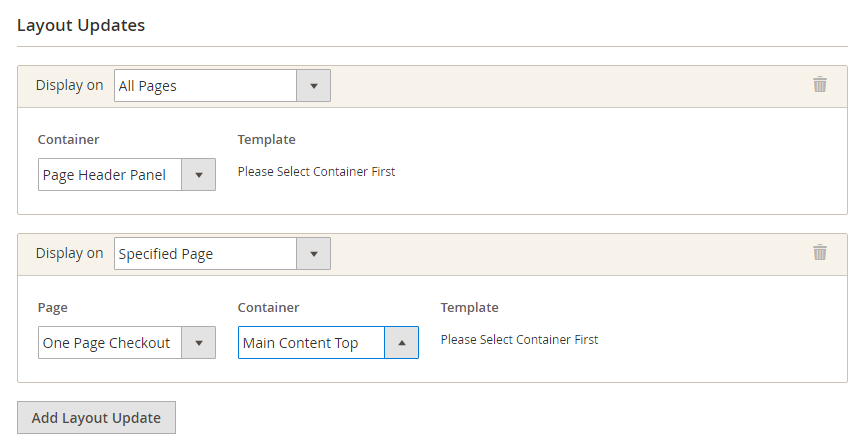
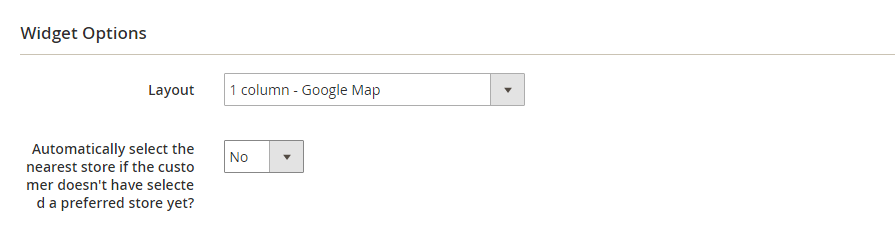
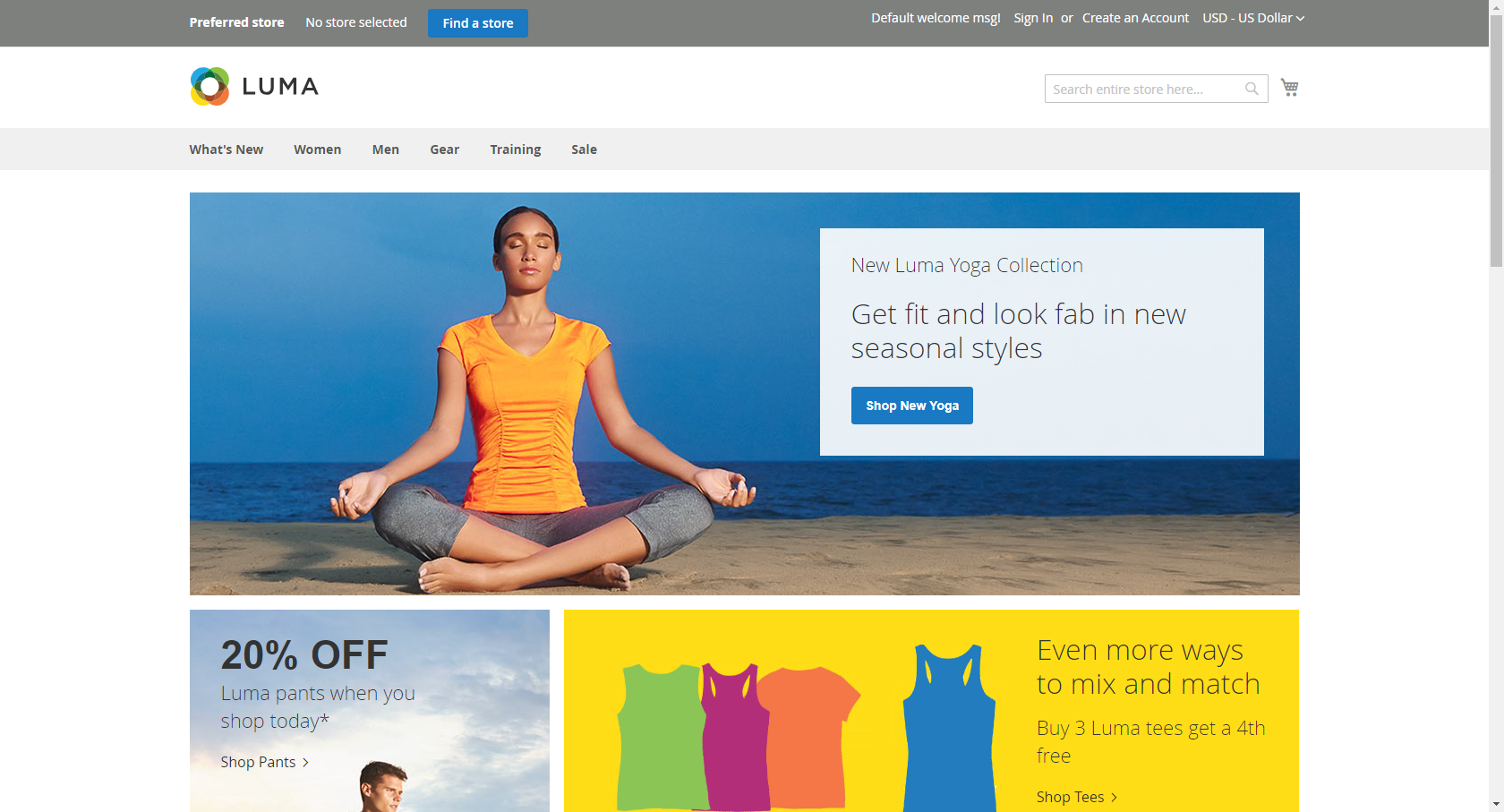
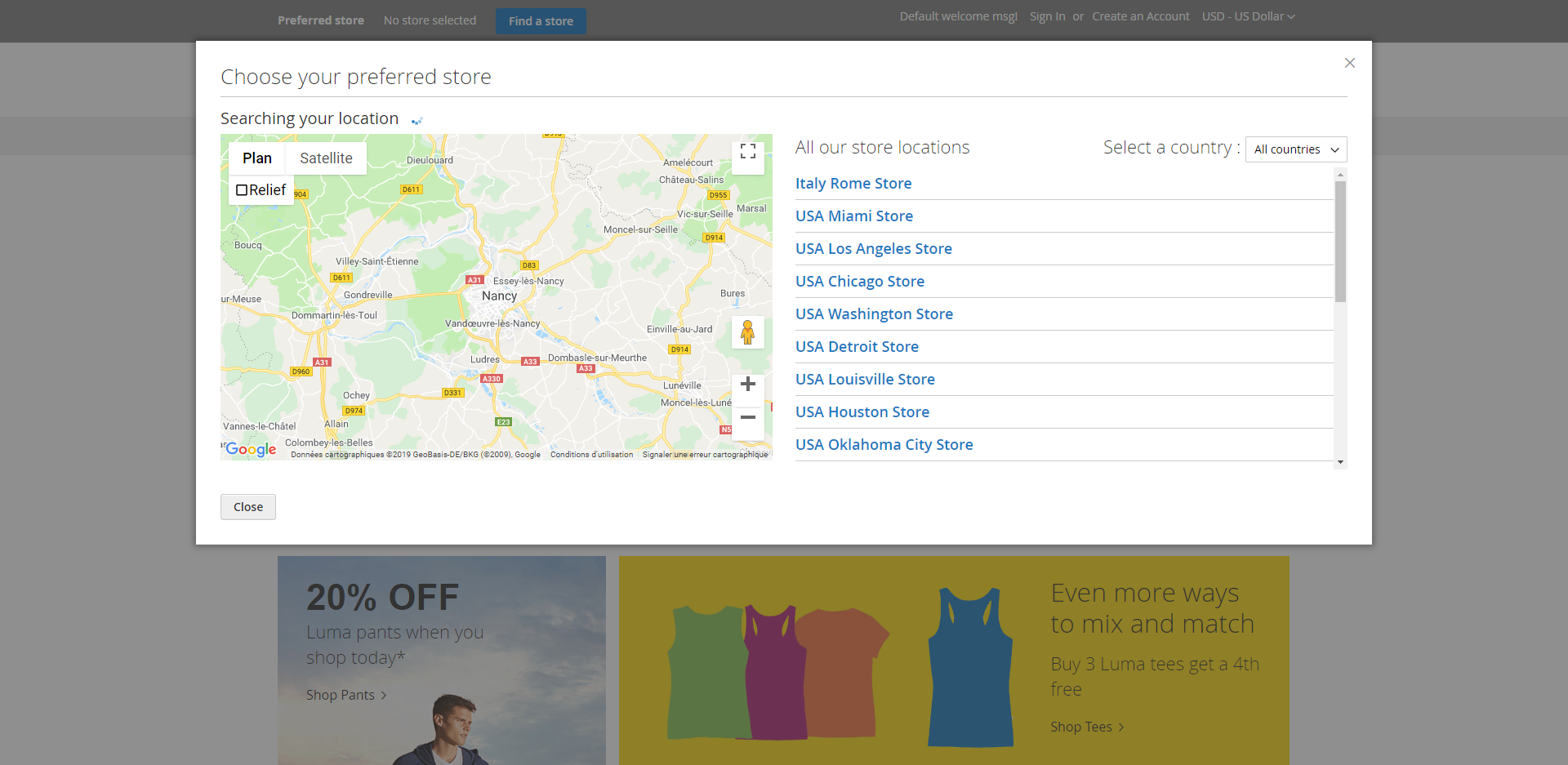


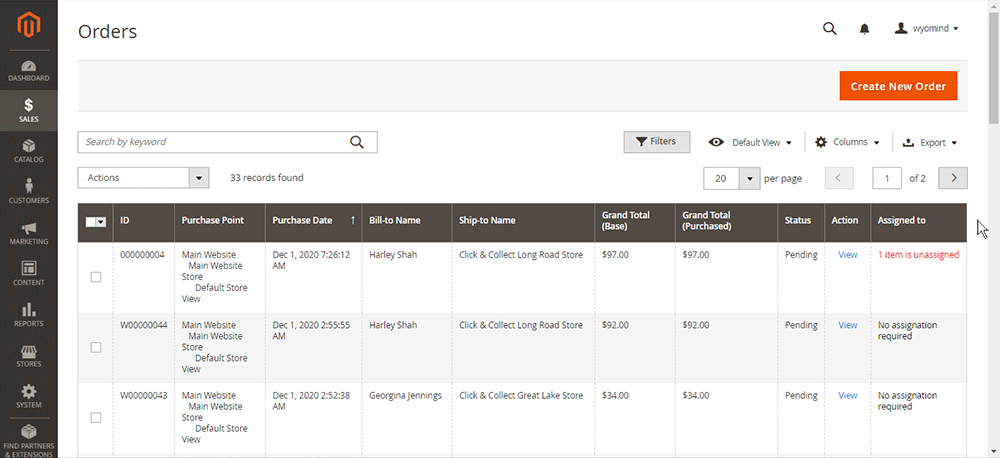
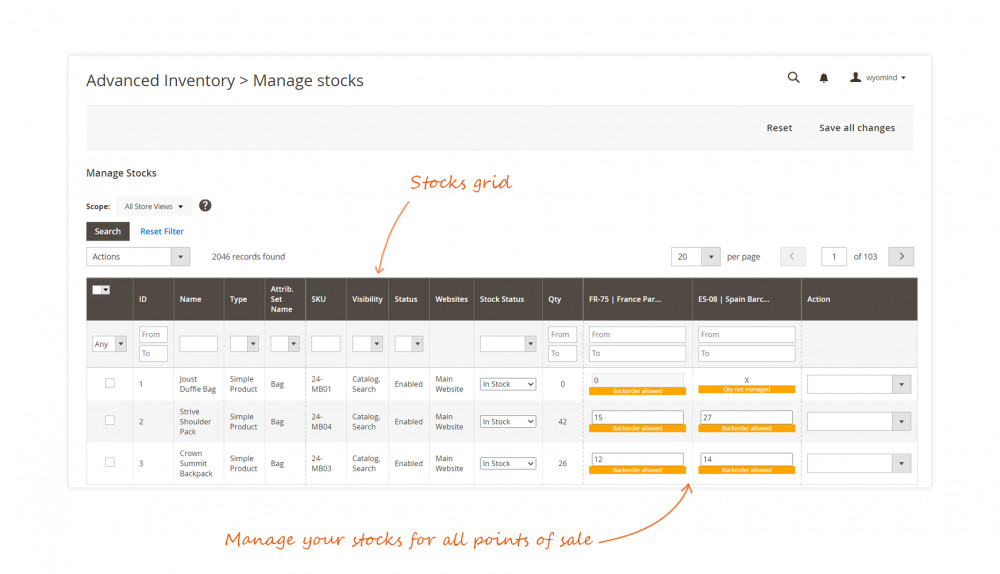
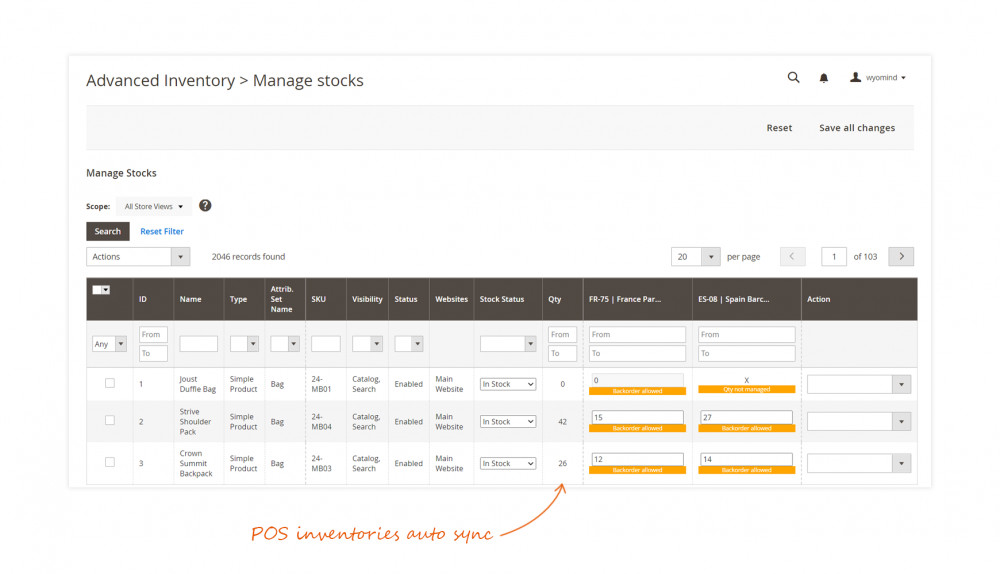
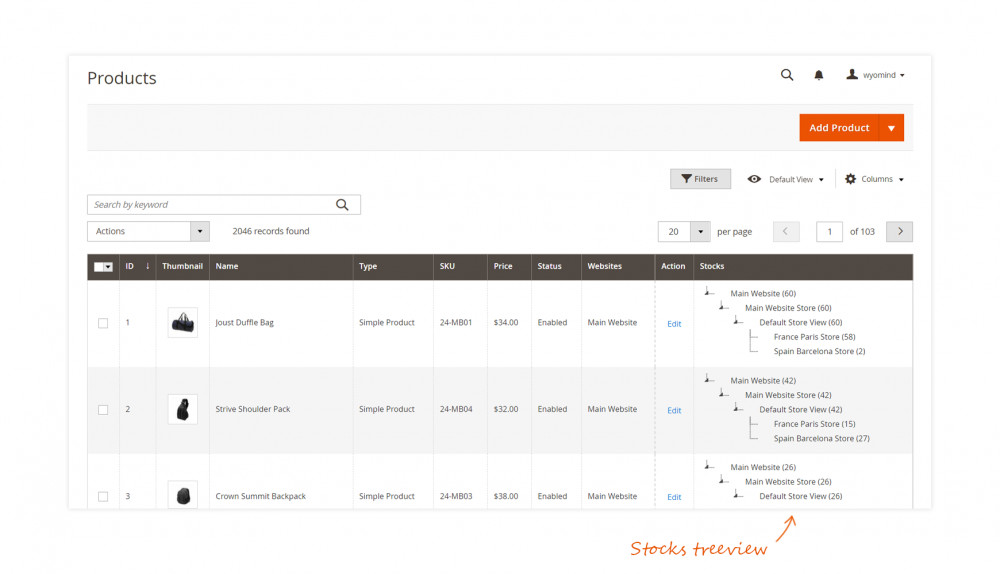
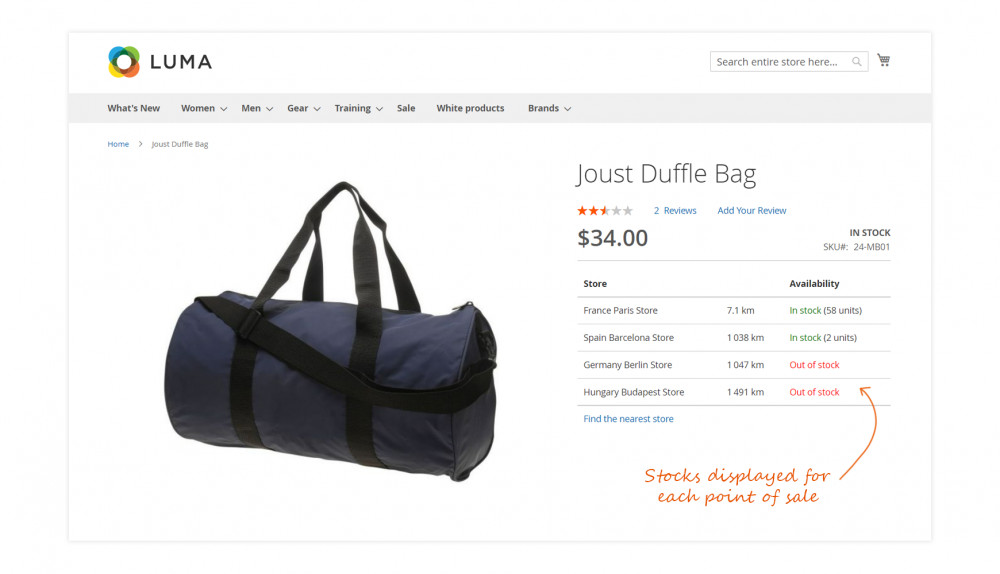
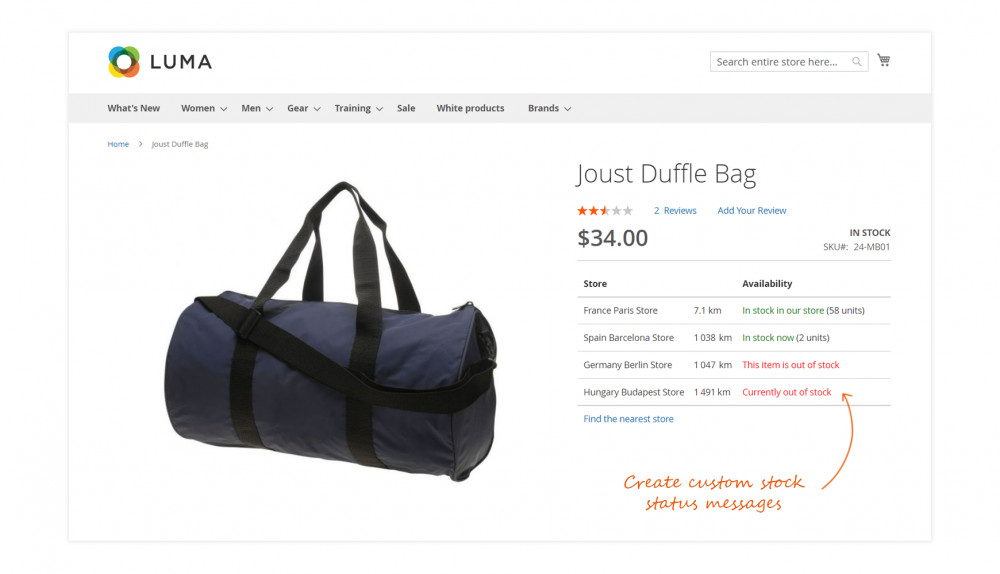
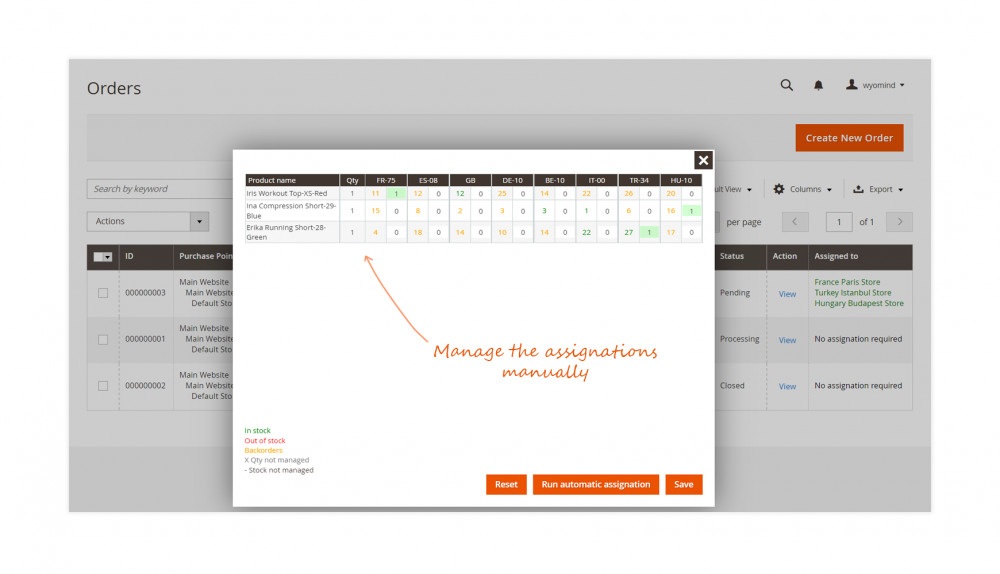
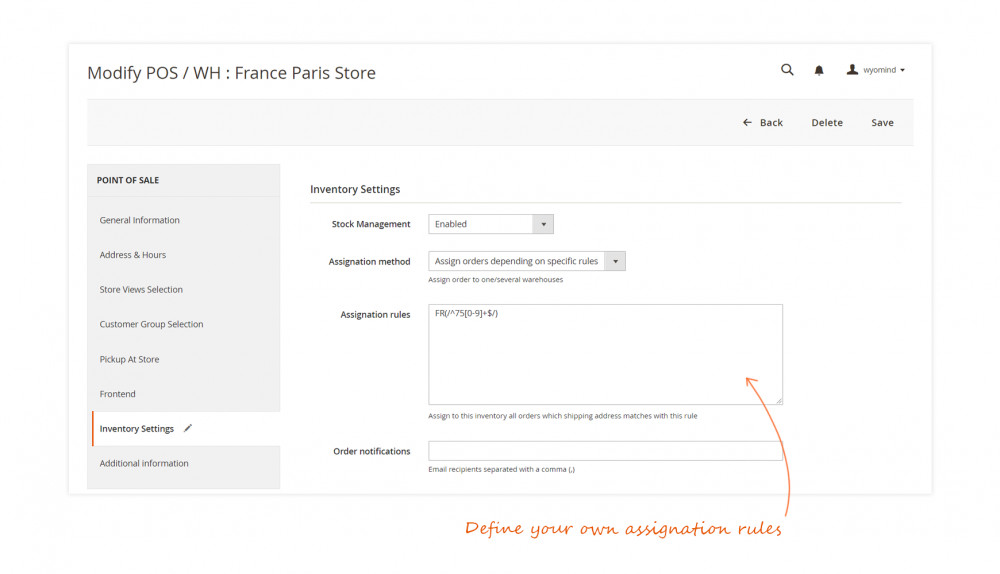
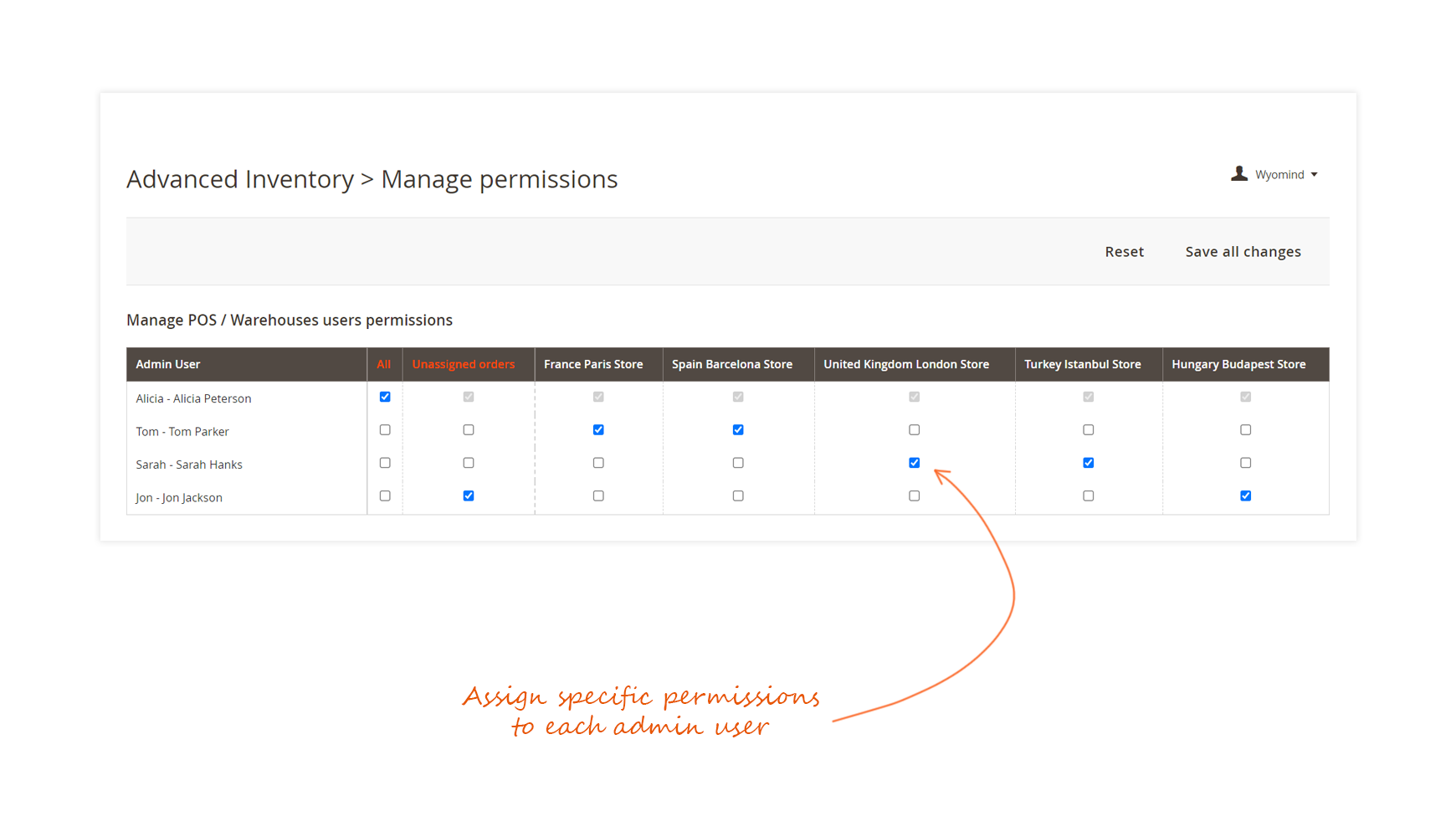
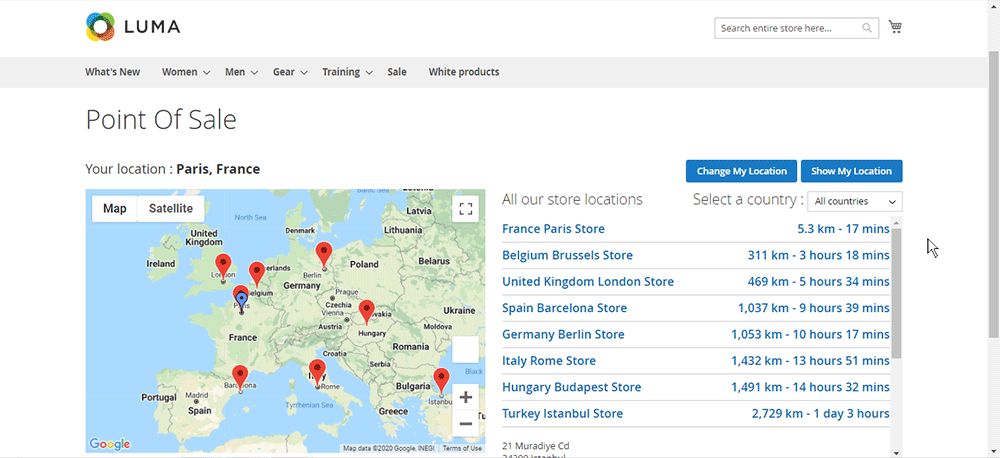
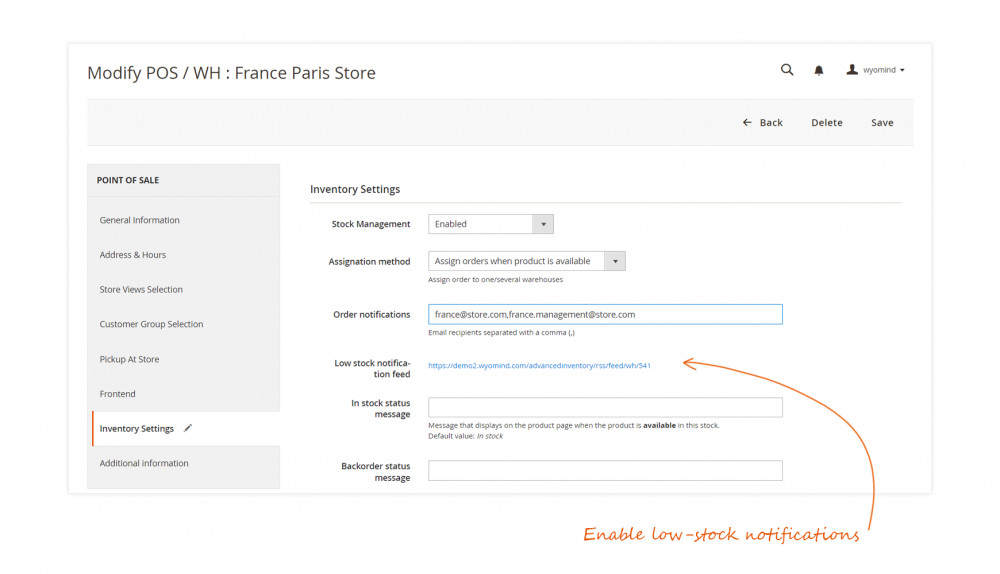
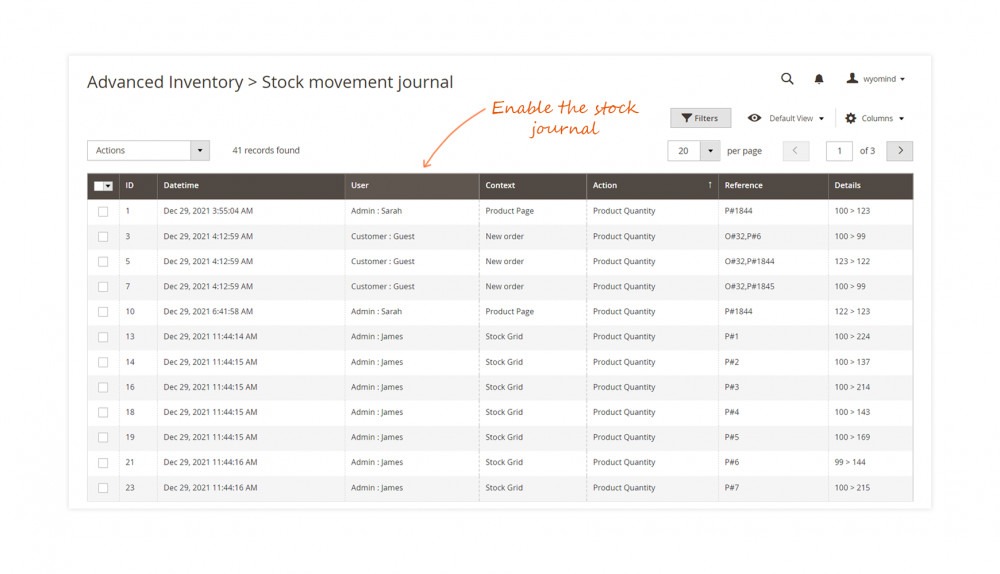

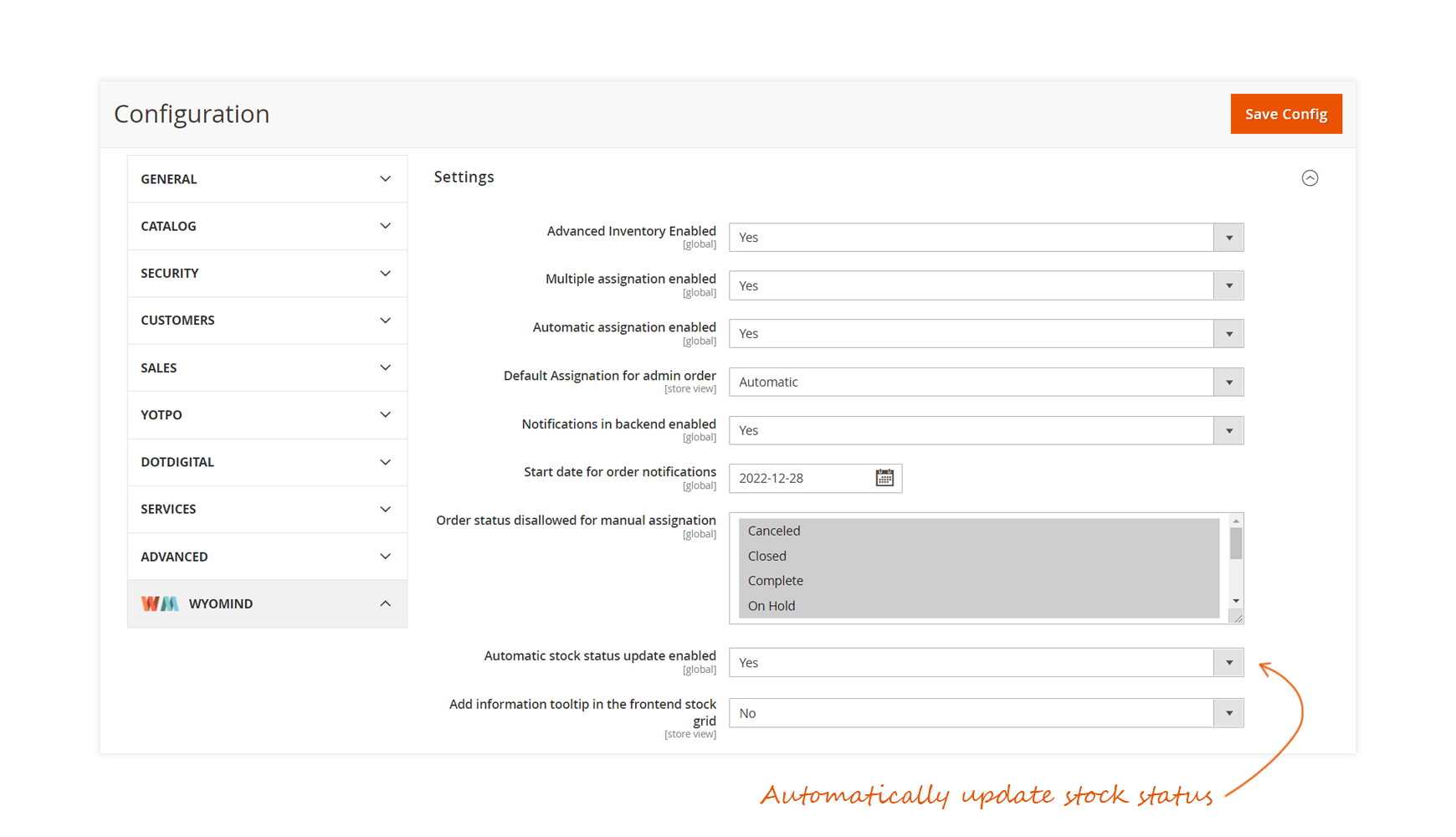



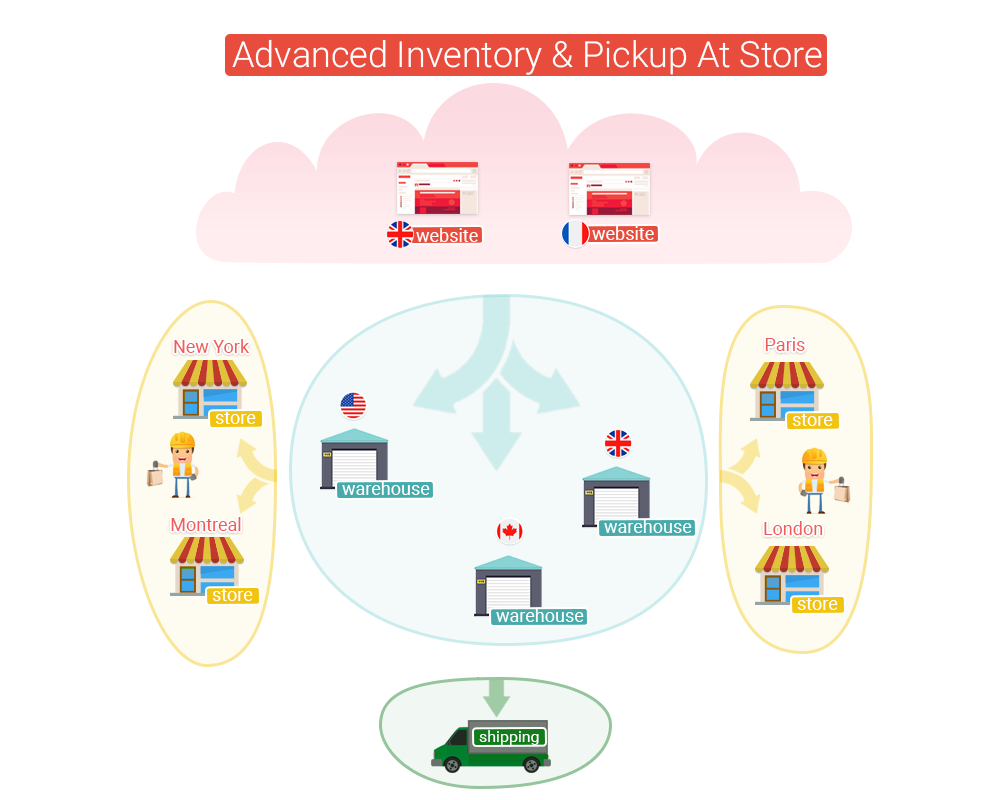












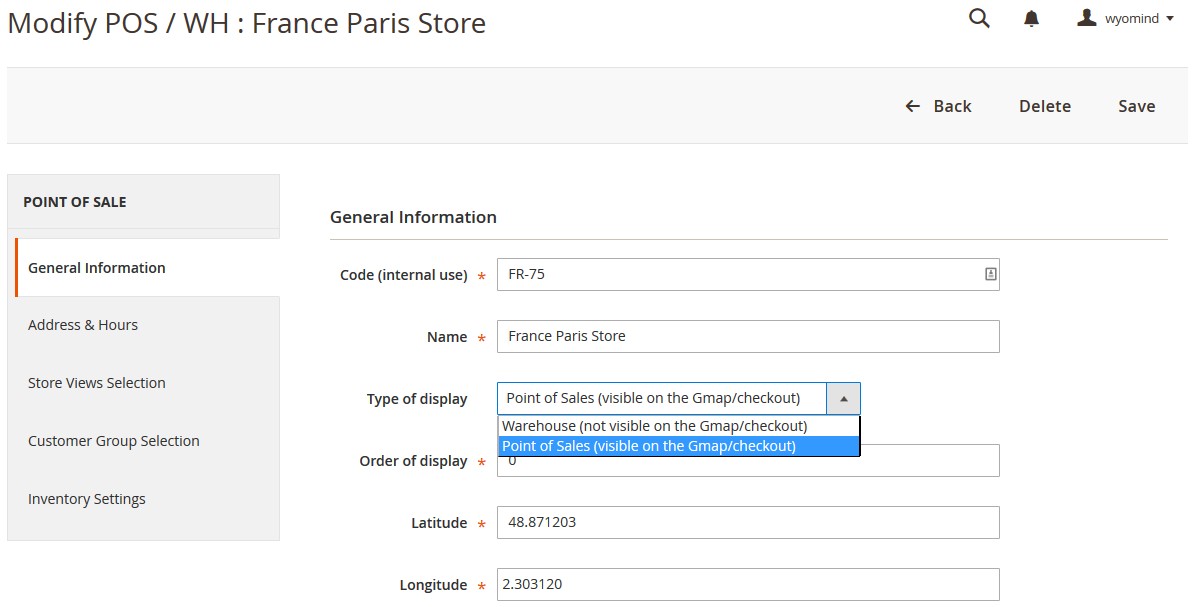












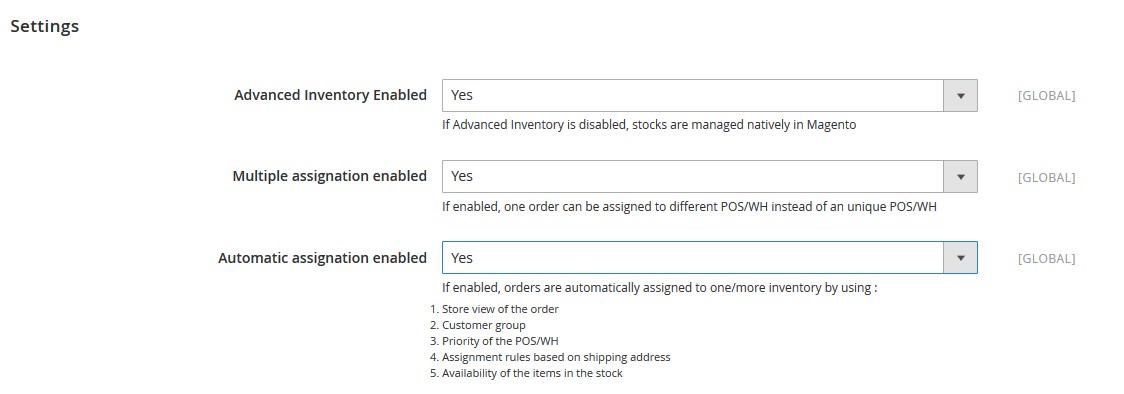

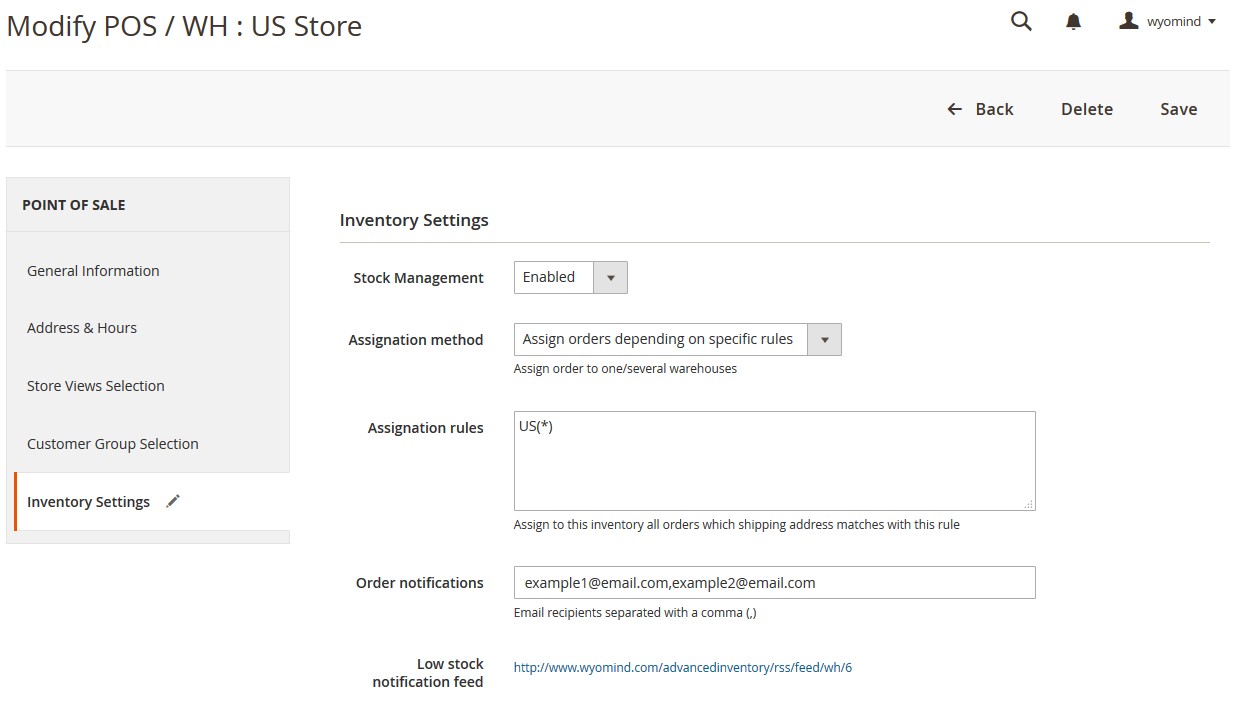
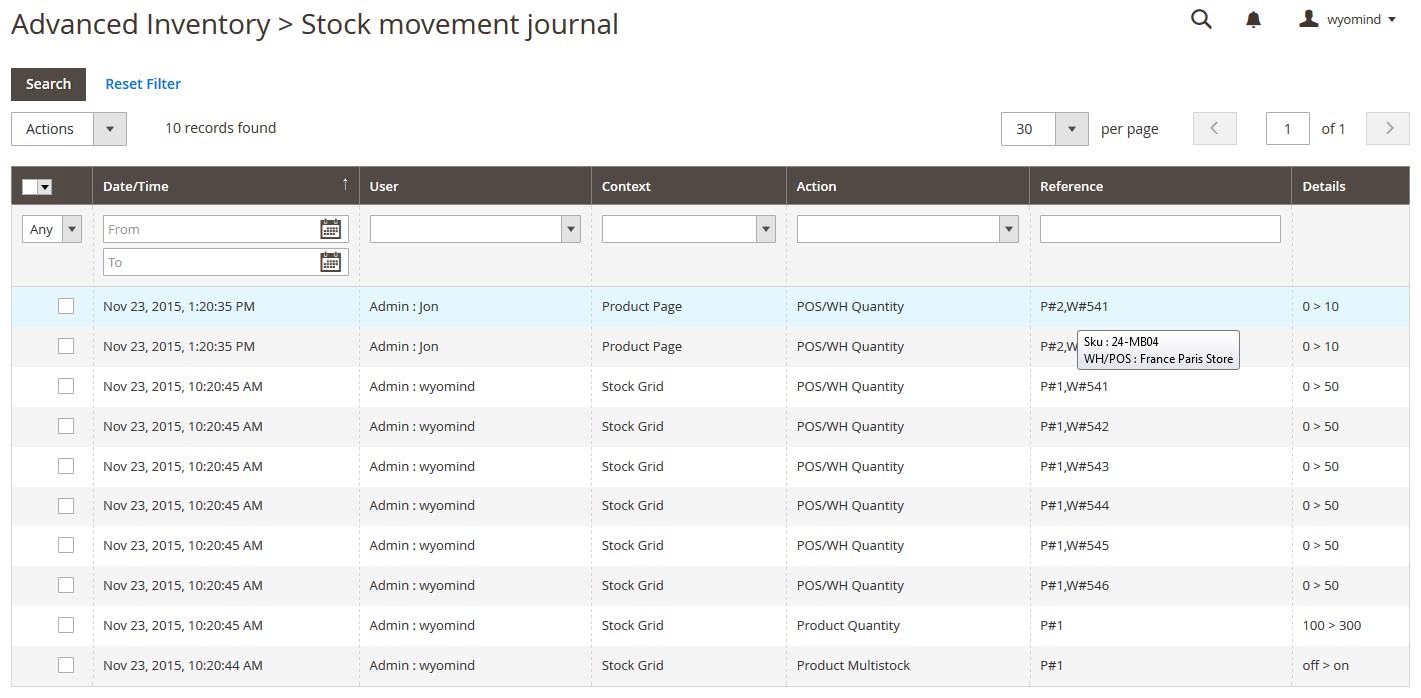
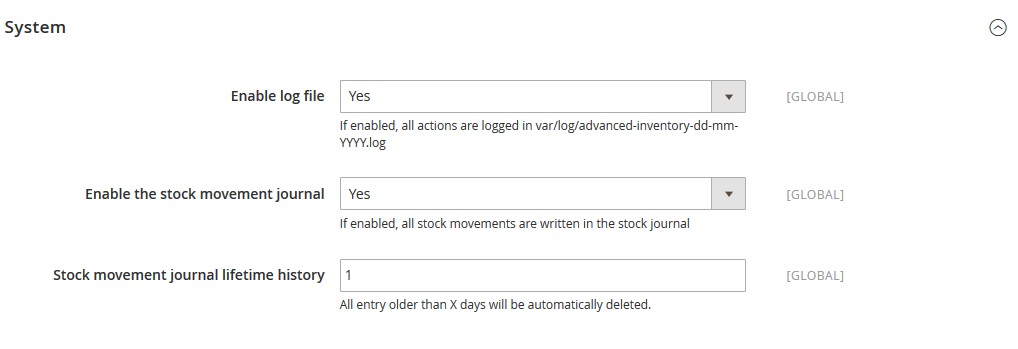
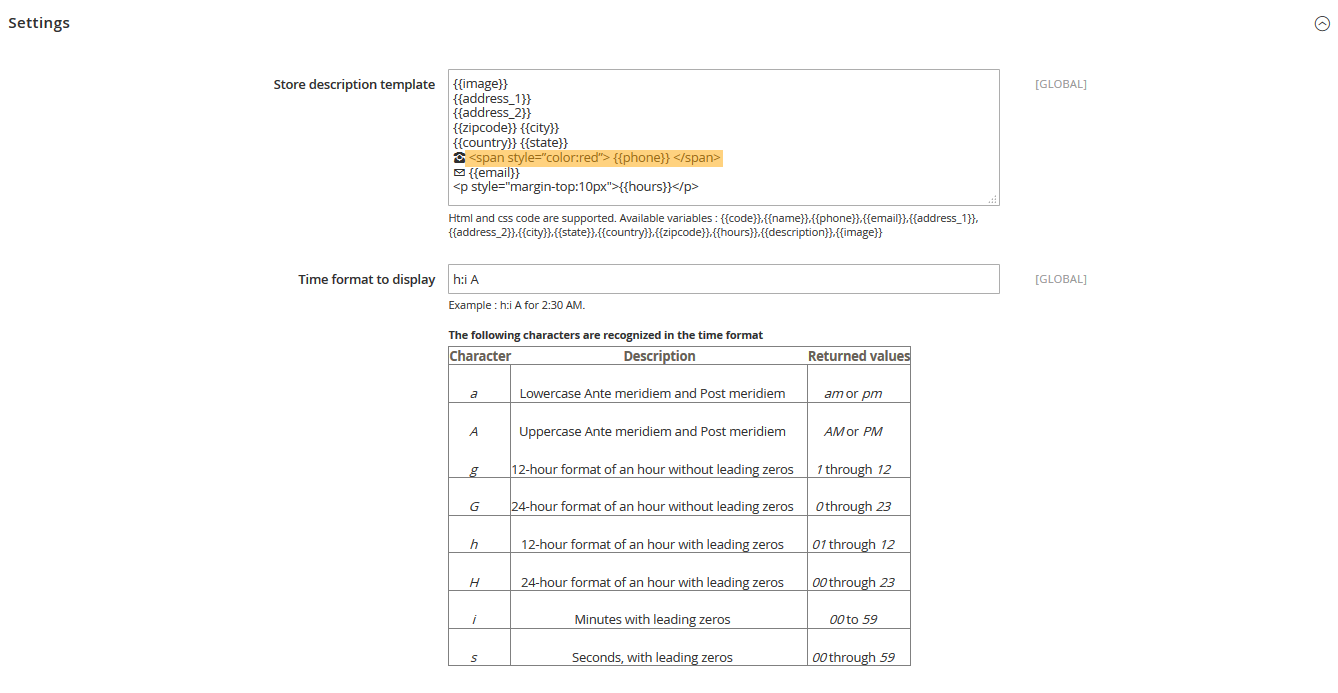
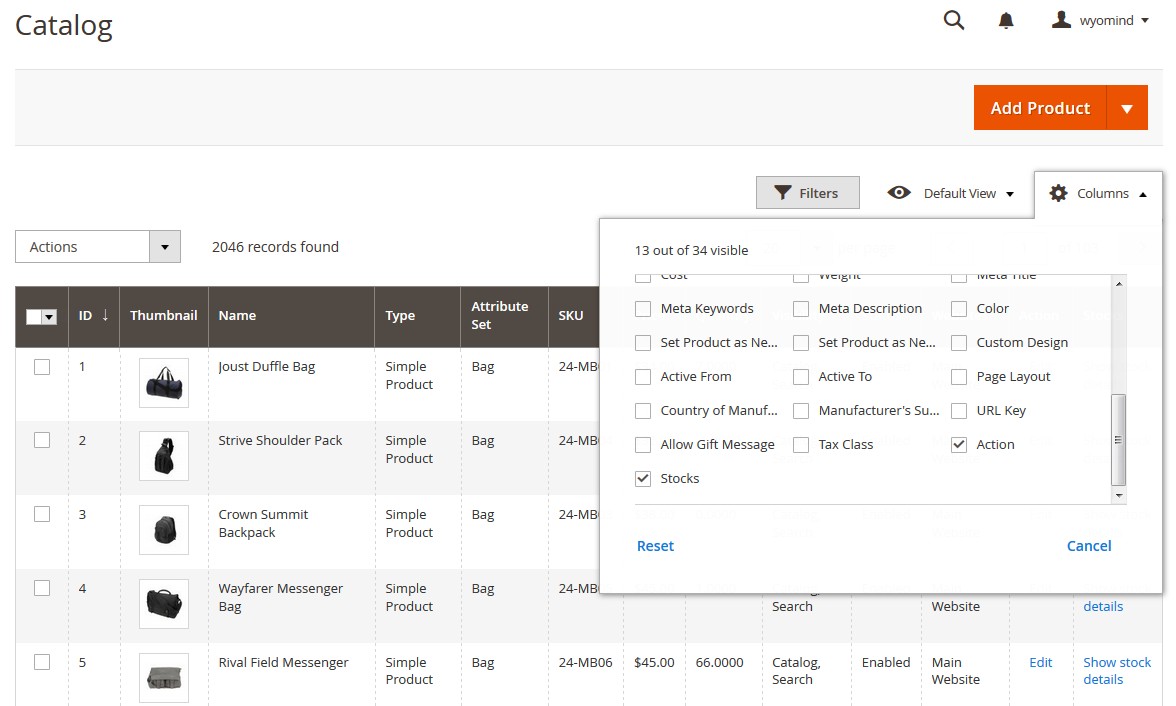
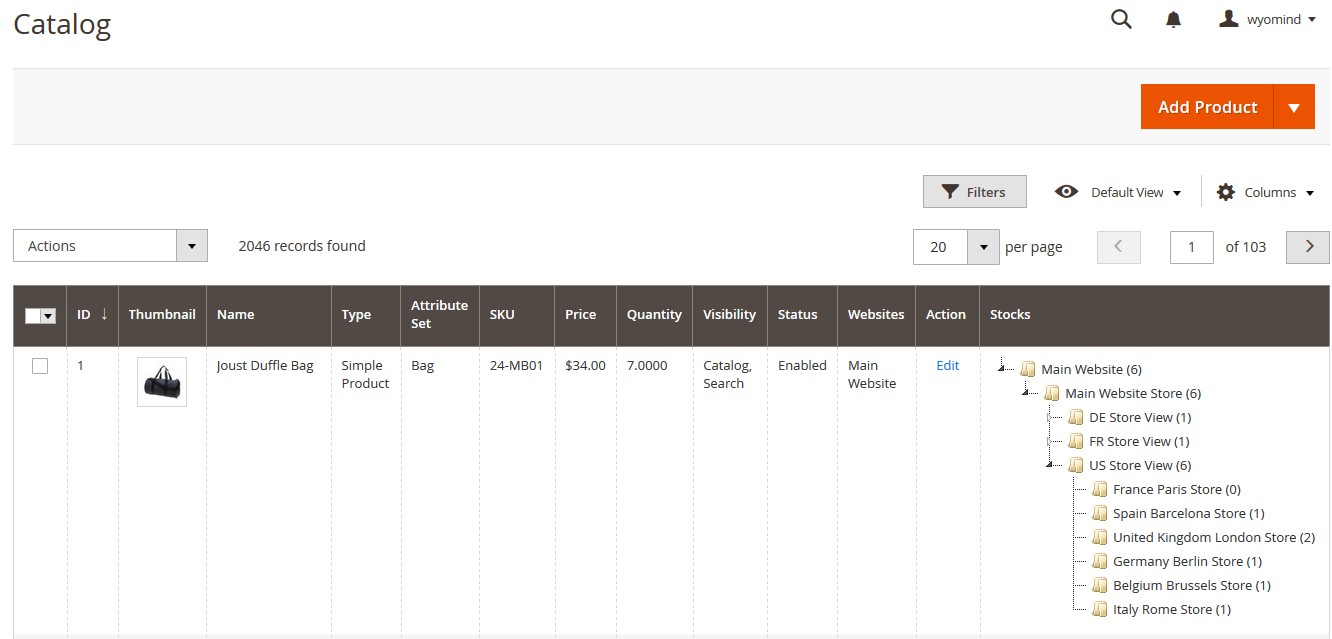
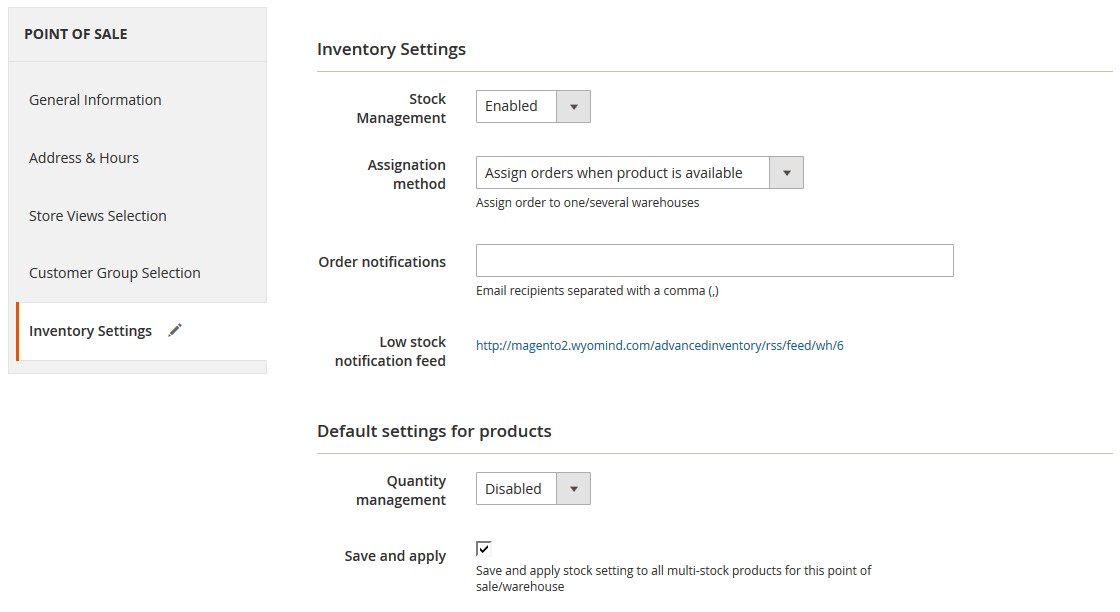
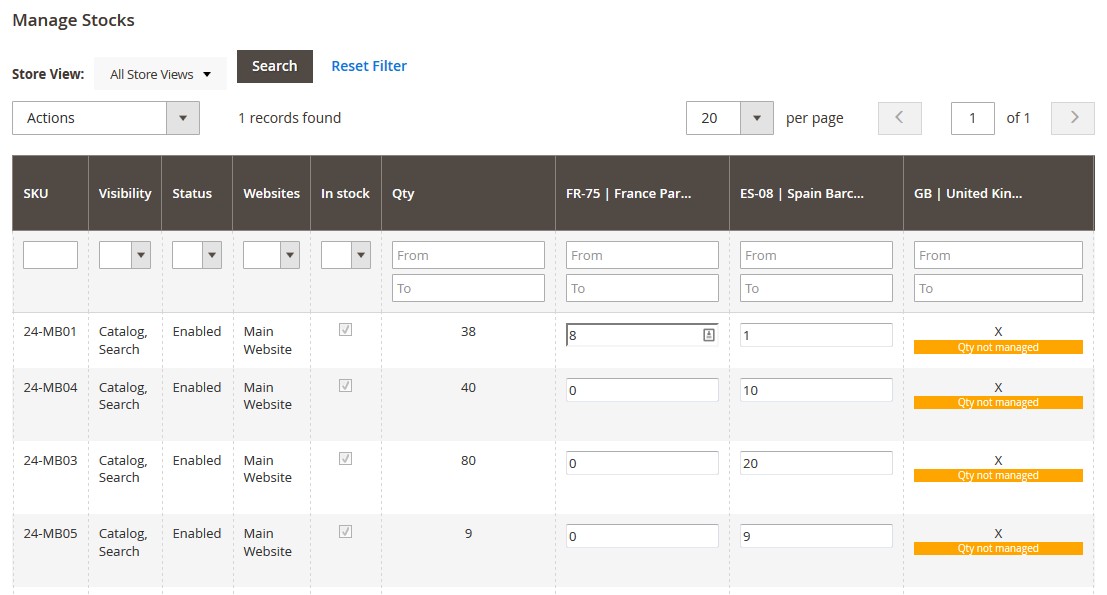

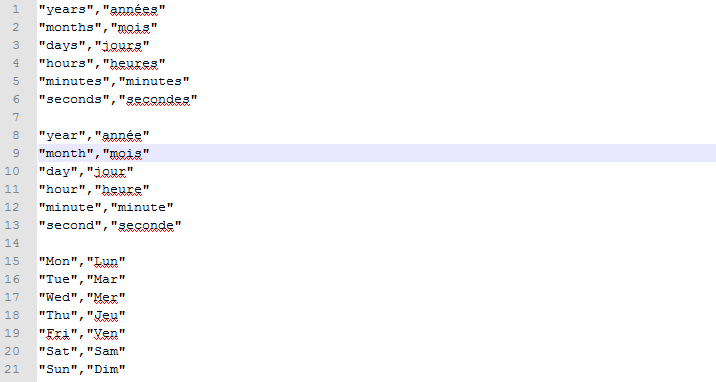

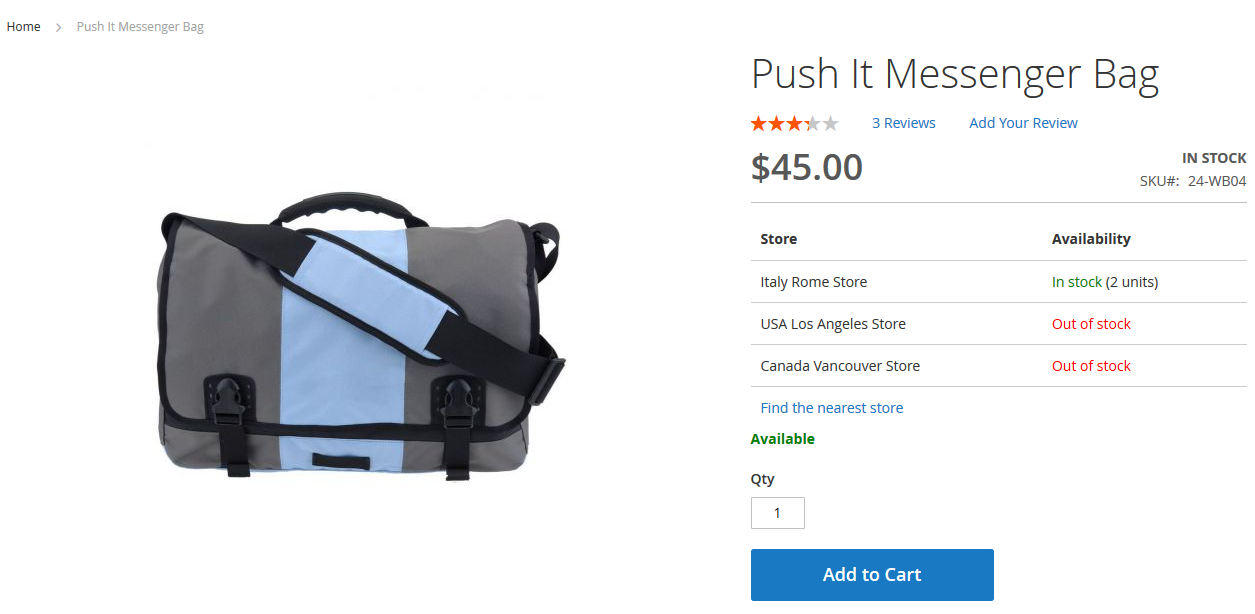

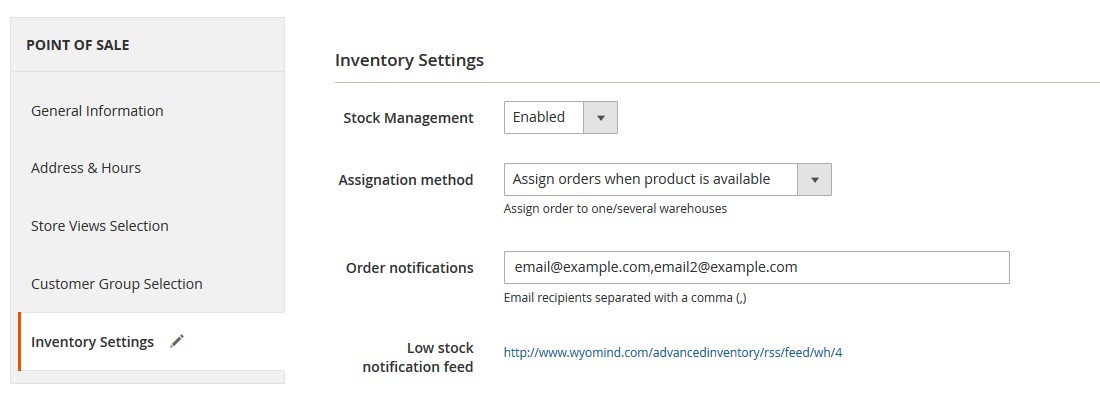
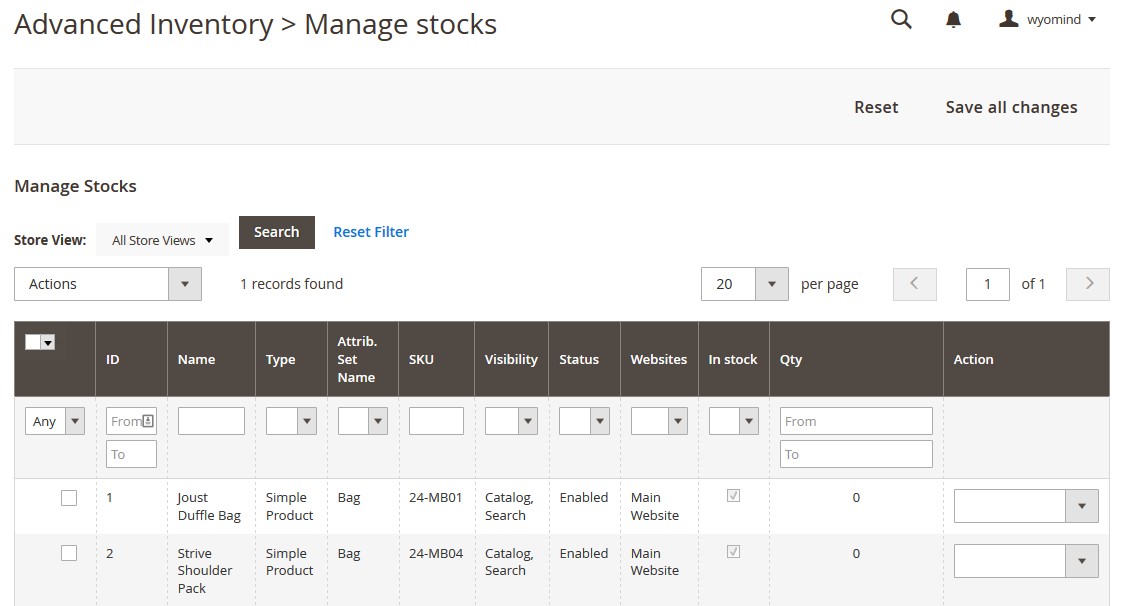
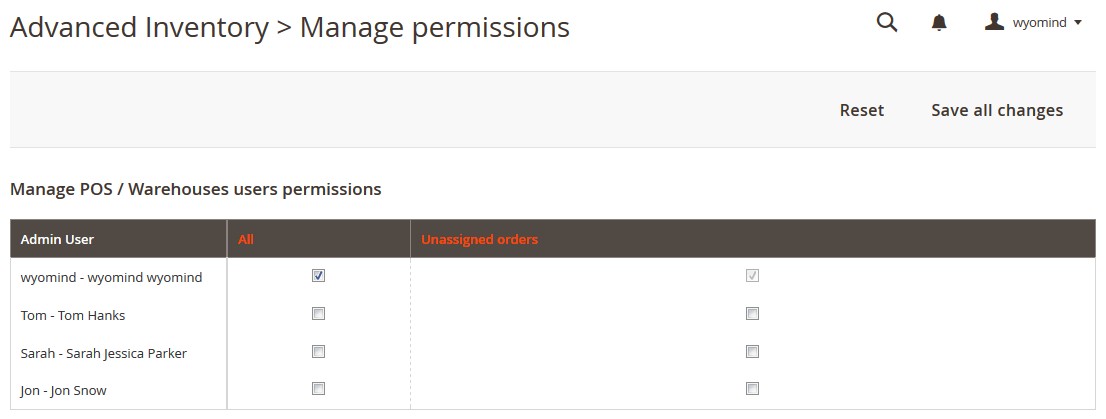
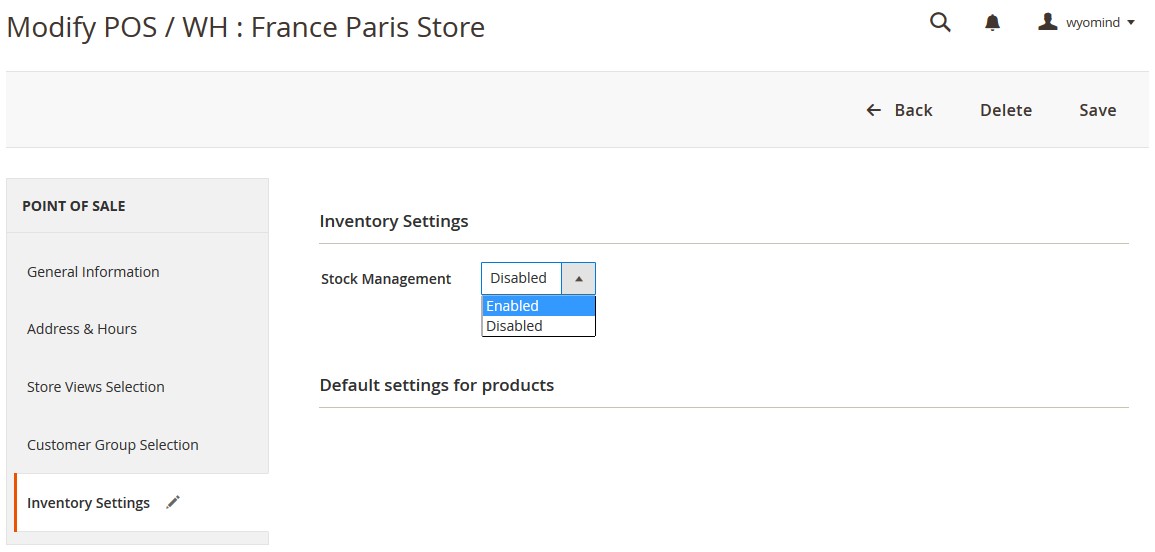
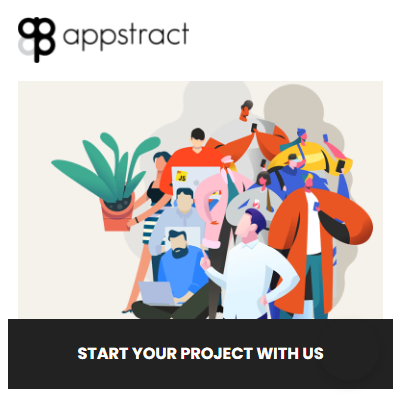 Extension works as expected.
Extension works as expected.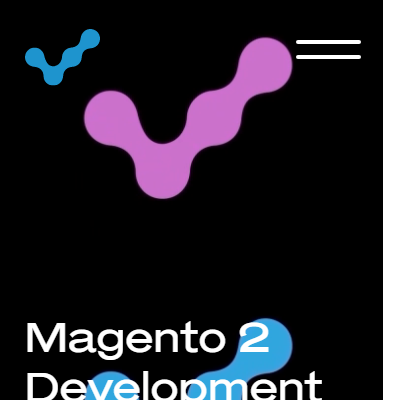 We needed a module to implement a multiple stock scenario in our client's Magento 2.2 site and this extension perfectly met our needs.
We needed a module to implement a multiple stock scenario in our client's Magento 2.2 site and this extension perfectly met our needs.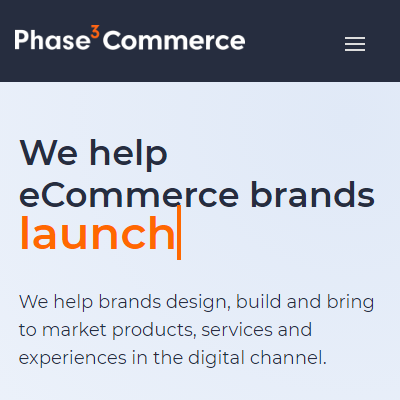 We used this extension for one of our clients and they're happy with this extension's features it's also supported with the one-step checkout extensions. The extension also provides good support. Their user experience is good but you can also further customize it as per your brand needs.
We used this extension for one of our clients and they're happy with this extension's features it's also supported with the one-step checkout extensions. The extension also provides good support. Their user experience is good but you can also further customize it as per your brand needs.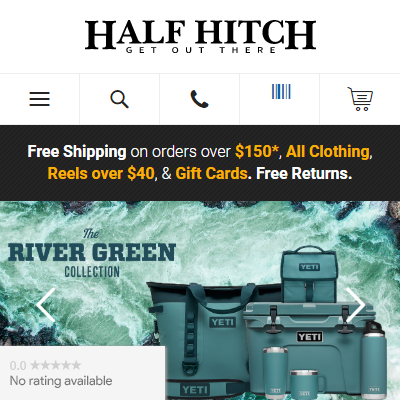 I have many of Wyomind's Magento 2 extensions. Advanced Inventory helps me to auto assign orders to our warehouse or POS making it easy to ship available product. It helps in our Omni Channel efforts.
I have many of Wyomind's Magento 2 extensions. Advanced Inventory helps me to auto assign orders to our warehouse or POS making it easy to ship available product. It helps in our Omni Channel efforts.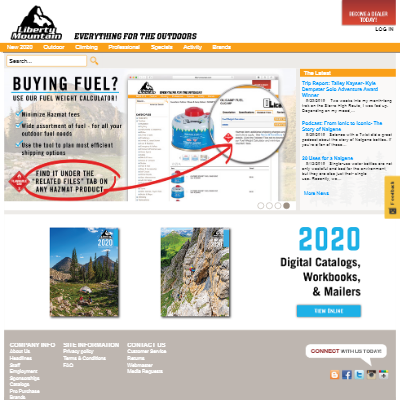 It is a little difficult to get backorder working by store but it is better than what magento has implement
It is a little difficult to get backorder working by store but it is better than what magento has implement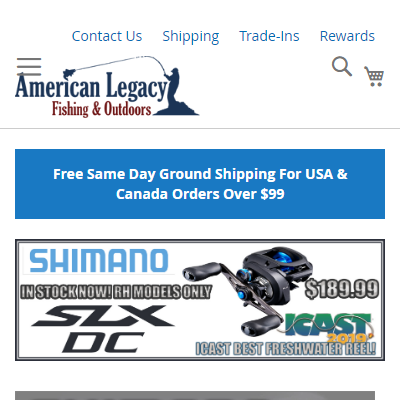 We have purchased multiple wyomind plugins over time. They are competent and responsive. I have had good luck with all of their plugins.
We have purchased multiple wyomind plugins over time. They are competent and responsive. I have had good luck with all of their plugins.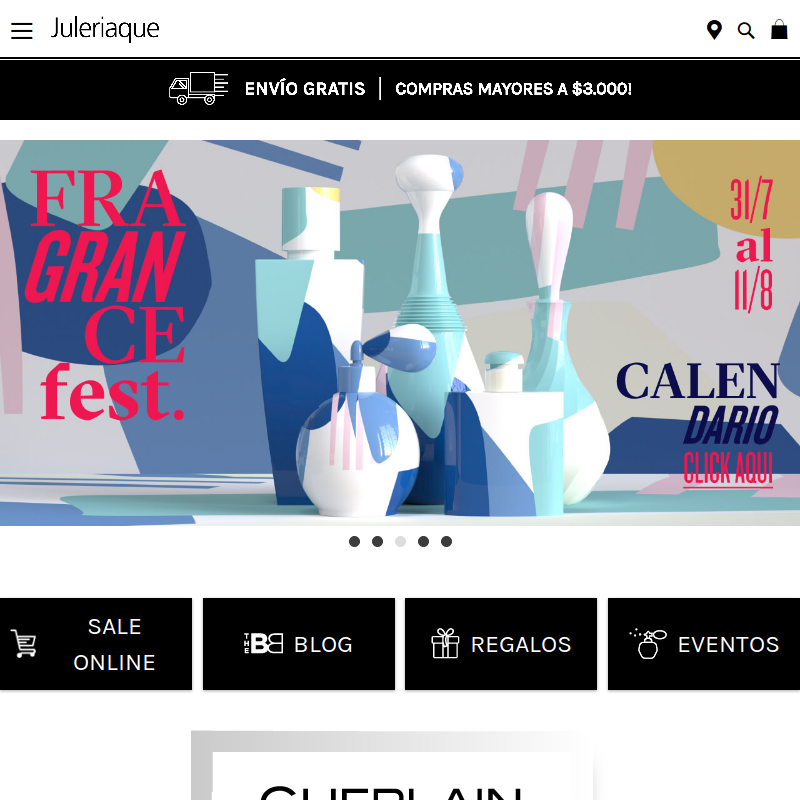 This extension help us to manage multiple stock inventory and is the best option we have found.
This extension help us to manage multiple stock inventory and is the best option we have found.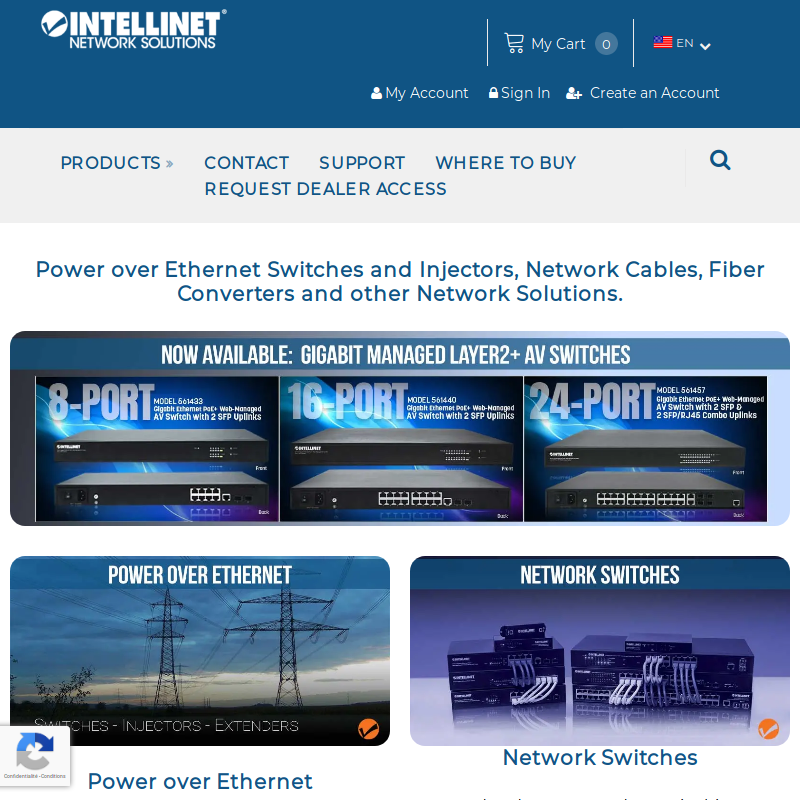 This extension has proven invaluable to us. We really appreciate the flexibility to create different warehouses and link them to individual store views and customer groups, as well as the Point of Sale functionality. Everything working very well, and the Wyomind support team was quick to respond and helped iron out some of the wrinkles early on in our project.
This extension has proven invaluable to us. We really appreciate the flexibility to create different warehouses and link them to individual store views and customer groups, as well as the Point of Sale functionality. Everything working very well, and the Wyomind support team was quick to respond and helped iron out some of the wrinkles early on in our project.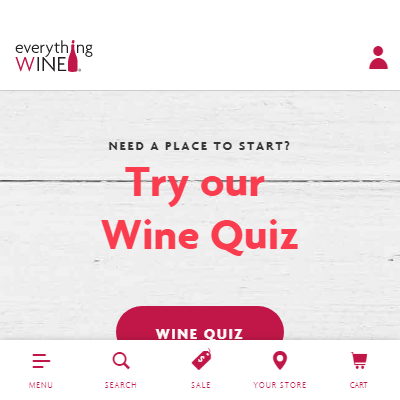 This was not an easy product to integrate and required a lot of customizations to work with our site.
This was not an easy product to integrate and required a lot of customizations to work with our site. This extension provides good functionality that compares to the MSI on Magento 2. Very good documentation and good customer support makes this the best choice.
This extension provides good functionality that compares to the MSI on Magento 2. Very good documentation and good customer support makes this the best choice.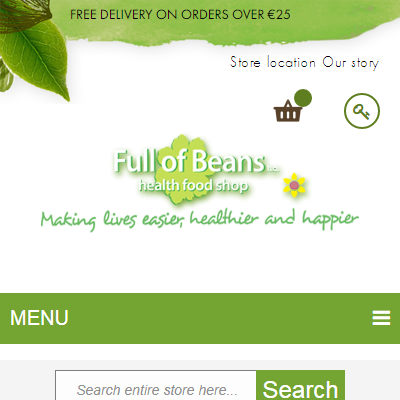 We have used this extension and fine very good if you have multiple store locations managing stock for your website.
We have used this extension and fine very good if you have multiple store locations managing stock for your website.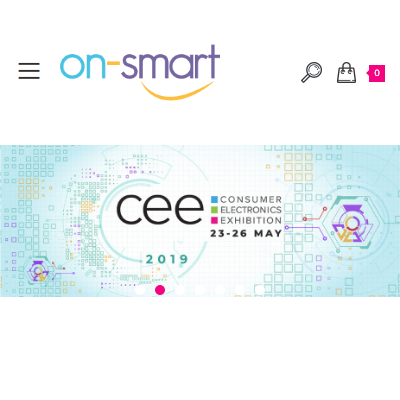 Advanced inventory is easy to install as well as friendly to use, and it does support API interface which allows you to have integration, it helped us to solve our stocking issues. Support is responsive and helps as much as possible for us to accomplish our goal. Recommended product to go for.
Advanced inventory is easy to install as well as friendly to use, and it does support API interface which allows you to have integration, it helped us to solve our stocking issues. Support is responsive and helps as much as possible for us to accomplish our goal. Recommended product to go for.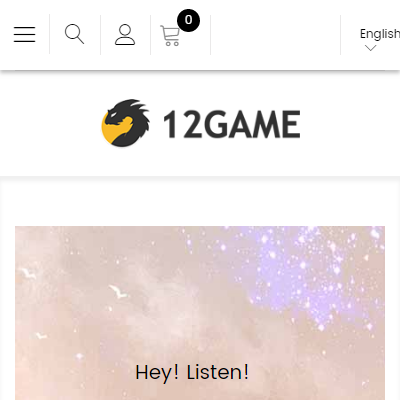 Advanced inventory is a great extension and allows us to work with stock in multiple locations without any trouble. Once installed it is very straightforward to setup your locations and allow good logistical orderflow to make sure all orders get reach the right contact and get processed correctly.
Advanced inventory is a great extension and allows us to work with stock in multiple locations without any trouble. Once installed it is very straightforward to setup your locations and allow good logistical orderflow to make sure all orders get reach the right contact and get processed correctly.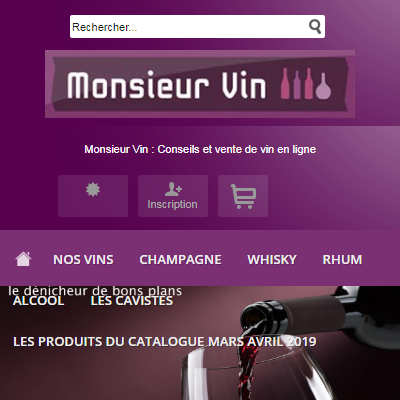 Our business has 4 local stores, and I was looking for a way to enable store pickup with inventory management of each store. This extension does it all from A-Z. It will allow you to assign the correct quantity for each store (not just a single stock of all stores combined) + it allows customers who shop online to see and select the preferred store pick of each item (based on stock availability) strongly recommend
Our business has 4 local stores, and I was looking for a way to enable store pickup with inventory management of each store. This extension does it all from A-Z. It will allow you to assign the correct quantity for each store (not just a single stock of all stores combined) + it allows customers who shop online to see and select the preferred store pick of each item (based on stock availability) strongly recommend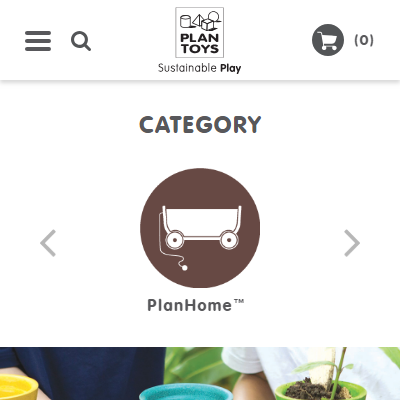 Great Extension for multiple inventory. if you have multiple website and multiple inventory. this great one for use.
Great Extension for multiple inventory. if you have multiple website and multiple inventory. this great one for use.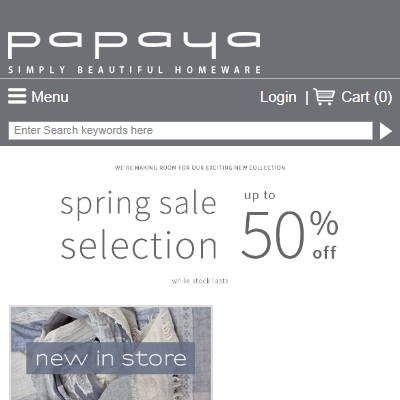 Powerful extension but not enough support provided
Powerful extension but not enough support provided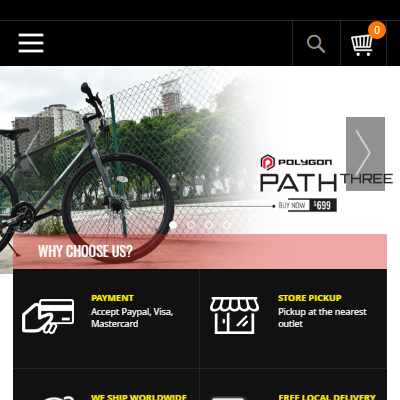 Great extention for handling inventory, easy to use and great Support. Recommended extension you inventory, working properly on Magento 2.1.7
Great extention for handling inventory, easy to use and great Support. Recommended extension you inventory, working properly on Magento 2.1.7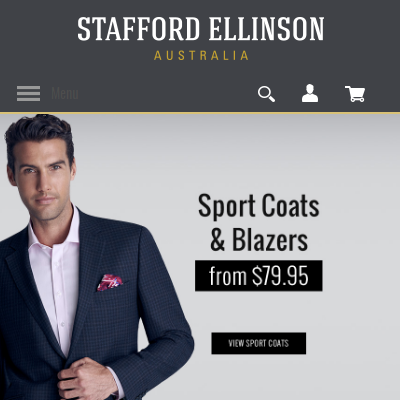 Excellent Support and Great extension for inventory management. Working Perfectly with latest Magento 2.2.5. Recommend!!
Excellent Support and Great extension for inventory management. Working Perfectly with latest Magento 2.2.5. Recommend!!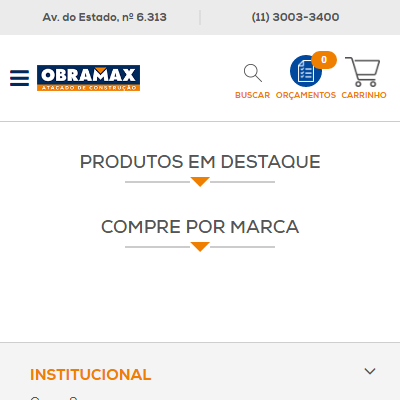 We are using the module for more than one year and is it improving a lot our stock management. The support is really fast and helpful! We needed help many times and they were really fast to help us.
We are using the module for more than one year and is it improving a lot our stock management. The support is really fast and helpful! We needed help many times and they were really fast to help us.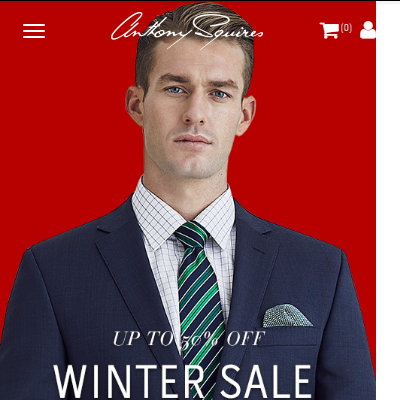 Advanced Inventory and Mass Stock update meets our requirements. It is working really well. Their support is really superb! Recommend.
Advanced Inventory and Mass Stock update meets our requirements. It is working really well. Their support is really superb! Recommend.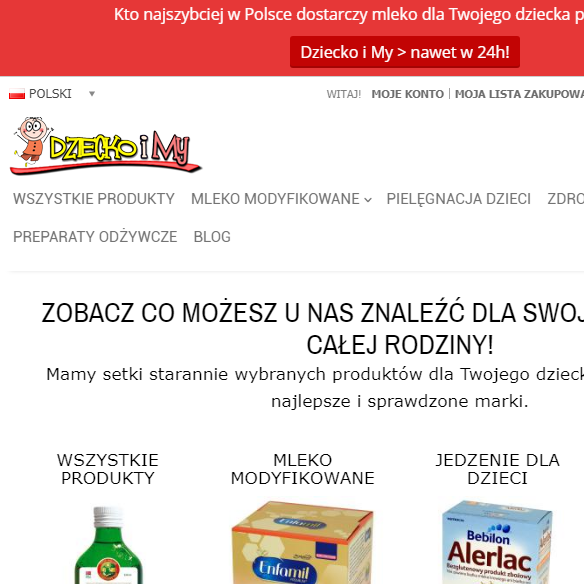 Magento lacks of true WMS and inventory management. If you need to split stock for 2 stores or you need to combine stock from 3rd party warehouse (dropshipper), the is great extension. POS/Warehouses are easy configurable. Stock management is fast and it support backorders even on warehouse or product level. I checked other extension vendors, but this one from Wyomind works great if you need good solution and you dont want to end paying for subscriptions for 3rd party Saas tools. I use is in my store where I import dropshipper prices and stocks. Wyomind extension does the job!
Magento lacks of true WMS and inventory management. If you need to split stock for 2 stores or you need to combine stock from 3rd party warehouse (dropshipper), the is great extension. POS/Warehouses are easy configurable. Stock management is fast and it support backorders even on warehouse or product level. I checked other extension vendors, but this one from Wyomind works great if you need good solution and you dont want to end paying for subscriptions for 3rd party Saas tools. I use is in my store where I import dropshipper prices and stocks. Wyomind extension does the job!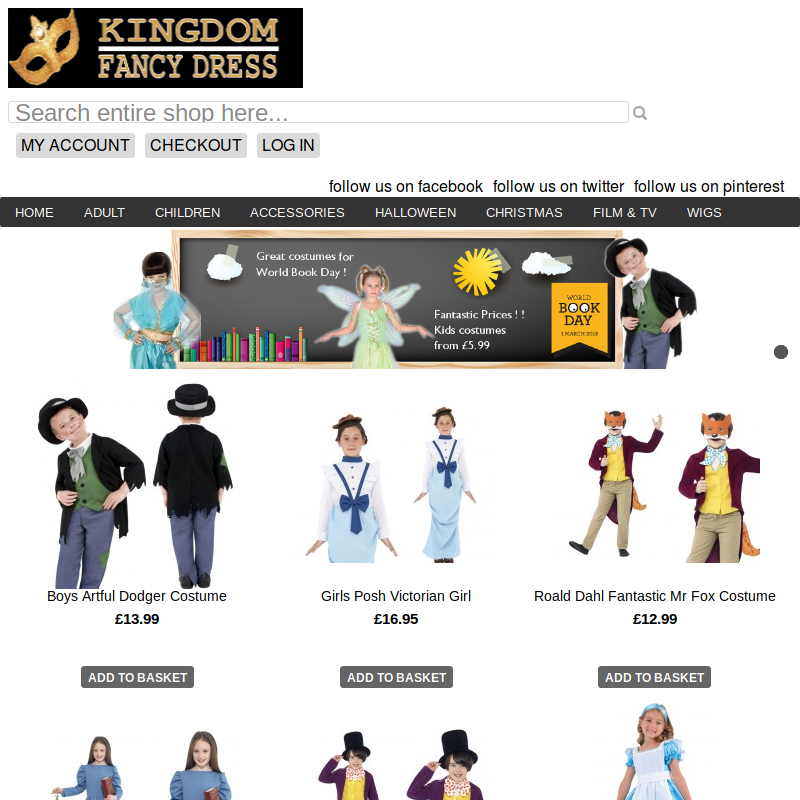 Found this module very easy to incorporate. Support is excellent, any queries were handled quickly, professionally and clearly. Enables us to hold the stock over multiple sources and keep tabs on where we need to order sooner rather than later.
Found this module very easy to incorporate. Support is excellent, any queries were handled quickly, professionally and clearly. Enables us to hold the stock over multiple sources and keep tabs on where we need to order sooner rather than later.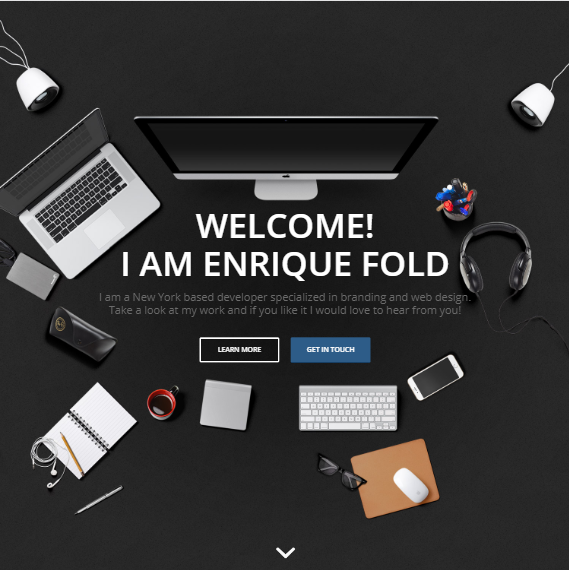 Denne modulen har hjulpet oss med å sette opp en multi-store inventar og har gjort alt vi trengte det å gjøre! Understøtting er fantastisk, og den modulen er godt skrevet. Hvis du trenger et komplekst oppsett for magento produktbeholdning, så er dette veien å gå. Vi har koblet denne modulen med masse lager oppdatering, salgssted og pickup @ Store modul for å gi en perfekt løsning for våre e-handel nettsteder. Utvidelsen leveres med henting på butikk, masse lageroppdatering og andre moduler. og å være ærlig i å bruke dem alle, inkludert de gratis du kan velge når du laster ned - f.eks. watchlog. Støtteteamet har vært veldig responsivt før salg, under integrering og også i å høre om foreslåtte endringer i funksjonalitet.
Denne modulen har hjulpet oss med å sette opp en multi-store inventar og har gjort alt vi trengte det å gjøre! Understøtting er fantastisk, og den modulen er godt skrevet. Hvis du trenger et komplekst oppsett for magento produktbeholdning, så er dette veien å gå. Vi har koblet denne modulen med masse lager oppdatering, salgssted og pickup @ Store modul for å gi en perfekt løsning for våre e-handel nettsteder. Utvidelsen leveres med henting på butikk, masse lageroppdatering og andre moduler. og å være ærlig i å bruke dem alle, inkludert de gratis du kan velge når du laster ned - f.eks. watchlog. Støtteteamet har vært veldig responsivt før salg, under integrering og også i å høre om foreslåtte endringer i funksjonalitet.
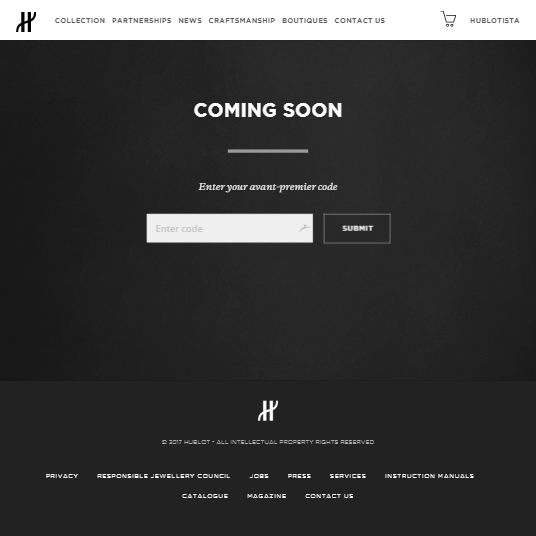 Due to the lack of native Magento 2 features in order to handle multi-stock at the store level, this extension allows us to have the possibility to set stock qty for each of our stores. The Pickup@Store is also a great feature for checkout. The MassStockUpdate is also a very nice addon to manage ERP integration. However, this extension has some performance limits when you have too much POS or products. 29 POS and 13k products in my case. But the support team was here to find a solution for us and they are very reactive! This is the most important when you buy an extension. They are open-minded. To sum up, very nice team and extension, but in my case the performance issues blocked me.
Due to the lack of native Magento 2 features in order to handle multi-stock at the store level, this extension allows us to have the possibility to set stock qty for each of our stores. The Pickup@Store is also a great feature for checkout. The MassStockUpdate is also a very nice addon to manage ERP integration. However, this extension has some performance limits when you have too much POS or products. 29 POS and 13k products in my case. But the support team was here to find a solution for us and they are very reactive! This is the most important when you buy an extension. They are open-minded. To sum up, very nice team and extension, but in my case the performance issues blocked me.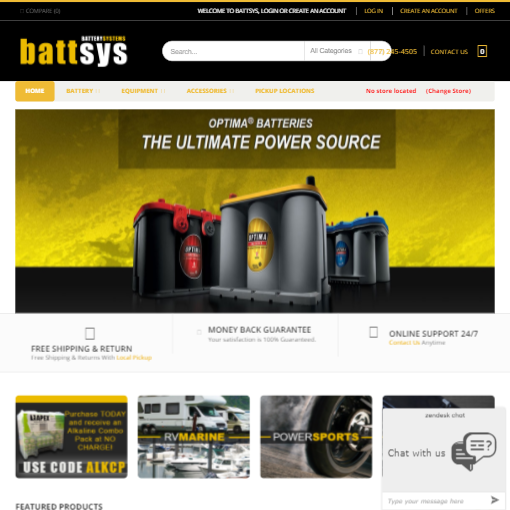 This module has helped us setup a multi-store inventory and has done everything we needed it to do! Support is great and the module is well written. If you need a complex setup for magento product inventory then this is the way to go. We have coupled this module with mass stock update, point of sale, and pickup@Store module to provide a perfect solution for our e-commerce websites.
This module has helped us setup a multi-store inventory and has done everything we needed it to do! Support is great and the module is well written. If you need a complex setup for magento product inventory then this is the way to go. We have coupled this module with mass stock update, point of sale, and pickup@Store module to provide a perfect solution for our e-commerce websites.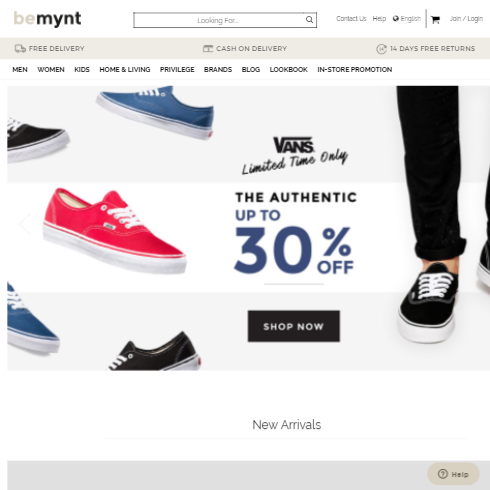 Flexible and easy integration!!! Overall a nice extension with flexible and highly professional code. Code re-usability could have been made simpler with a better code structure. Have used many online website in the past Still rating it 5 star as code structure is an individual choice.
Flexible and easy integration!!! Overall a nice extension with flexible and highly professional code. Code re-usability could have been made simpler with a better code structure. Have used many online website in the past Still rating it 5 star as code structure is an individual choice.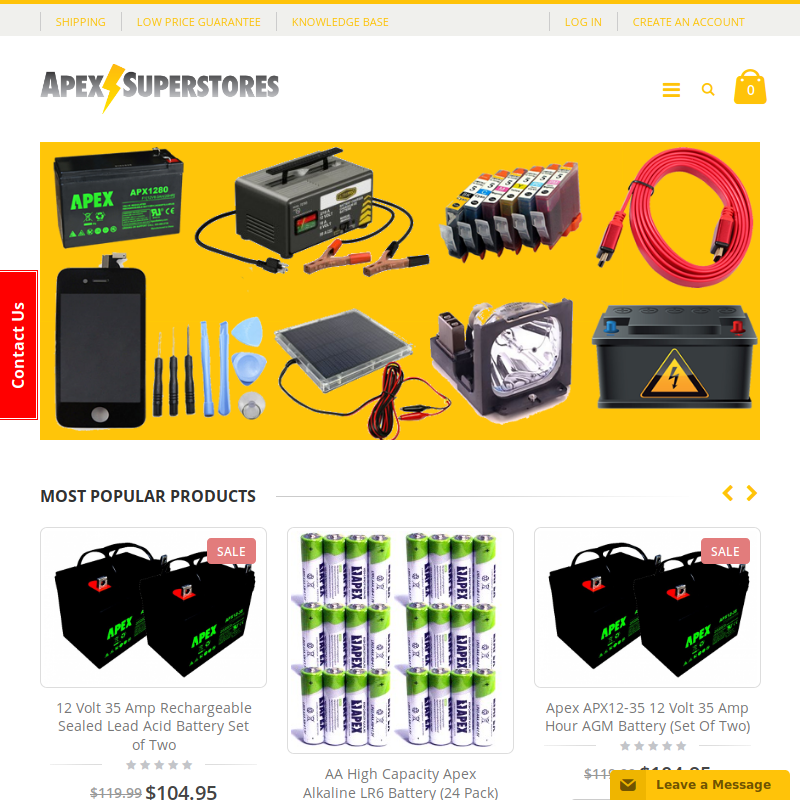 Very good extension, I've customized it to automatically grab an inventory file and update the inventory for about 50 different locations, the only drawback is that there's a limit to how many locations you can have and it's based on a MySQL join limit of 61 if I understand it correctly.
--- Wyomind note: The MySQL join limit can be overridden by enabling the option, that will use an index table rather than a the default MySQL query ---
Very good extension, I've customized it to automatically grab an inventory file and update the inventory for about 50 different locations, the only drawback is that there's a limit to how many locations you can have and it's based on a MySQL join limit of 61 if I understand it correctly.
--- Wyomind note: The MySQL join limit can be overridden by enabling the option, that will use an index table rather than a the default MySQL query ---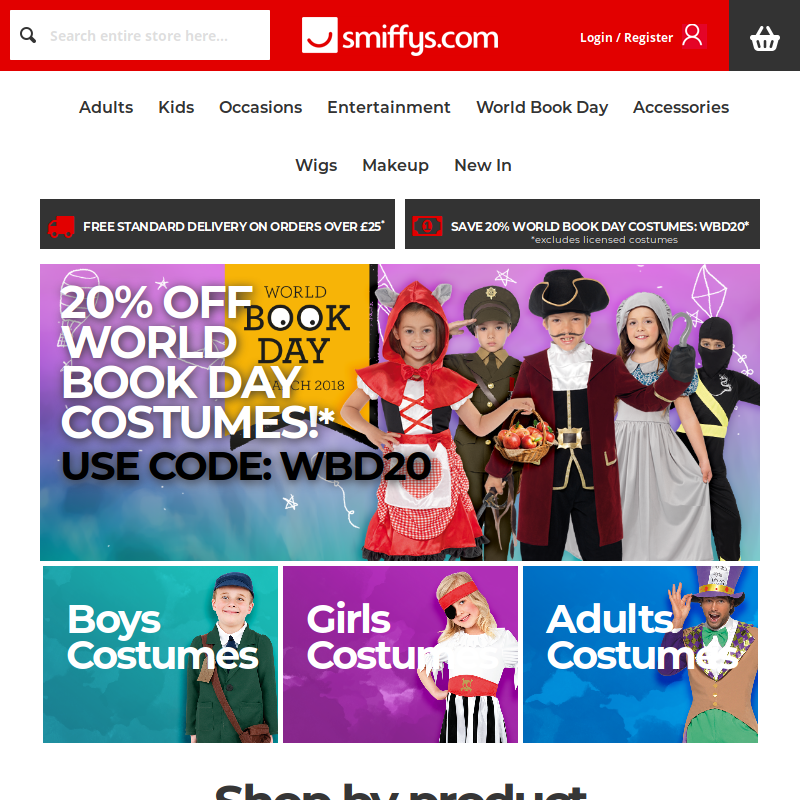 Advanced Inventory is an amazing piece of module saving us development time and money. Definitely will recommend it for multi-wareshousing solution.
Advanced Inventory is an amazing piece of module saving us development time and money. Definitely will recommend it for multi-wareshousing solution.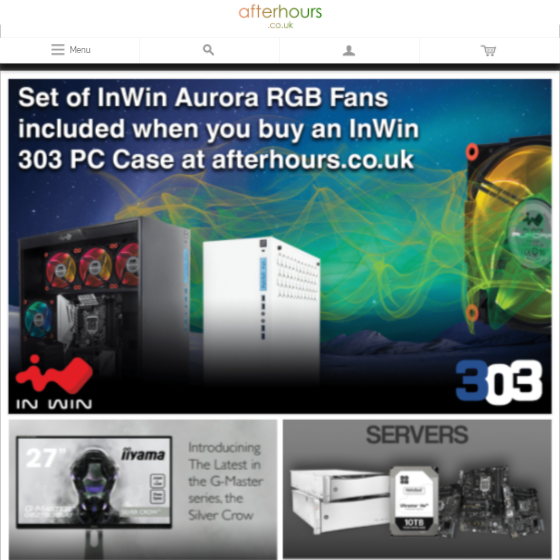 It's a very useful tool that allows our system to work
It's a very useful tool that allows our system to work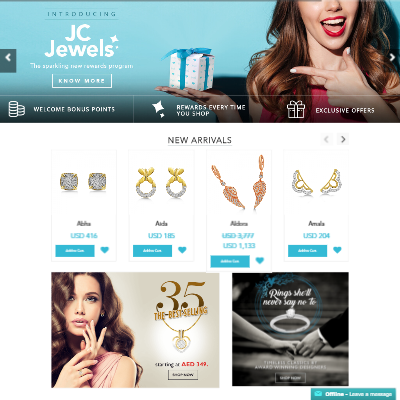 Excellent product to have for a Magento website.
Excellent product to have for a Magento website.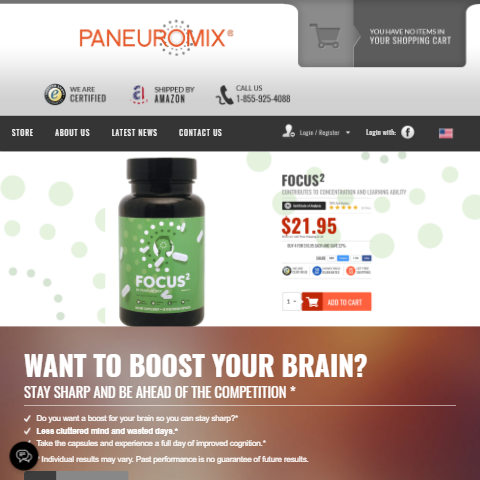 This Extension relieves stress since it allows to monitor all my stocks with ease even while also trading and sharing stock with my webshop and Amazon.
This Extension relieves stress since it allows to monitor all my stocks with ease even while also trading and sharing stock with my webshop and Amazon.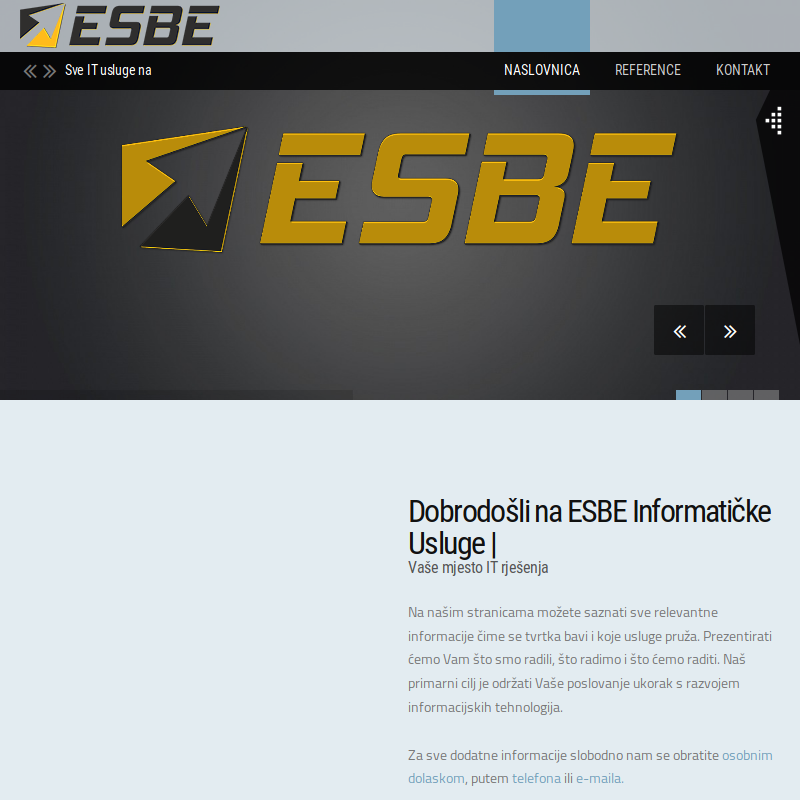 Advanced Inventory, Point Of Sale, Mass Stock Update, Pickup@Store are great and very useful extensions for Magento! Quick and concrete support!
Advanced Inventory, Point Of Sale, Mass Stock Update, Pickup@Store are great and very useful extensions for Magento! Quick and concrete support!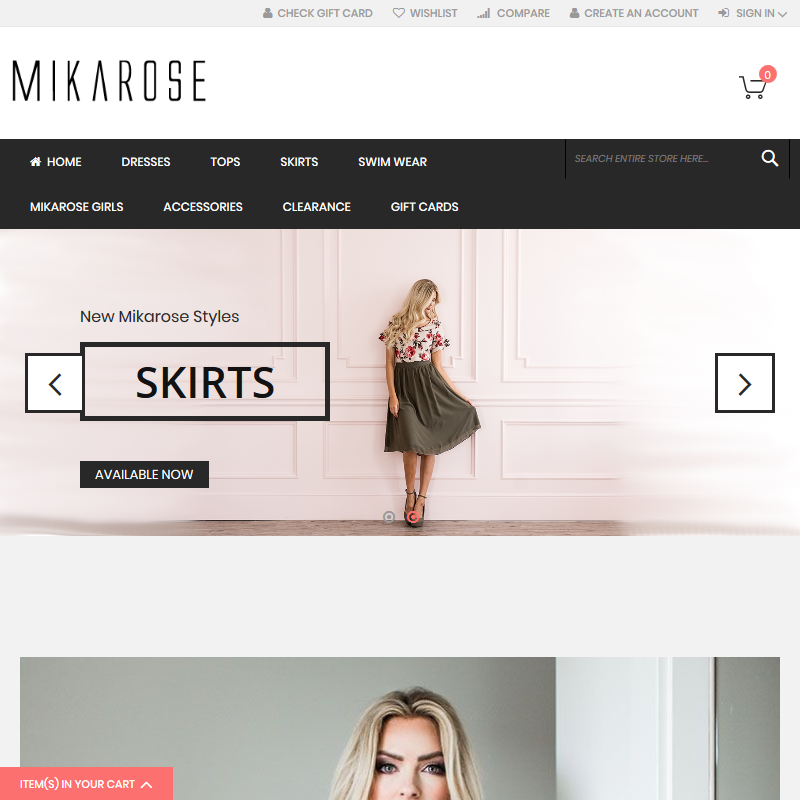 All the programs are well coded and tested well. When you need support they respond quickly and are efficient with finding the root of your problem and making sure it is solved. Make sure you go through the user guide so you can make sure you understand HOW it is supposed to work before you believe there is a problem. Most issues are the way you set up your settings.
All the programs are well coded and tested well. When you need support they respond quickly and are efficient with finding the root of your problem and making sure it is solved. Make sure you go through the user guide so you can make sure you understand HOW it is supposed to work before you believe there is a problem. Most issues are the way you set up your settings.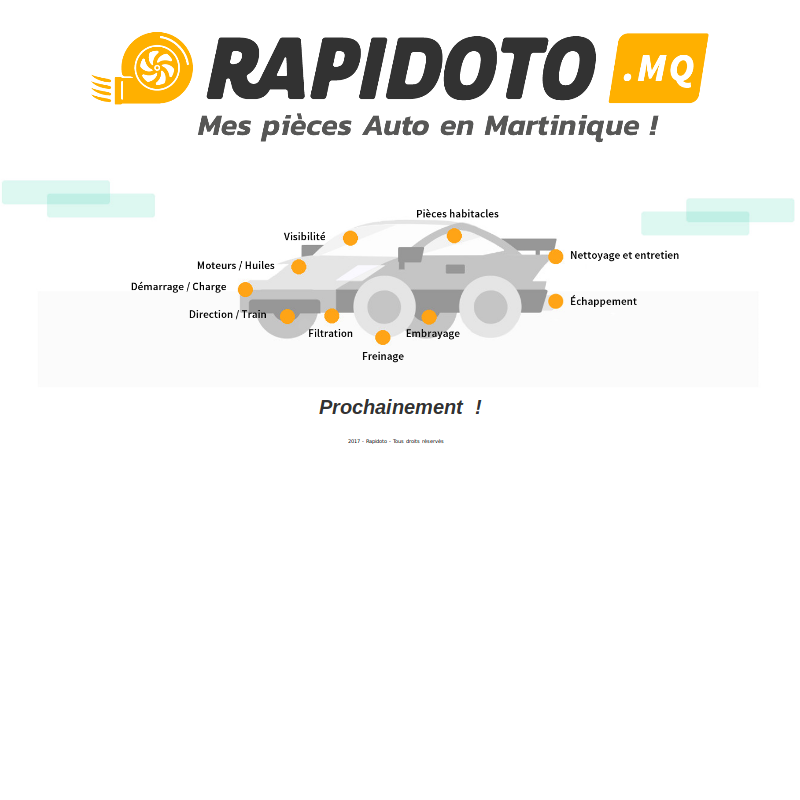 Wyoming AdvancedInventory is the best extension to manage multi-warehouse. Developed using Magento Best Practices, you can easily customize the extension to match to your needs!
Wyoming AdvancedInventory is the best extension to manage multi-warehouse. Developed using Magento Best Practices, you can easily customize the extension to match to your needs!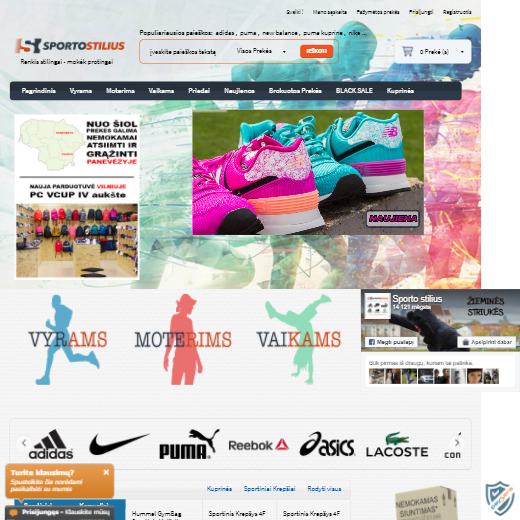 We can't imagine how we would be using our multi warehouses without Wyomind AdvancedInventory. Everything is working as we expected. We had few questions while configuring the app, and the support was very professional and quick. Thanks.
We can't imagine how we would be using our multi warehouses without Wyomind AdvancedInventory. Everything is working as we expected. We had few questions while configuring the app, and the support was very professional and quick. Thanks.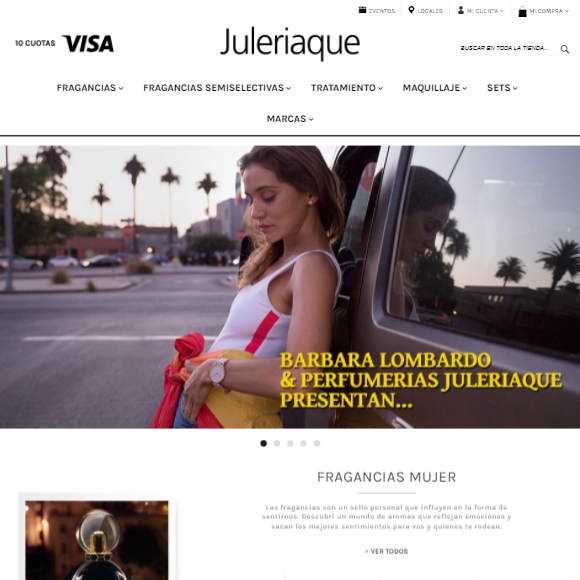 Wyomind AdvancedInventory was the best solution for our website because we really need multistore stock functionallity and storepickup. Thanks!
Wyomind AdvancedInventory was the best solution for our website because we really need multistore stock functionallity and storepickup. Thanks!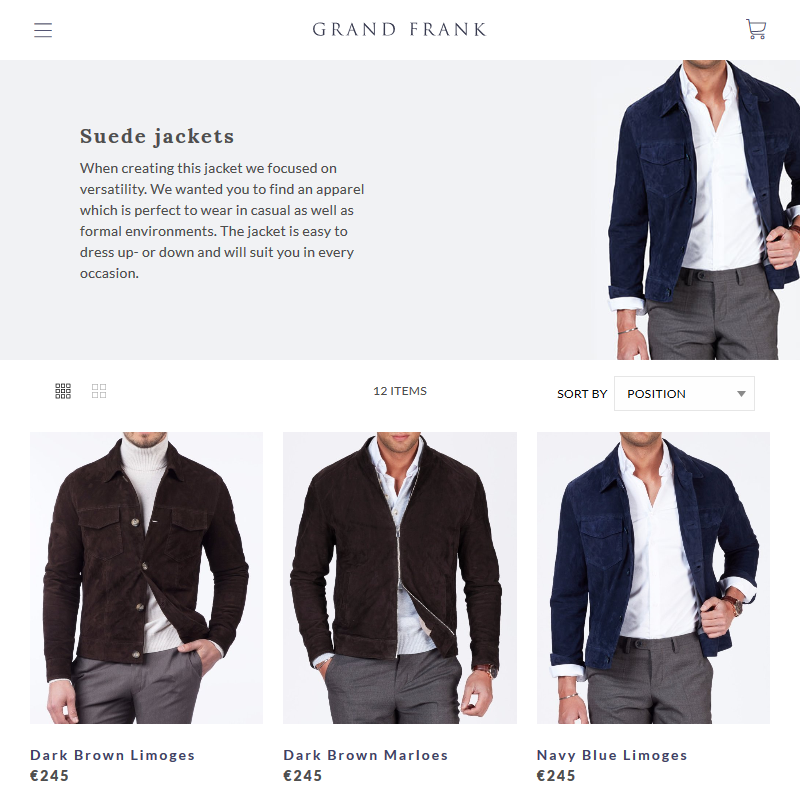 I've used this extension for a few months now and stock taking is much faster. I can change stocks directly from the list of products. Just make sure you're using the latest version.
I've used this extension for a few months now and stock taking is much faster. I can change stocks directly from the list of products. Just make sure you're using the latest version.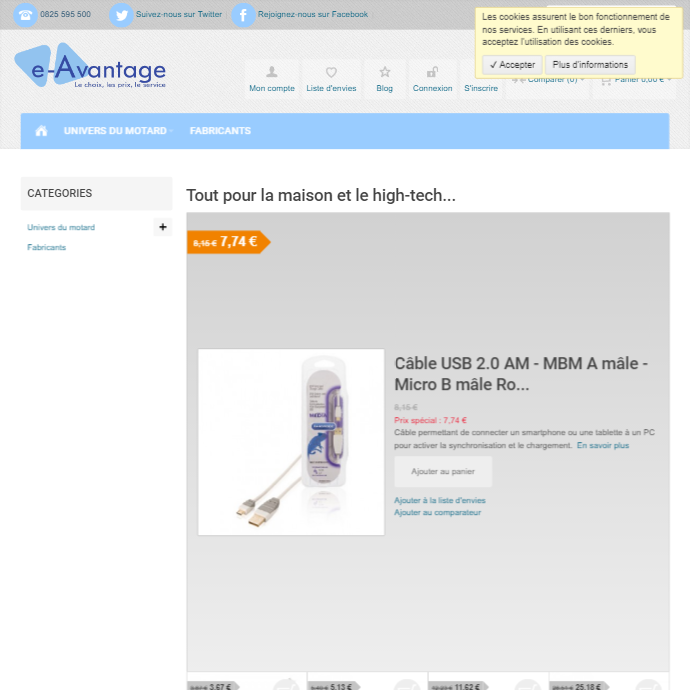 Les modules sont suivis et régulièrement mis à jour. Pierre répond rapidement et de façon détaillée. La programmation est propre et aux standards Magento. J'ai essayer pas mal de modules et je trouve que c'est le conçu pour gérer différents stocks. Je recommande.
Les modules sont suivis et régulièrement mis à jour. Pierre répond rapidement et de façon détaillée. La programmation est propre et aux standards Magento. J'ai essayer pas mal de modules et je trouve que c'est le conçu pour gérer différents stocks. Je recommande.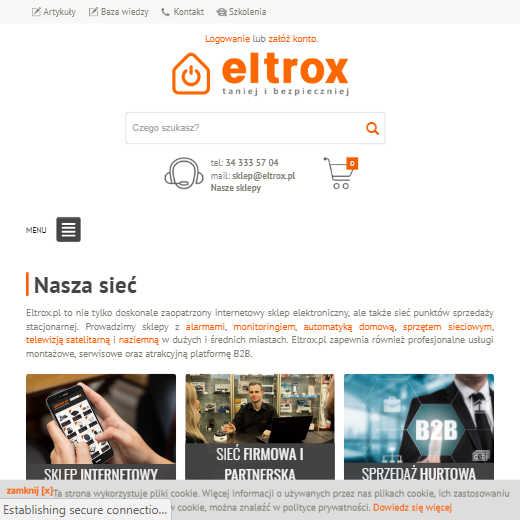 We bought this module and praised him very much. It helps us to keep inventory consistent across all departments. In addition, we have developed new tools that use the module. If you have an extensive network of shops, this module is definitely for you.
We bought this module and praised him very much. It helps us to keep inventory consistent across all departments. In addition, we have developed new tools that use the module. If you have an extensive network of shops, this module is definitely for you.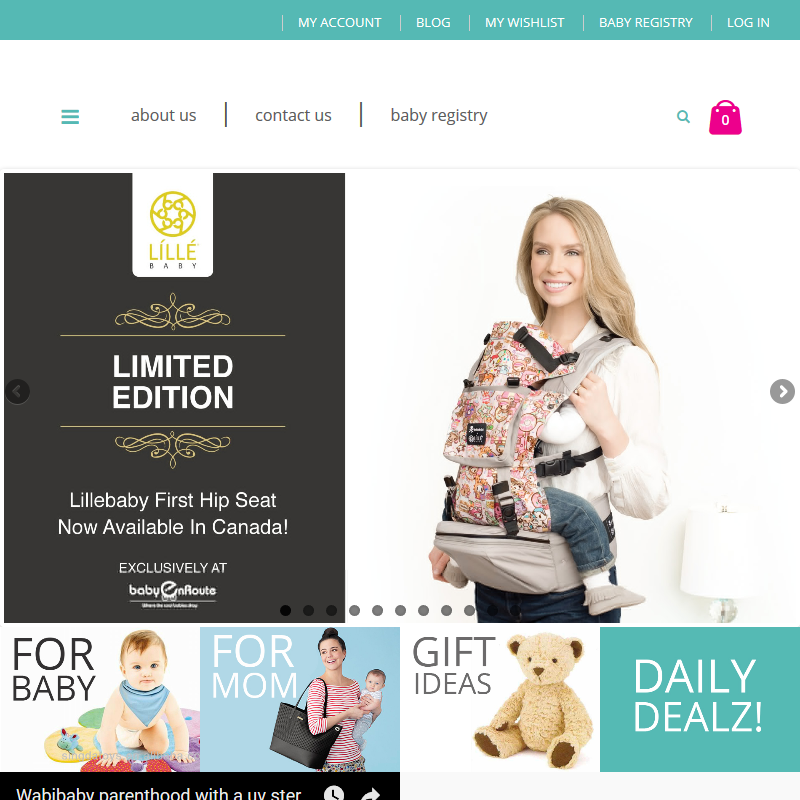 The module helps us to enable multiple inventories easily! We love all the functions they delivery. Hopefully, it could add split order for different warehouse feature
The module helps us to enable multiple inventories easily! We love all the functions they delivery. Hopefully, it could add split order for different warehouse feature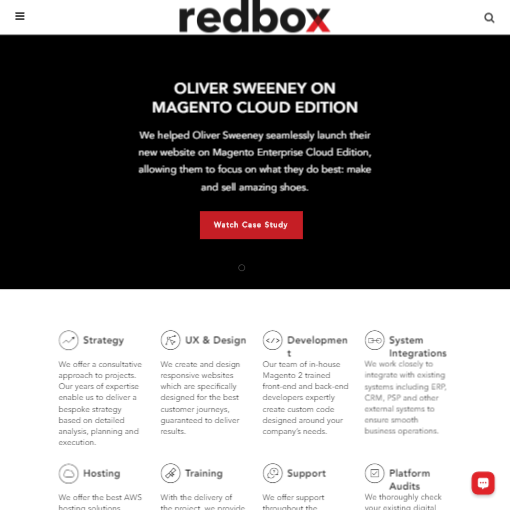 We have found that this module perfectly extends the base inventory functionality allowing us to support multiple warehouse and 3PL shippers. The module has worked seamlessly and the support from Wyomind has been outstanding. Would recommend this module and provider to others (we use this as a go to inventory module)
We have found that this module perfectly extends the base inventory functionality allowing us to support multiple warehouse and 3PL shippers. The module has worked seamlessly and the support from Wyomind has been outstanding. Would recommend this module and provider to others (we use this as a go to inventory module)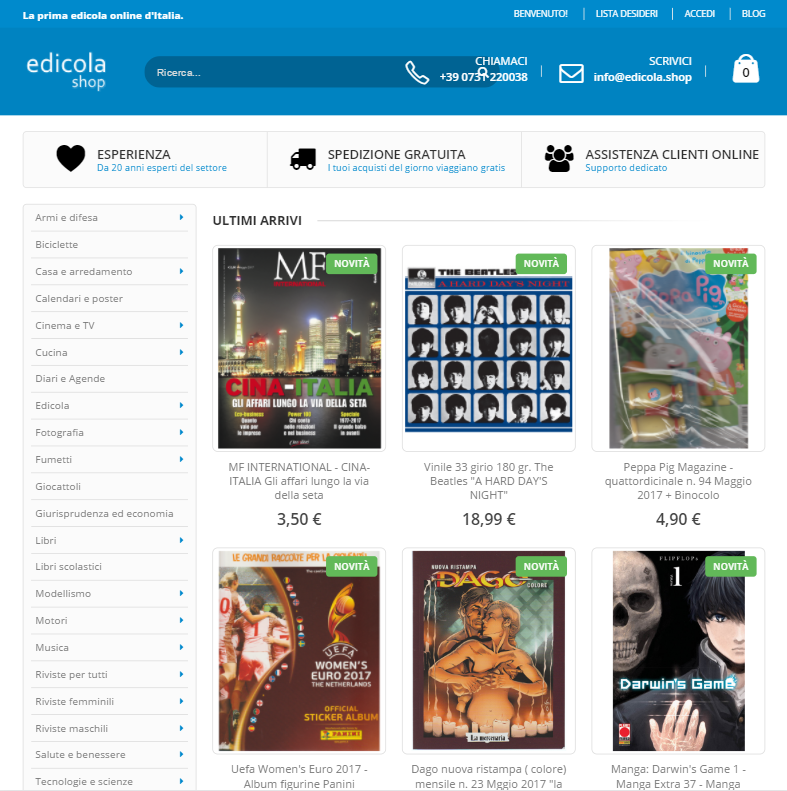 Perfect module!
Perfect module!