Comment utiliser Pickup@Store pour Magento 2 ?
L'extension Pickup@Store ne demande que quelques étapes pour être prête à être utilisée.
ETAPE 1 : Gérez les points de retrait
Pour commencer, vous devez créer des points de vente. Pour cela, allez dans :
SalesPOINT OF SALEManage POS / Wh
Créez des points de vente
Avec Pickup@Store, qui inclut également l'extension Point of Sale, vous pouvez gérer autant de points de vente ou d'entrepôts que vous le souhaitez depuis le back-office de Magento 2.
Afin d'ajouter de nouveaux points de vente, cliquez sur Create new Point Of Sale / Warehouse.
General information
Vous pourrez également réutiliser ces champs dans l'affichage de la carte Google map.
- Code (internal use)
Ce code est à usage interne seulement. - Name
Il s'agit du nom qui apparaît sur le front-office de votre site sur la carte Google. C'est utile pour aider à localiser le point de vente, par exemple : «USA Washington Store». - Type of display
Affichez les points de vente sur la carte Gmaps et dans le panier ou non (entrepôt). - Visible on store locator
Affichez les points de vente dans le store locator. - Visible on checkout page (Collect in store option)
Affichez les points de vente dans la page de checkout. - Order of display
Il s'agit là de l'ordre d'affichage sur la carte Google Maps. - Latitude & Longitude
Ces informations sont essentielles afin que le point de vente puisse être affiché sur la carte Google Maps. Vous pouvez trouver ces infos à l'aide de Google Maps.
Address & Hours
Vous devez remplir :
- Address, City, Postal code
- Country
Le pays permet aux clients de filtrer les points de vente. - State
L'état est essentiel si les fichiers de données sont exportés sur un compte Google Places. - Main phone
Le téléphone est essentiel si les fichiers de données sont exportés sur un compte Google Places. - Email
Il s'agit de l'adresse email afin de contacter le site. Notez qu'une copie de l'email envoyé au client sera aussi envoyé au magasin. - Image
Il s'agit de l'image associée au point de vente, par exemple l'enseigne du magasin, le logo etc... L'image apparaît dans la partie information lorsqu'un client sélectionne ce point de vente. L'image peut être un fichier .jpeg, .gif ou .jpg. - Description
C'est une description du point de vente. La description apparaît dans la partie information lorsqu'un client sélectionne ce point de vente. - Hours
Les heures d'ouverture peuvent être affichées pour chaque point de vente. Vous pouvez aussi définir des heures de fermeture le midi.
- Jours fériés
Vous pouvez lister tous les jours non travaillés. Chaque date doit être sur une nouvelle ligne est formatée comme ci-dessous :
yyyy-mm-dd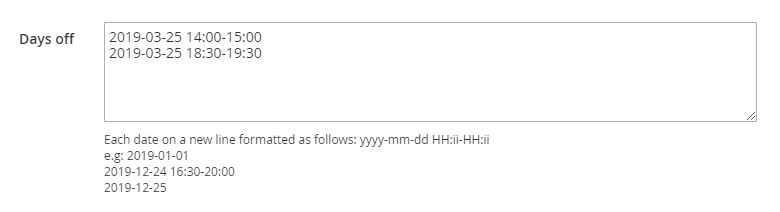 Notez que vous pouvez également ajouter des heures non travaillées. Chaque date et heure doit être sur une nouvelle ligne comme ci-dessous :
Notez que vous pouvez également ajouter des heures non travaillées. Chaque date et heure doit être sur une nouvelle ligne comme ci-dessous :
yyyy-mm-dd HH:ii-HH:ii
Dans le cas où il y a plusieurs pauses durant la journée, vous devrez ajouter une ligne par pause.
2019-02-25 14:00-15:002019-02-25 18:30-19:30
Store Views selection
Customer group selection
Pickup At Store
- Handling Fee
Vous pouvez utiliser les frais définis dans la configuration ou définir des frais spécifiques à ce point de vente. - Fee amount
Si vous définissez des frais spécifiques à ce point de vente, la monnaie liée à la vue de magasin sera automatiquement utilisée. Utilisez un point si nécessaire.
5.5 - Minimum time required to handle an order
Choisissez d'utiliser le délai défini globalement dans la configuration ou définissez une valeur spécifique à ce point de vente. - Minimal delay for an order
Si vous souhaitez utiliser un délai spécifique à ce point de vente, ajoutez le temps requis en minutes.
1440 - Minimum time required to handle a backorder
Vous pouvez utiliser le temps requis pour préparer une pré-commande que vous avez configuré globalement ou définir une valeur spécifique à ce point de vente. - Minimal delay for a backorder
Si vous souhaitez utiliser un délai spécifique à ce point de vente, ajjoutez le temps requis en minutes.
2880
Vous pouvez aussi configurer :
- Maximum number of pickups per time slot
Le nombre maximum de retraits par créneaux horaires. Cette option ne peut être utilisée que lorsque les clients peuvent sélectionner une heure de retrait. 0 signifie qu'il n'y a pas de limite.
Par exemple, pour que seulement 2 clients puissent sélectionner la même heure de retrait :
2
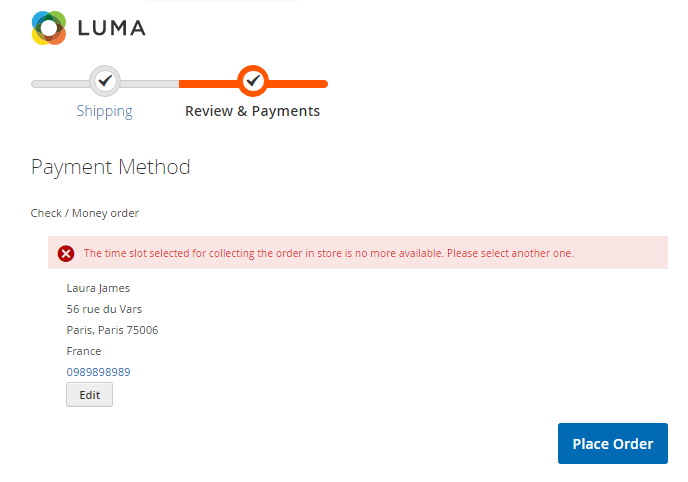
- Calendar Color
Sélectionnez la couleur de ce magasin pour l'affichage des créneaux horaires réservées dans le calendrier.
Frontend
Vous avez la possibilité de définir une description spécifique au point de vente ainsi que d'activer une page unique en frontend.
Dans la page de Store Locator, vous pouvez utiliser la description globale, ou utiliser une description spécifique à ce point de vente.
Si vous choisissez d'utiliser un template spécifique au point de vente, vous avez la possibilité d'ajouter des variables à la description.
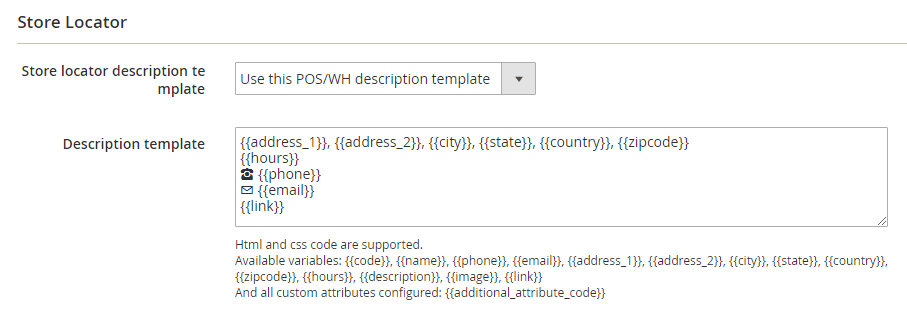
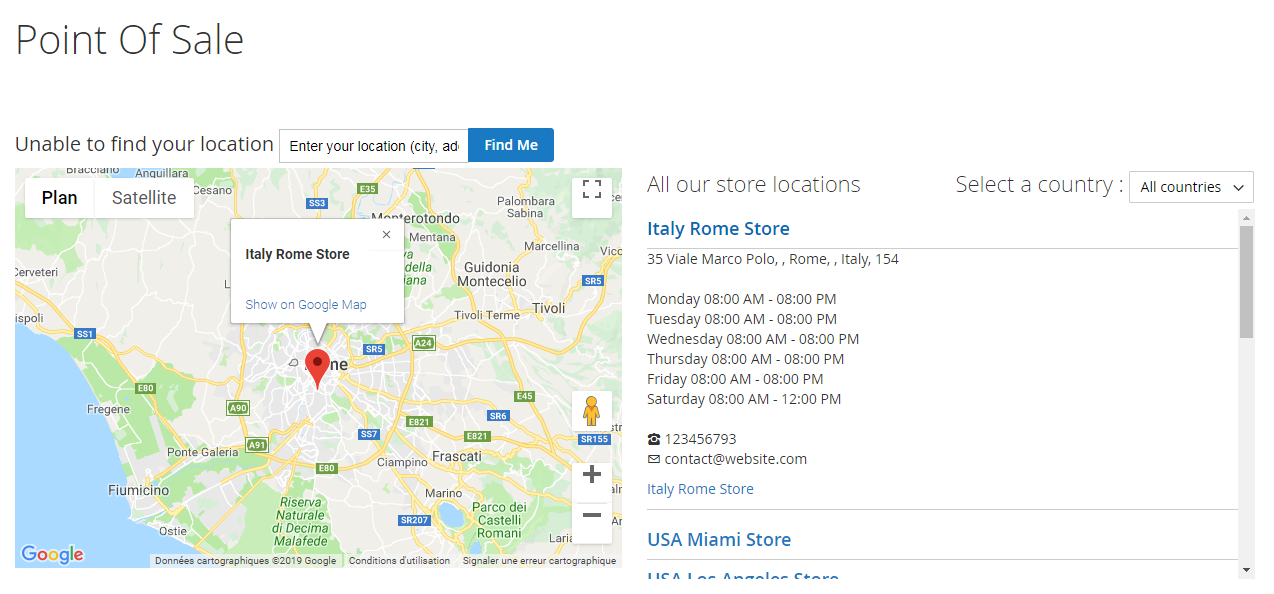 Vous pouvez aussi activer une page dédiée au point de vente.
Vous pouvez aussi activer une page dédiée au point de vente.
Définissez la clé d'URL, par exemple italy-store, vous pourrez alors accéder à la page :
https://www.votreboutique.com/italy-store
Aussi, ajouter le contenu de votre choix. Notez que le HTML et le CSS est supporté.
Vous pouvez utiliser les variables ci-dessous dans les templates :
- {{code}}
Le code du point de vente - {{name}}
Le nom du point de vente - {{phone}}
Le numéro de téléphone du point de vente - {{email}}
L'adresse email du point de vente - {{address_1}}, {{address_2}}, {{city}}, {{state}}, {{country}}, {{zipcode}}
L'adresse du point de vente - {{hours}}
Les heures d'ouverture du point de vente - {{description}}
La description du point de vente - {{image}}
L'image du point de vente - {{link}}
L'url du point de vente - {{google_map}}
La carte Google avec le point de vente ciblé
Notez que vous ne pouvez pas utiliser la variable de la carte Google dans la description du Store locator. - {{additional_attribute_code}}
Tous les attributs personnalisés que vous avez configurés :
Comment configurer vos propres attributs
Additional information
Pour chaque point de vente, vous pouvez définir vos propres attributs dans le but de personnaliser la page du magasin comme vous le souhaitez.
Pour cela, allez dans :
SalesPoint Of SalePOS / WH Attributes
Cliquez sur Add a new attribute.
Ceci fonctionne de la même manière que les attributs produits.
L'attribut peut être de type :
- text
- textarea
- wysiwyg
Notez que le code de l'attribut sera généré automatiquement à partir de son titre.
Une fois sauvegardé, une notification apparaît et l'attribut est listé dans la grille.
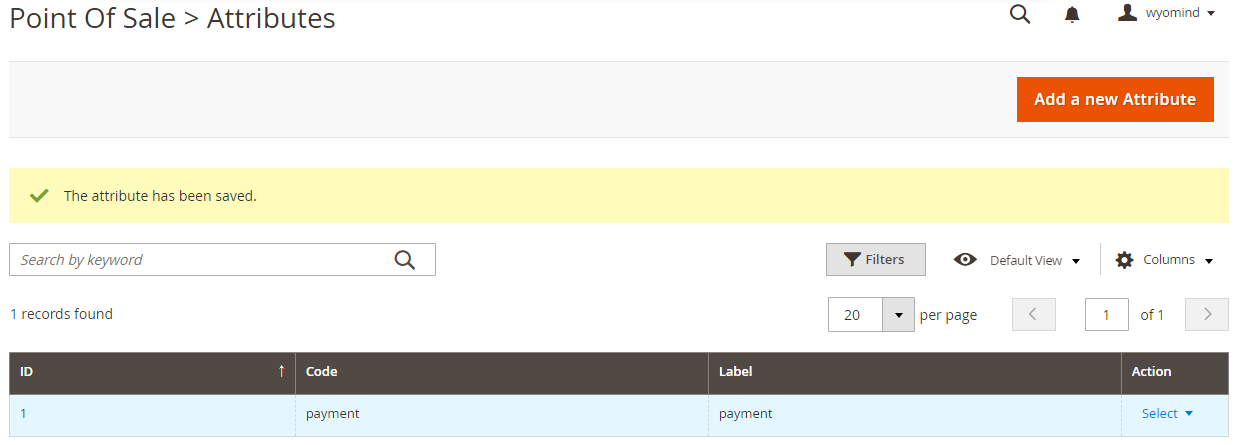 Une fois créés, les attributs seront affichés dans l'onglet Additional information de chaque point de vente.
Une fois créés, les attributs seront affichés dans l'onglet Additional information de chaque point de vente.
 Alors, ils peuvent être utilisés dans le template de la description de la carte des magasins et dans le template de la page du point de vente.
Alors, ils peuvent être utilisés dans le template de la description de la carte des magasins et dans le template de la page du point de vente.
Importez et exportez un fichier CSV
Importez des points de retrait
Si vous avez déjà un fichier avec vos points de vente, vous pouvez facilement les importer avec Pickup@Store. Cliquez sur Import a csv File et importez votre fichier dans Magento (il doit être au format CSV).
Vous devriez désormais voir tous vos points de vente dans :
SalesPOINT OF SALEManage POS / Wh
Exportez les points de retrait
Afin d'exporter un fichier CSV, cliquez sur Export a csv File. Vous pourrez alors télécharger un fichier CSV contenant toutes les données de vos points de vente et entrepôts.
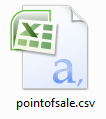
Configurez l'affichage des points de vente
Afin d'éditer l'affichage de vos points de vente sur la carte Google map, allez dans :
STORESSETTINGSConfigurationWyomindPOINT OF SALE
Vous pourrez jeter un œil à la carte Google Maps ainsi qu'à vos points de vente à l'adresse : https://www.votresiteweb.com/pointofsale
Ajoutez votre clé API Google
Ici, vous pourrez ajouter votre propre clé API dans Google API key.
En effet, Google demande désormais une clé API afin d'afficher la carte Google. Jetez un œil à notre faq pour savoir comment obtenir votre propre clé API.
Éditez la configuration de la localisation
Vous pouvez configurez la localisation :
- Number of POS to display according to the distance
Notez que 0 signifie illimité. - Display the distance from the customer location to the store in the store title
Vous pouvez ajouter la distance entre le point de vente et chez le client.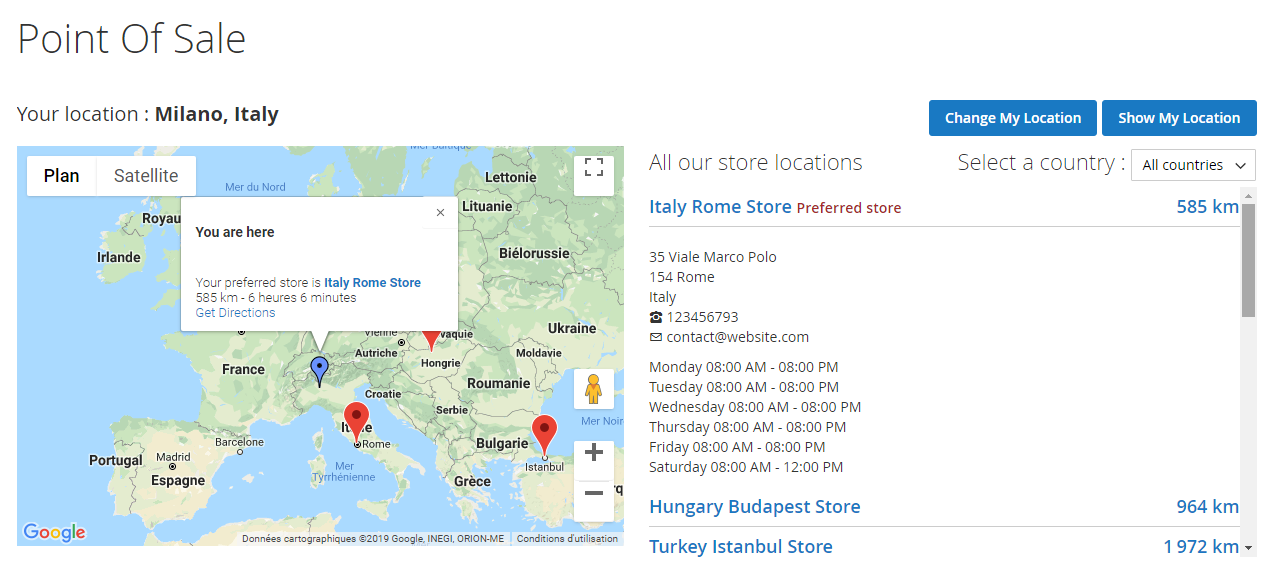
- Display the duration from the customer location to the store in the store title
Vous pouvez ajouter le temps qu'il faut pour se rendre au point de vente de chez le client.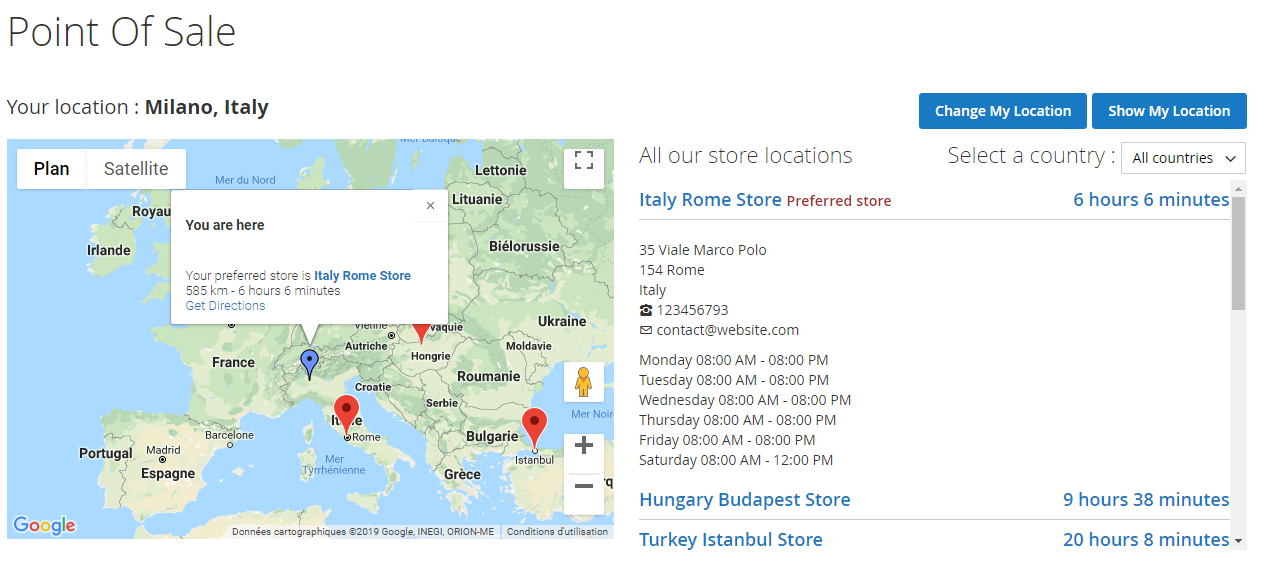
- Unit systems for the distance
Choisissez entre Metric et Imperial.
Éditez la description du point de vente
Vous pouvez changer la position des informations et ajouter du code PHP.
Par exemple, imaginons que vous souhaitez afficher le téléphone en rouge. Vous devrez simplement ajouter dans le champ Store description template :
<span style="color:red"> {{phone}} </span>Pour voir vos points de vente sur la carte, allez dans http://www.votreboutique.com/pointofsale
Éditez le format de date
Définissez le format de l'heure tel que vous le souhaitez.
Par exemple, pour afficher 2:30 AM, il faudra écrire :
h:i A
Ci-dessous, vous trouverez les caractères reconnus dans le format de l'heure.
ETAPE 2 : Activez le retrait en magasin dans les méthodes de livraison
Afin d'utiliser l'extension Pickup@Store, vous devez activer la méthode de retrait en magasin.
Activez le retrait en magasin
Pickup At Store
STORESSETTINGSConfiguration Sales Shipping Methods
Vous pourrez alors configurer l'extension Pickup@Store selon vos besoins.- Enabled
Vous pouvez à tout moment désactiver cette option. - Enable logs?
Vous avez la possibilité d'activer ou de désactiver les logs. - Title
Changez le titre de la méthode si vous le souhaitez. Ce titre sera affiché dans le checkout lorsque les clients choisiront la méthode d'expédition. - Global handling fee
Les frais seront ajoutés durant la commande. Notez que vous pouvez définir des frais pour chaque point de vente dans leur configuration.
Frontend
Si activée, vos clients pourront choisir la méthode de retrait en magasin dans le checkout.
La méthode de retrait en magasin sera aussi affichée dans le récapitulatif de commande comme ci-dessous :
Configurez les paramètres back-office de Magento
Vous pouvez configurer les paramètres du back-office de Magento depuis :
STORESSETTINGSConfiguration SalesShipping MethodSPickup At Store
Page de commande
Vous avez la possibilité d'afficher le titre dans la description de l'expedition de la page de commande depuis :
SalesOperationsOrders
Lorsque l'option est activée, seulement le titre sera affiché.
 Lorsque l'option est désactivée, la description entière sera affichée.
Lorsque l'option est désactivée, la description entière sera affichée.
Configurez les paramètres d'email
Vous pouvez personnaliser les emails depuis :
STORESSETTINGSConfiguration Sales Shipping MethodSPickup At Store
Email de confirmation de commande
Sélectionnez le template que vous souhaitez utiliser pour l'email de confirmation de commande Pickup@Store.
Email de confirmation de commande en tant qu'invité
Sélectionnez le template que vous souhaitez utiliser pour l'email de confirmation de commande Pickup@Store en tant qu'invité.
Configurez les paramètres d'affichage
Pickup@Store peut être totalement personnalisé dans :
STORESSETTINGSConfiguration Sales Shipping MethodSPickup At Store
 Ici, définissez l'affichage de la méthode de retrait en magasin :
Ici, définissez l'affichage de la méthode de retrait en magasin :
- Store pickup activated by default?
Activez automatiquement le retrait en magasin. - Display a unique store pickup shipping method in the cart estimation
En sélectionnant Yes, seulement un bouton "store pickup" sera affiché dans le panier. - Display a "Collect in store your order" block as the first step of the checkout?
Si vous choisissez No, l'option de retrait en magasin sera affichée directement dans les méthodes de livraison.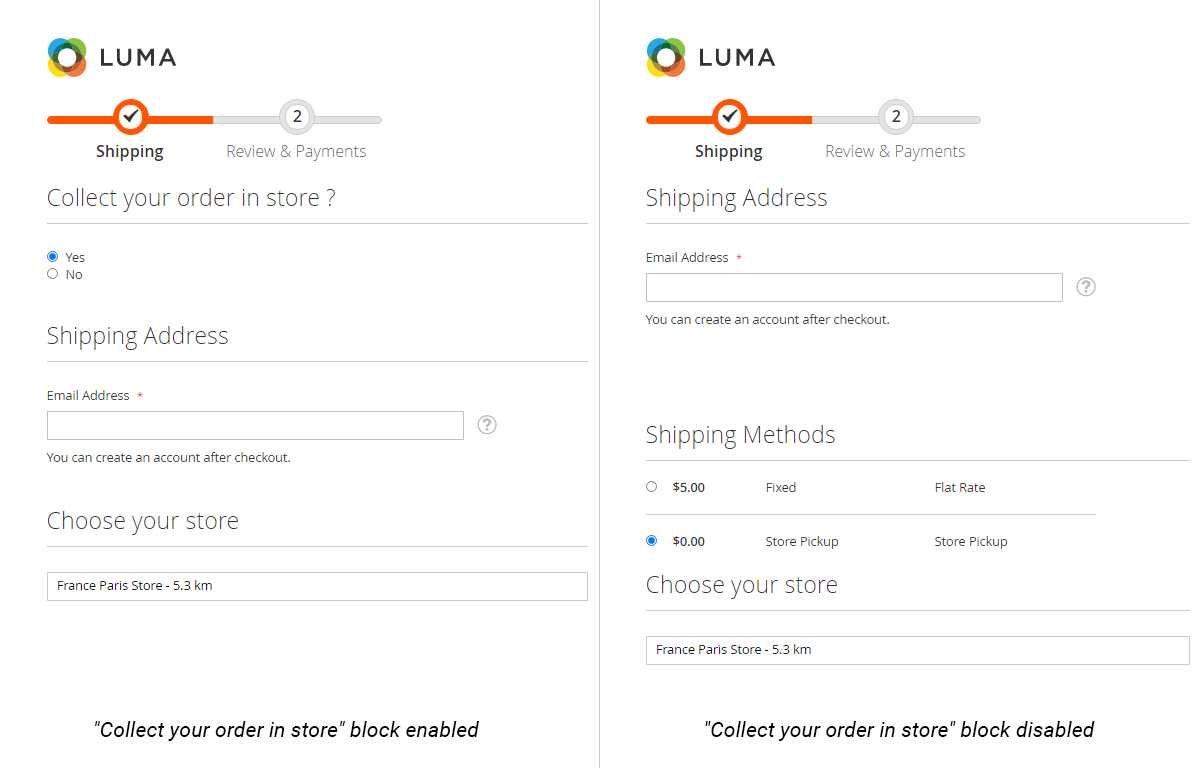
- Display the locations in a dropdown
Si vous choisissez d'afficher vos points de vente dans un menu déroulant, ils devraient être affichés sur une nouvelle ligne.
Si vous choisissez d'afficher les points de vente dans une liste déroulante, vous pourrez :
- Display the stores list
Afficher ou non la liste des points de vente sur le frontend. - Display the Google Map
Afficher ou non la carte Google Maps sur le frontend.
Dans le cas où vous ne souhaitez pas afficher les points de vente dans une liste déroulante, alors ils seront listés les uns après les autres. Vous avez possibilité d'ajouter la description de chaque point de vente.
Paramètres de la date
- Allow the customer to choose the day to pickup the order
Donnez la possibilité à vos clients de choisir le jour de retrait de leur commande. - Allow pickup method ahead
Choisissez combien de temps en avance la méthode de retrait en magasin peut être planifiée. Par exemple, autorisez la méthode 15 jours en avance. - Date format to display
Définissez l'affichage de la date sur le frontend. Le tableau ci-dessous devrait vous aider à configurer le format de date tel que vous souhaitez qu'il apparaisse.
Par exemple, pour afficher Wednesday 14th April, vous devriez rentrer :
l jS F
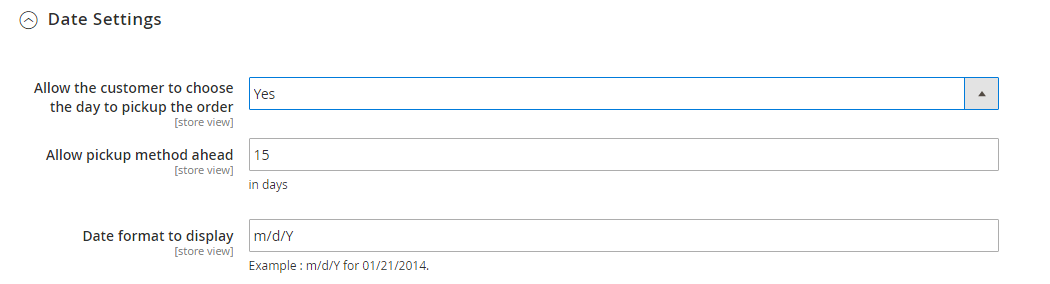 Ci-dessous, vous trouverez les caractères reconnus dans le format de date.
Ci-dessous, vous trouverez les caractères reconnus dans le format de date.
Paramètres de l'heure
- Allow the customer to choose the time to pickup the order
Donnez la possibilité à vos clients de choisir l'heure de retrait de leur commande. - Pickup time range
Définissez une tranche horaire. Notez qu'elle ne devrait pas excéder 60 minutes. - Minimum time required to handle an order
Définissez le temps minimum requis pour gérer une commande. Dans le cas où il vous faut 24 heures pour préparer la commande, vous pouvez entrer dans ce champ :
1440Définissez un temps minumum spécifique pour gérer une commande pour chaque point de vente. - Minimum time required to handle a backorder
Définissez le temps minimum requis pour gérer une pré-commande. Dans le cas où il vous faut 48 heures pour préparer la commande, vous pouvez entrer dans ce champ :
2880Définissez un temps minumum spécifique pour gérer une pré-commande pour chaque point de vente. - Time format to display
Définissez l'affichage de l'heure sur le frontend.
Par exemple, pour afficher 11:30 am, vous devriez écrire :
g:i a
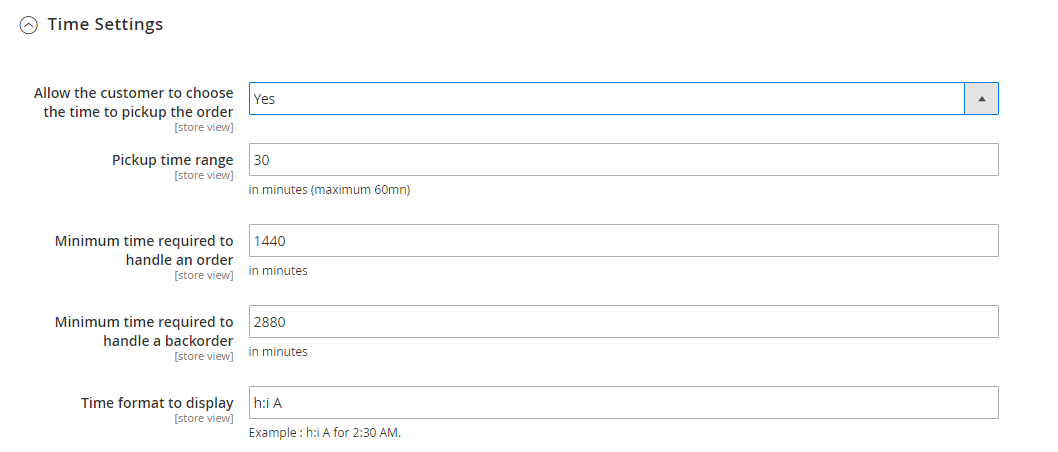 Ci-dessous, vous trouverez les caractères reconnus dans le format de l'heure.
Ci-dessous, vous trouverez les caractères reconnus dans le format de l'heure.
Titres
- Store pickup activation title
Définissez le titre affiché lors de l'activation de la méthode de retrait en magasin. - Shipping address title
Définissez un titre pour l'adresse de Livraison. - Store choice title
Définissez un titre lors de la sélection du magasin. - Ship to title
Définissez un titre pour la destination.
Ci-dessous, vous pouvez voir les différents titres de la partie Shipping dans le checkout.
Ci-dessous, vous pouvez voir le titre Ship to title dans la partie Review & Payment du checkout.
ETAPE 3 : Activez l'option Preferred store
Ajoutez le widget
Vous avez la possibilité d'ajouter un widget afin de laisser vos clients sélectionner leur magasin préféré.
Pour cela, allez dans :
ContentElementsWidgets
Cliquez sur Add Widget.
Sélectionnez Preferred Store comme Type et choisissez votre thème. Cliquez sur Continue.
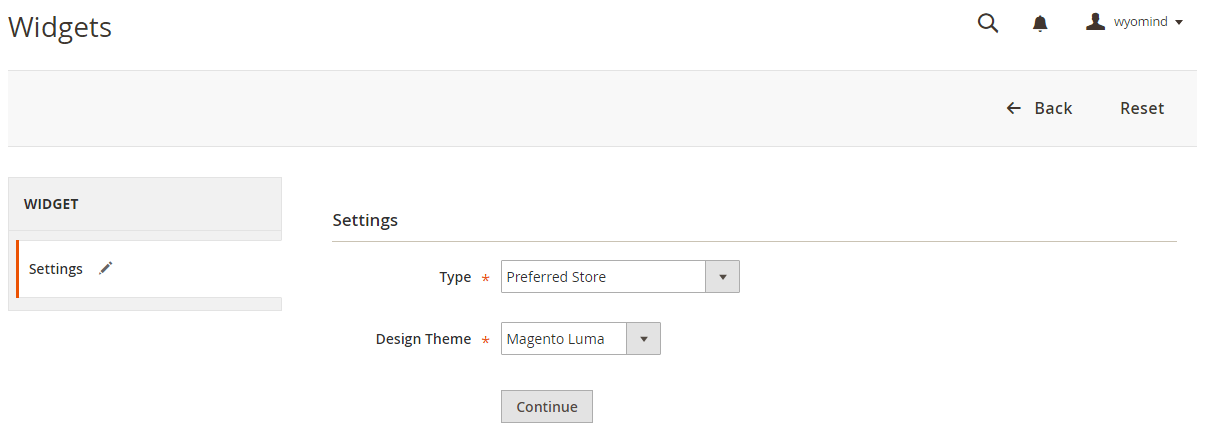 Configurez les Storefront Properties selon vos besoins et ajoutez des layouts en cliquant sur Add Layout Updates comme dans l'exemple ci-dessous.
Configurez les Storefront Properties selon vos besoins et ajoutez des layouts en cliquant sur Add Layout Updates comme dans l'exemple ci-dessous.
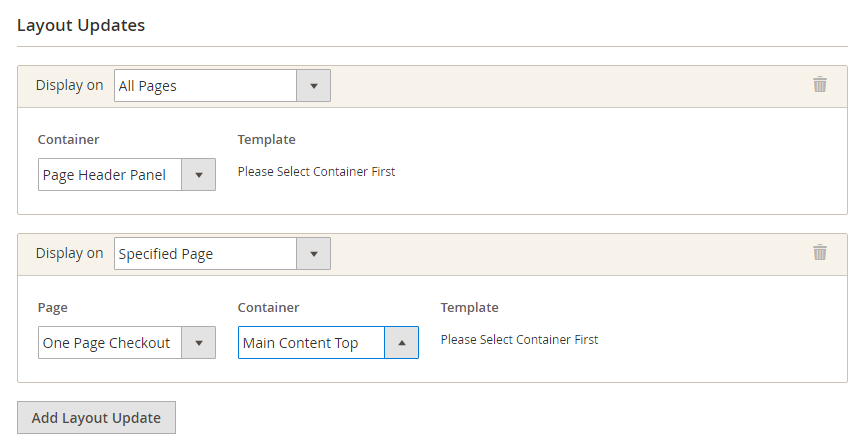 Enfin, choisissez les options du widget. Vous avez le choix entre :
Enfin, choisissez les options du widget. Vous avez le choix entre :
- 1 column - Store List
Sur une colonne : La liste des magasins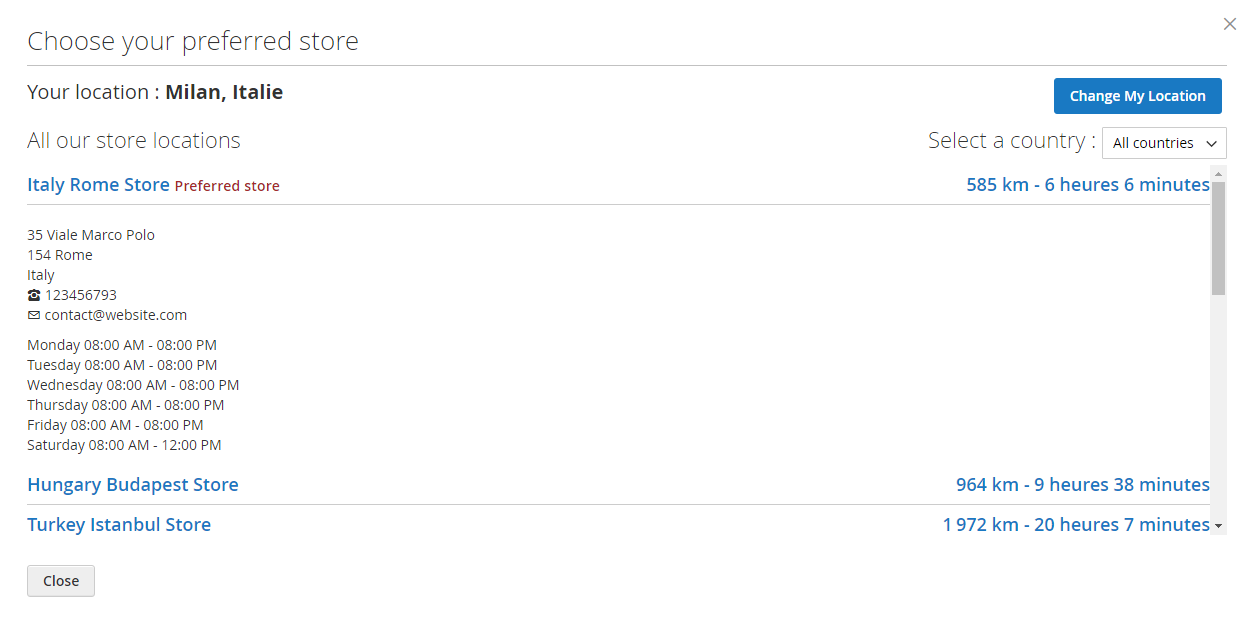
- 1 column - Google Map
Sur une colonne : La carte Google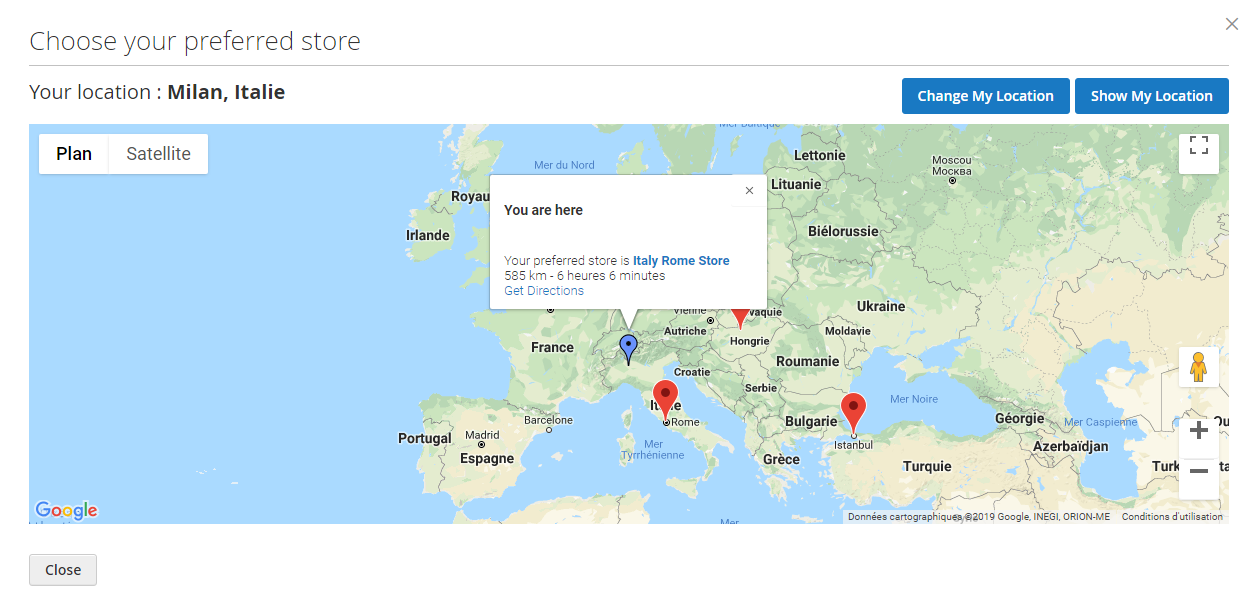
- 2 columns - Store List and Google Map
Sur 2 colonnes : La liste des magasins et la carte Google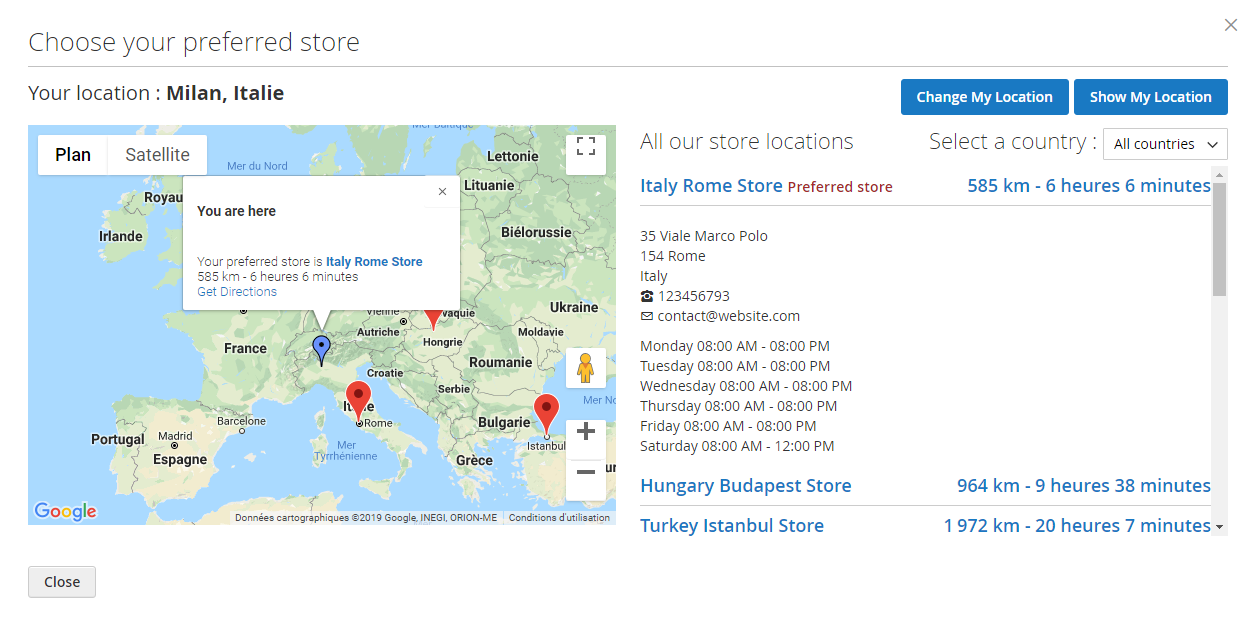
Vous pouvez aussi choisir de sélectionner automatiquement le point de vente le plus proche si le client n'a pas de magasin préféré.
Sélectionnez un point de vente préféré
Lorsque le widget est ajouté, vos clients auront alors la possibilité de choisir leur magasin préféré en cliquant sur Find a store depuis la barre du menu.
Une fenêtre doit s'ouvrir et lister tous les magasins disponibles.
Si activé, la géolocalisation peut être utilisée pour afficher le point de vente le plus proche et les clients peuvent également sélectionner leur magasin préféré en cliquant sur Choose this store.
Une fois le point de vente sélectionné, il sera affiché dans la barre du menu.
ETAPE 4 : Vérifiez le calendrier
Vous pouvez vérifier tous les créneaux réservés par les clients pour chacune de vos magasins depuis :
SalesStore PickupCalendar
Dans le calendrier, vous pouvez retrouver tous les créneaux horaires réservés ainsi que pour chaque réservation, les informations suivantes :
- Heure de collecte
L'heure réservée par le client pour venir chercher sa commande est affichée. - Nom du client
Le nom complet du client est affiché. - Id de la commande
Cliquez sur l'id de la commande pour être redirigé sur la page back-end de la commande.
En passant votre souris sur les créneaux horaires, les informations ci-dessus seront affichées ainsi que le nom du point de retrait.
Vous avez plusieurs possibilités pour filtrer les créneaux horaires que les clients ont réservés.
Filtre chronologique
Filtre par magasins
Pickup@Store vous permet de filtrer tous les créneaux horaires réservés par magasin.
Vous pouvez définir une couleur spécifique pour chaque magasin dans l'onglet Pickup At Store depuis :
SAlesPoint of SaleManage POS/WH
Comment définir la couleur de chaque magasin sur le calendrier.


 Magento 2
Magento 2

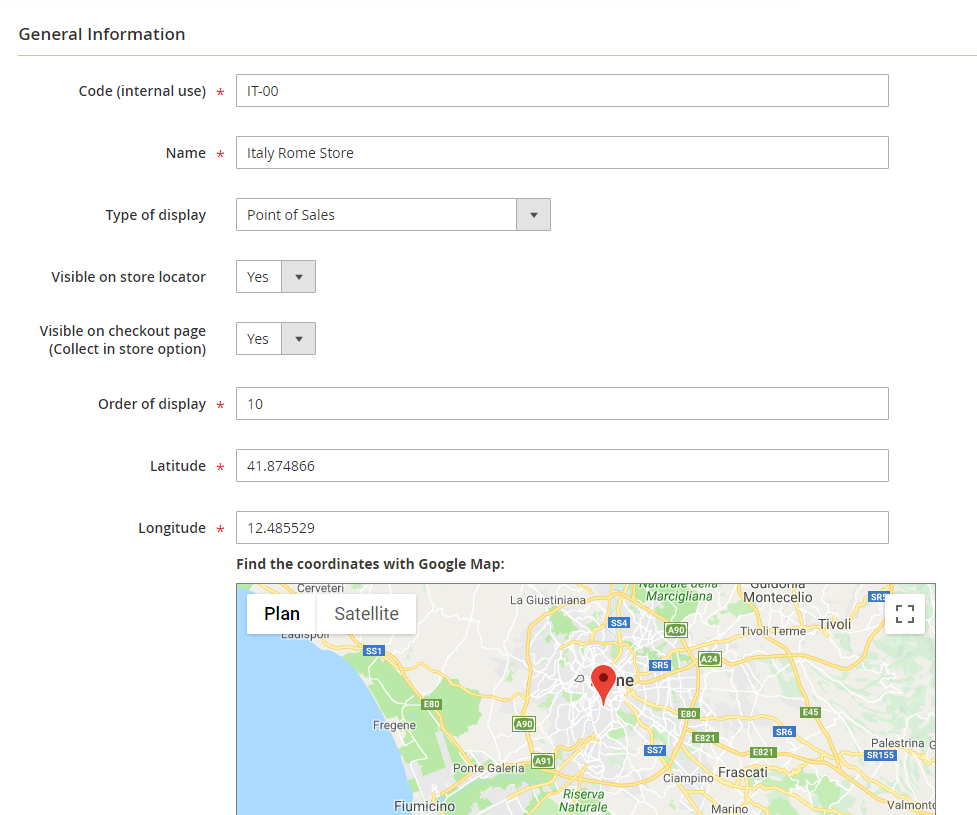
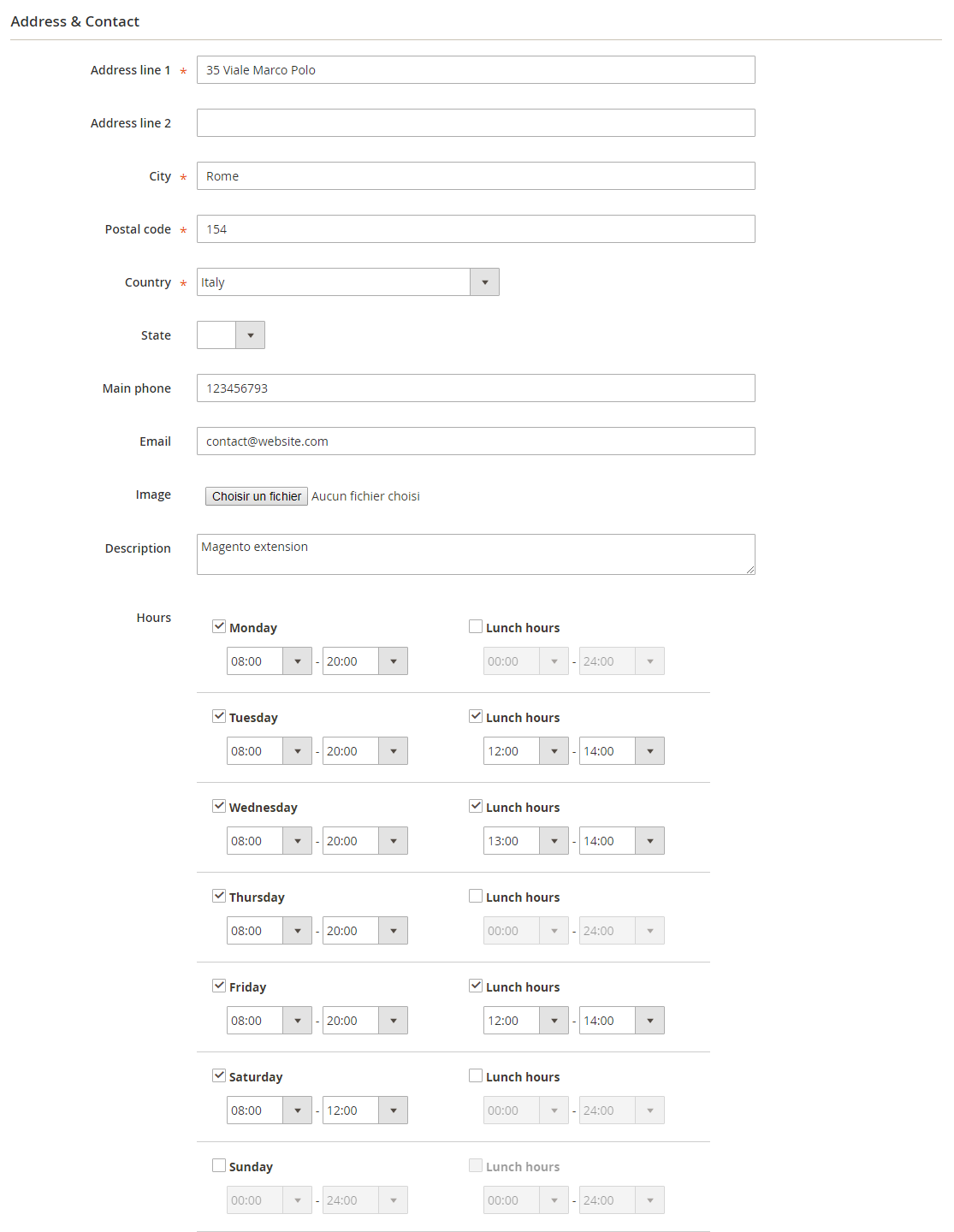

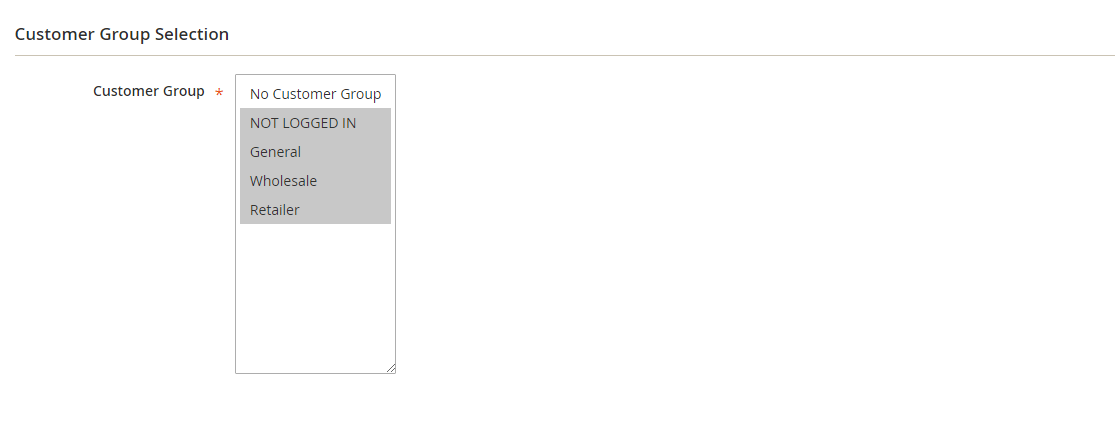
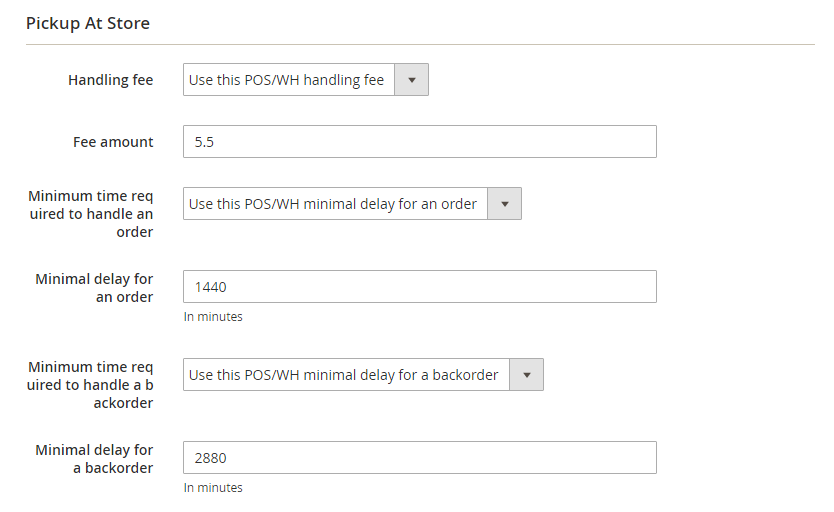
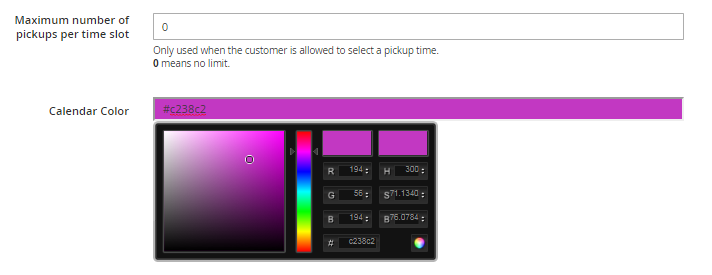
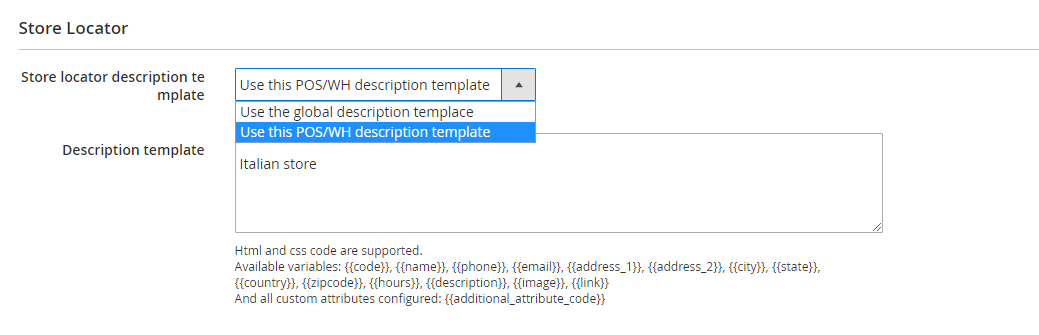

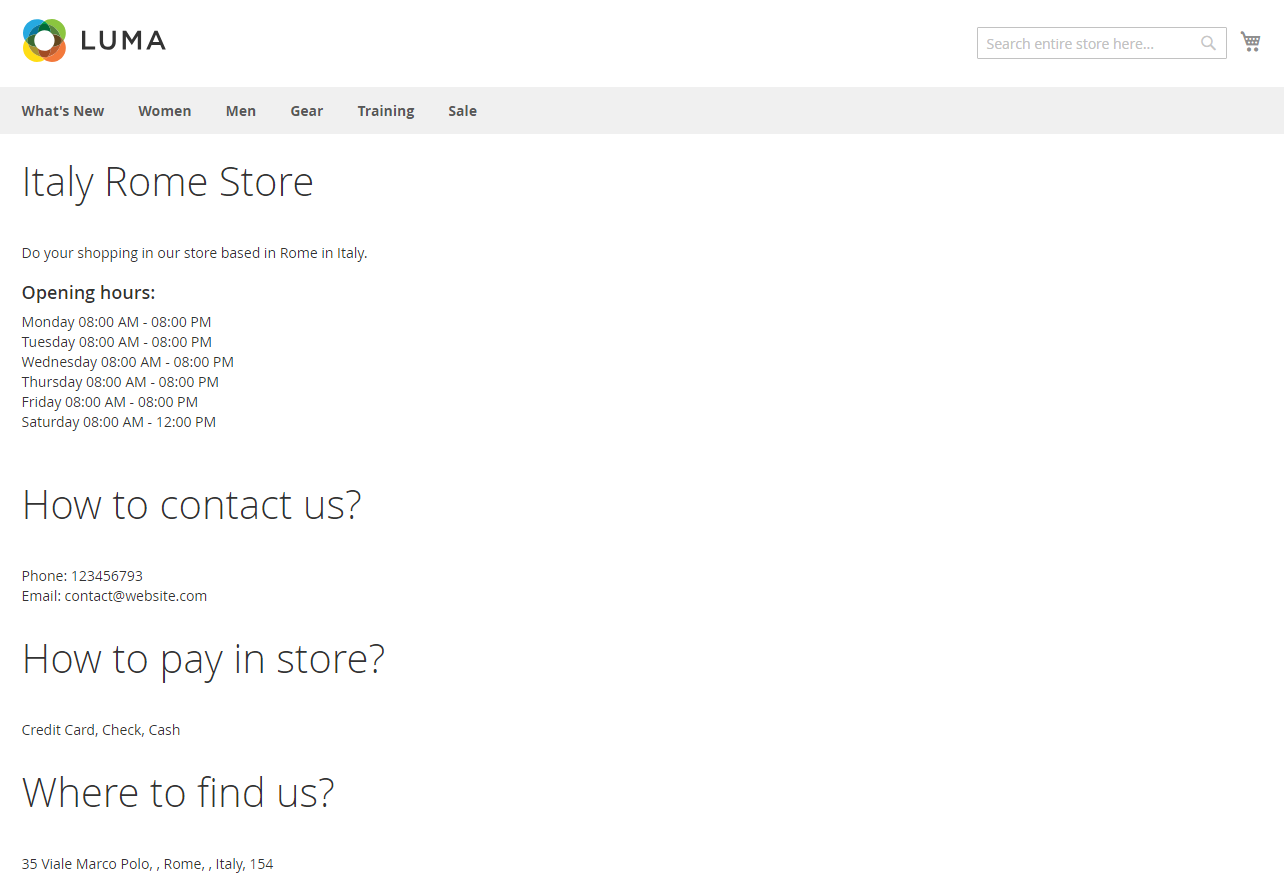
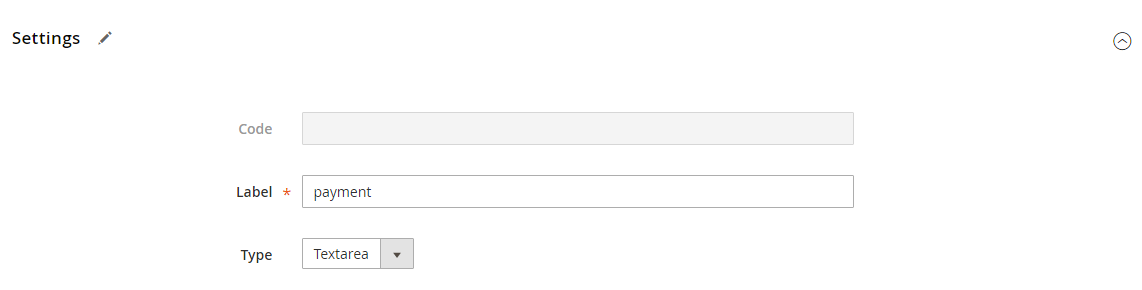
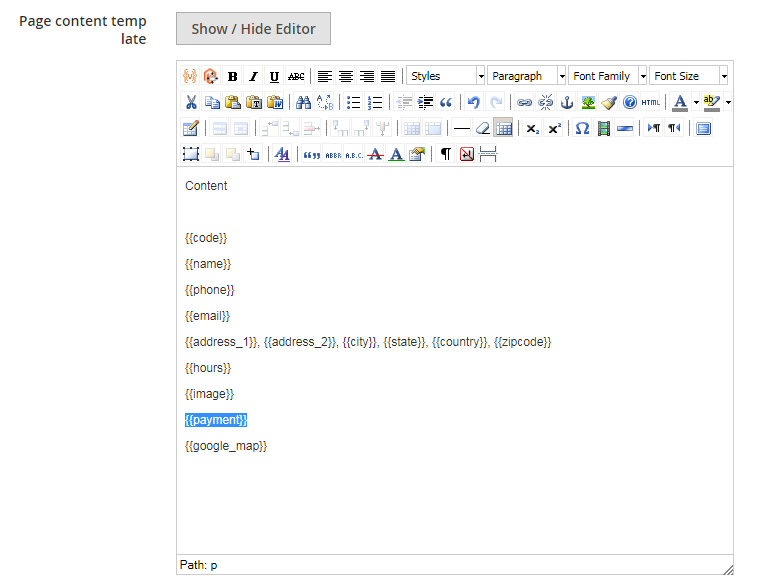
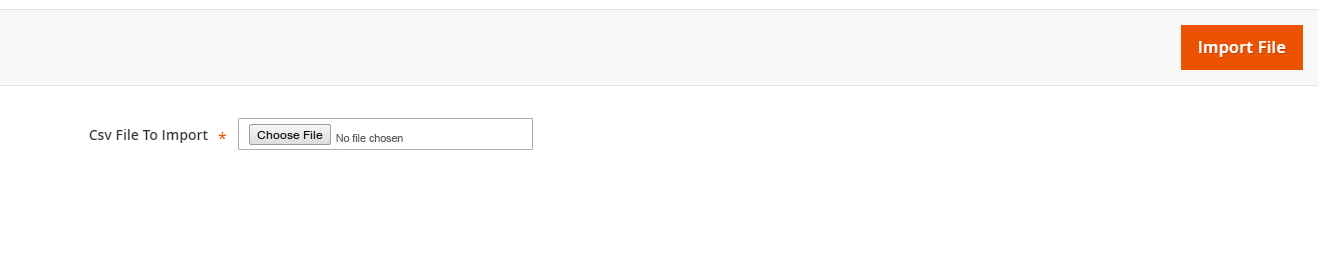
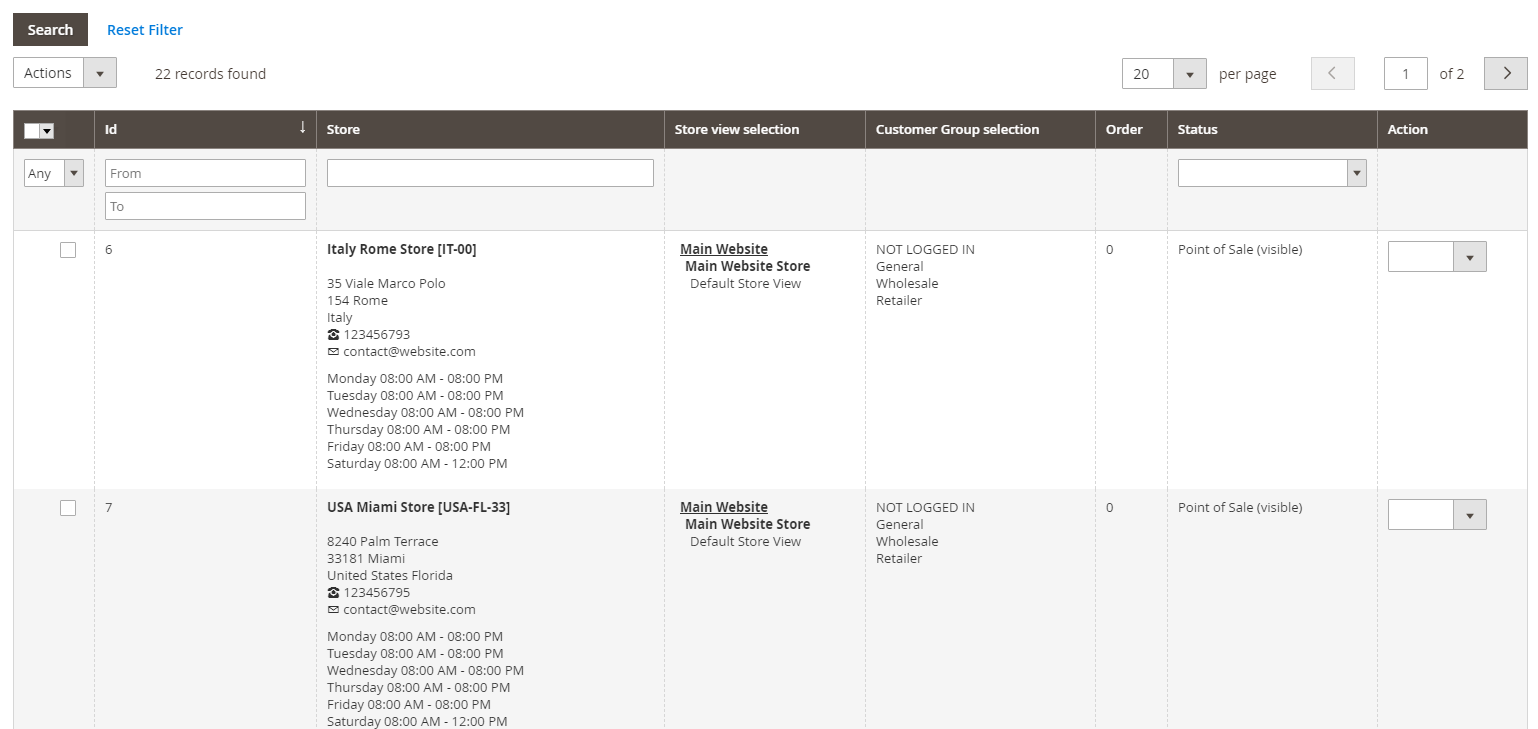
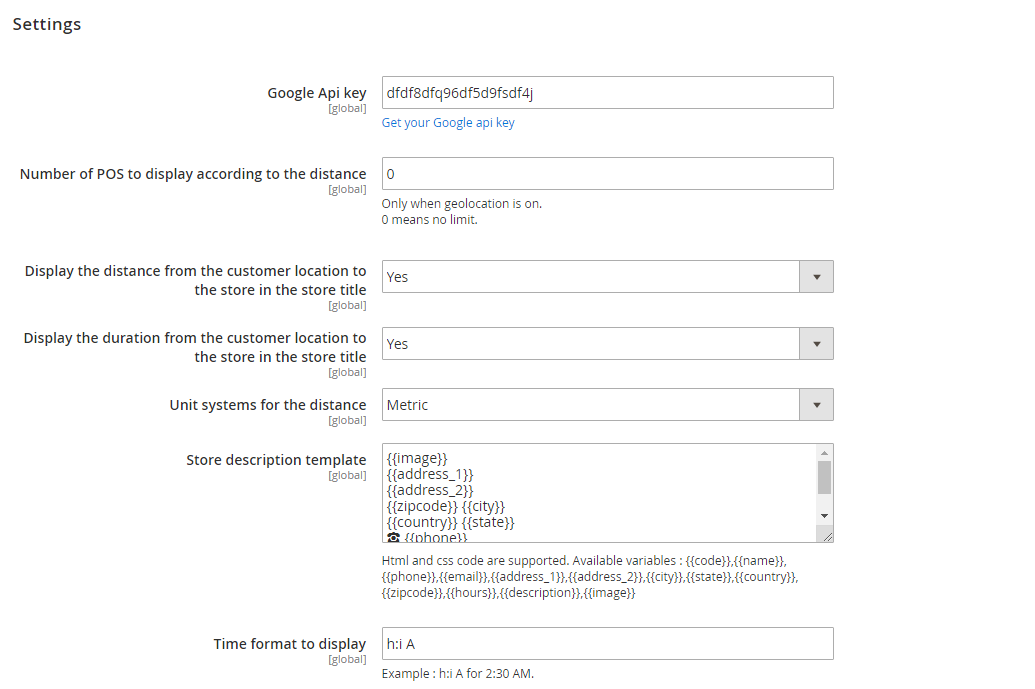
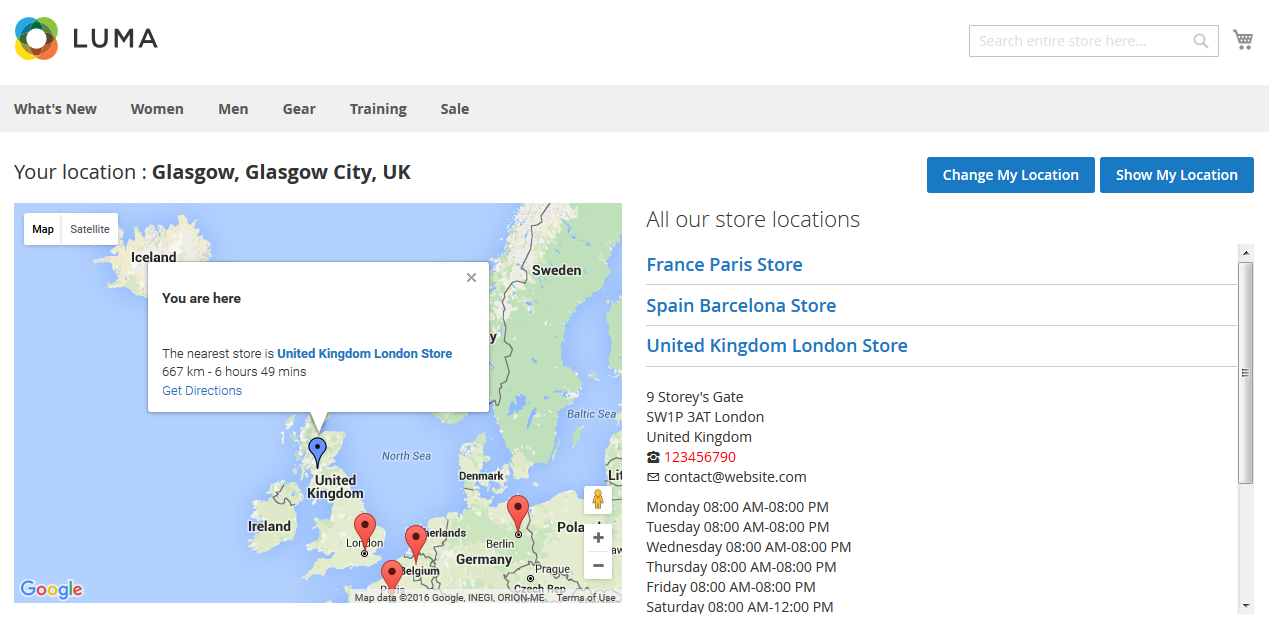
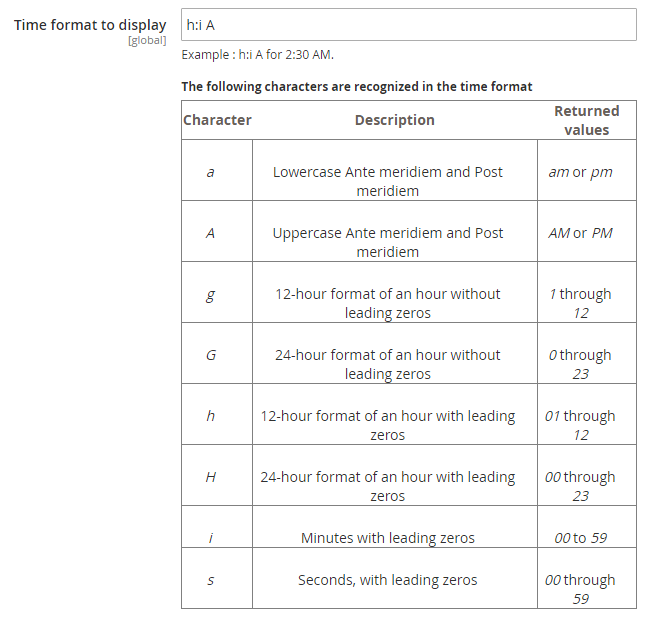
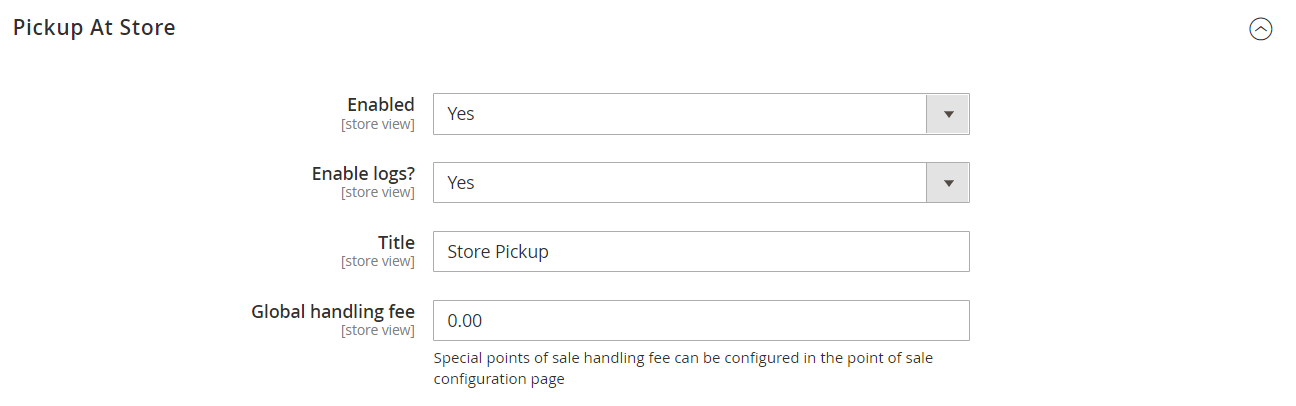

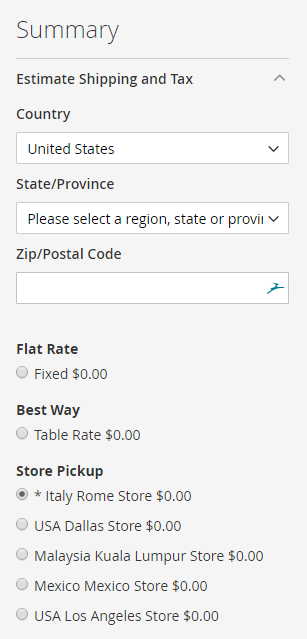
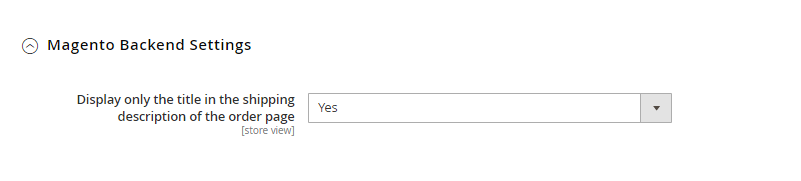
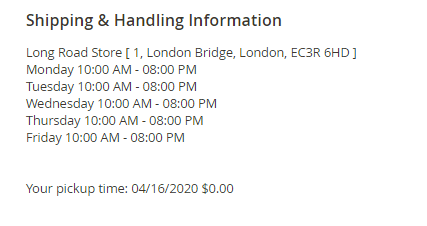



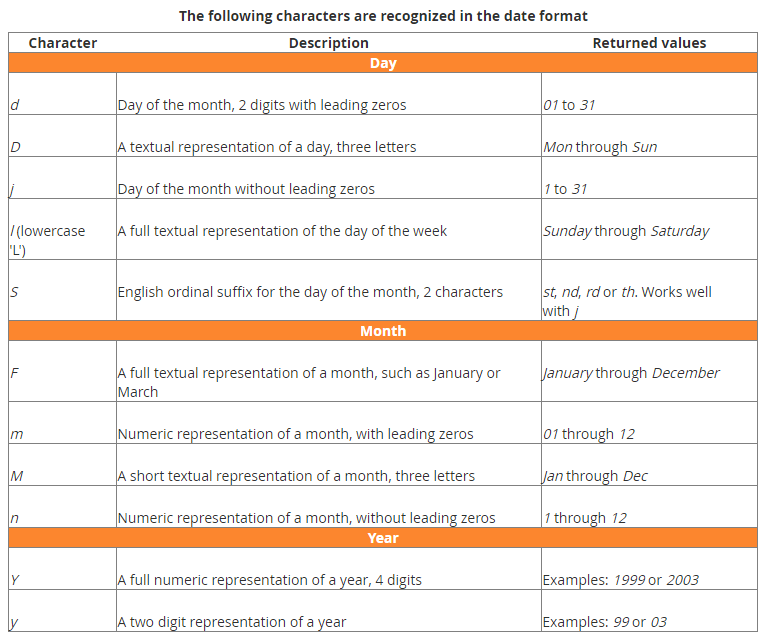
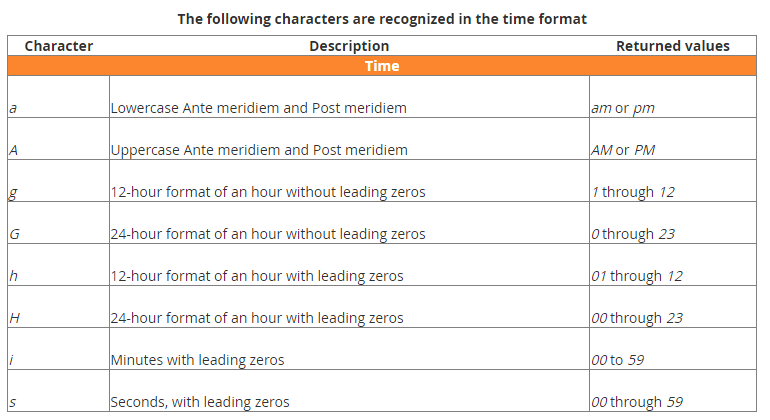
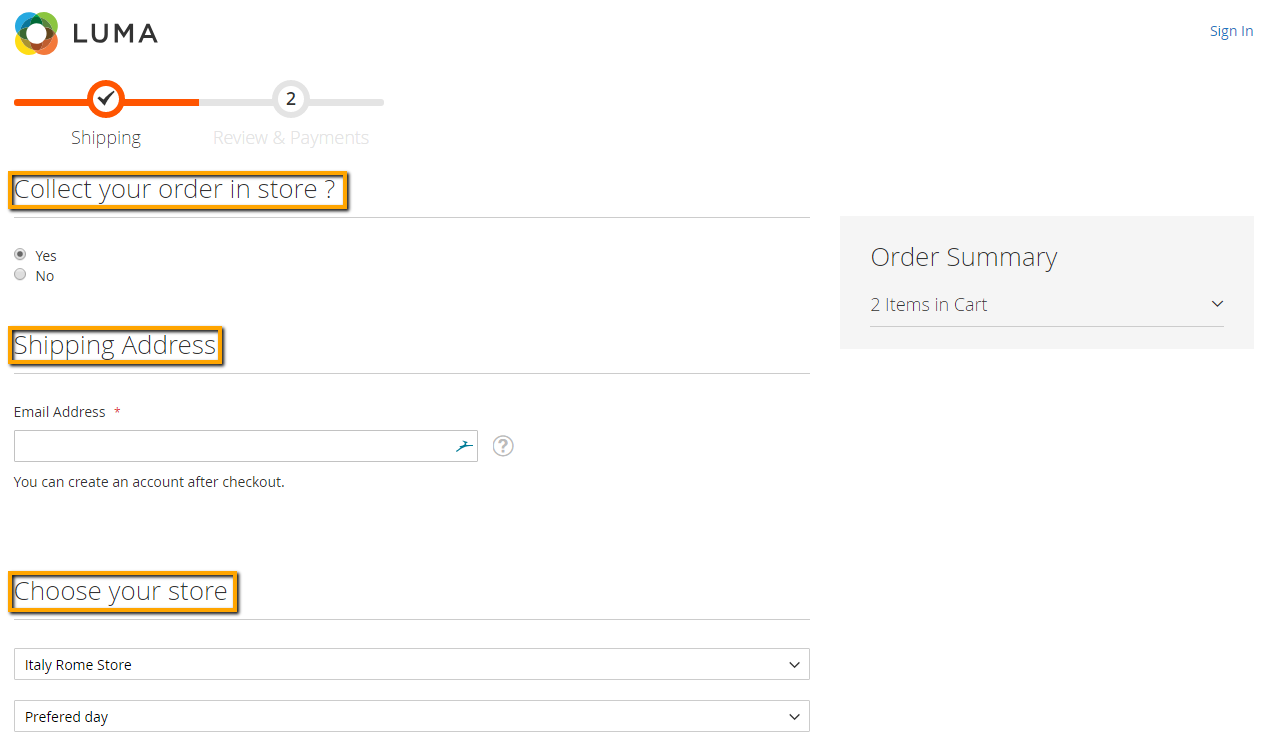
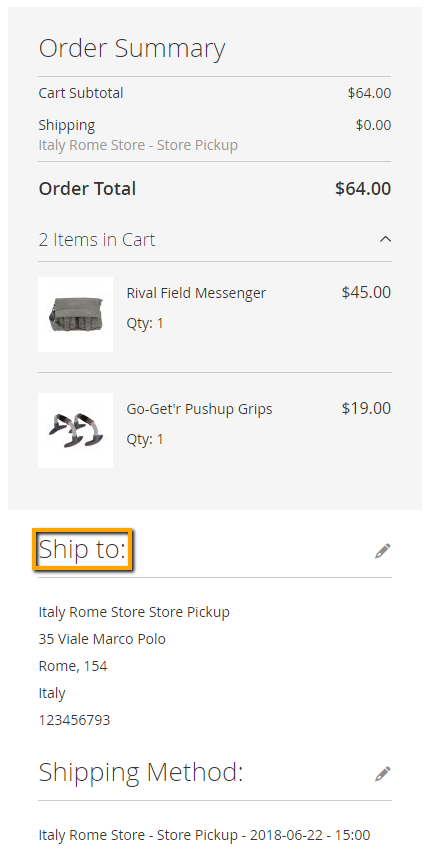
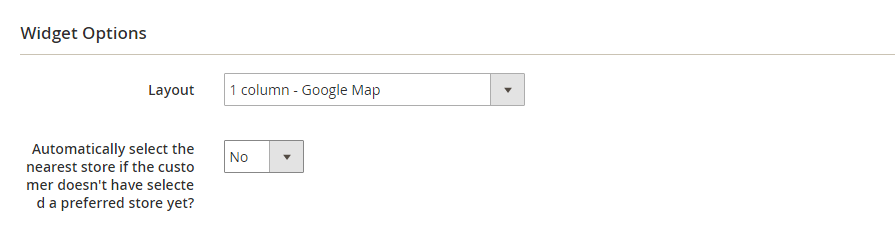
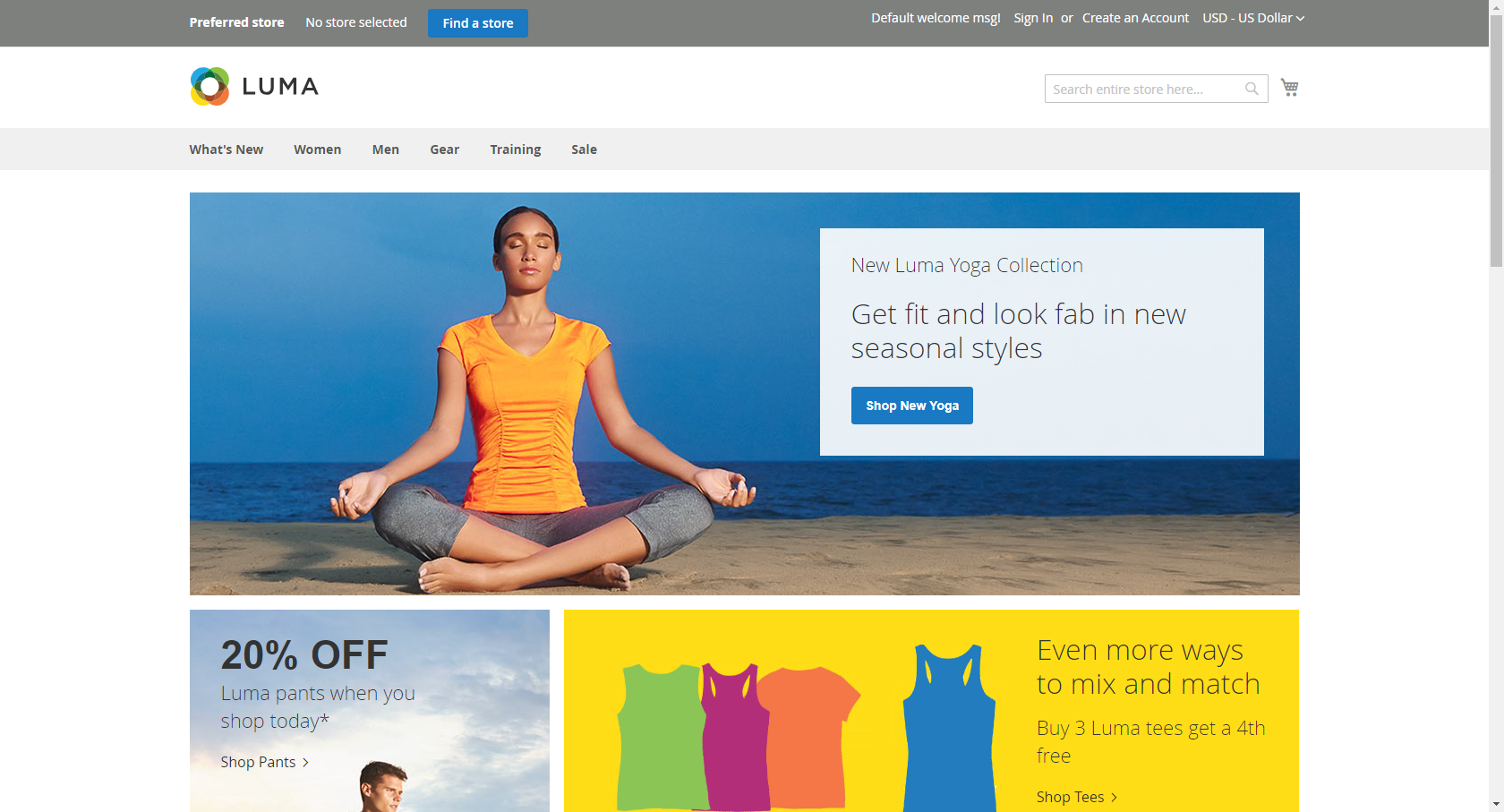
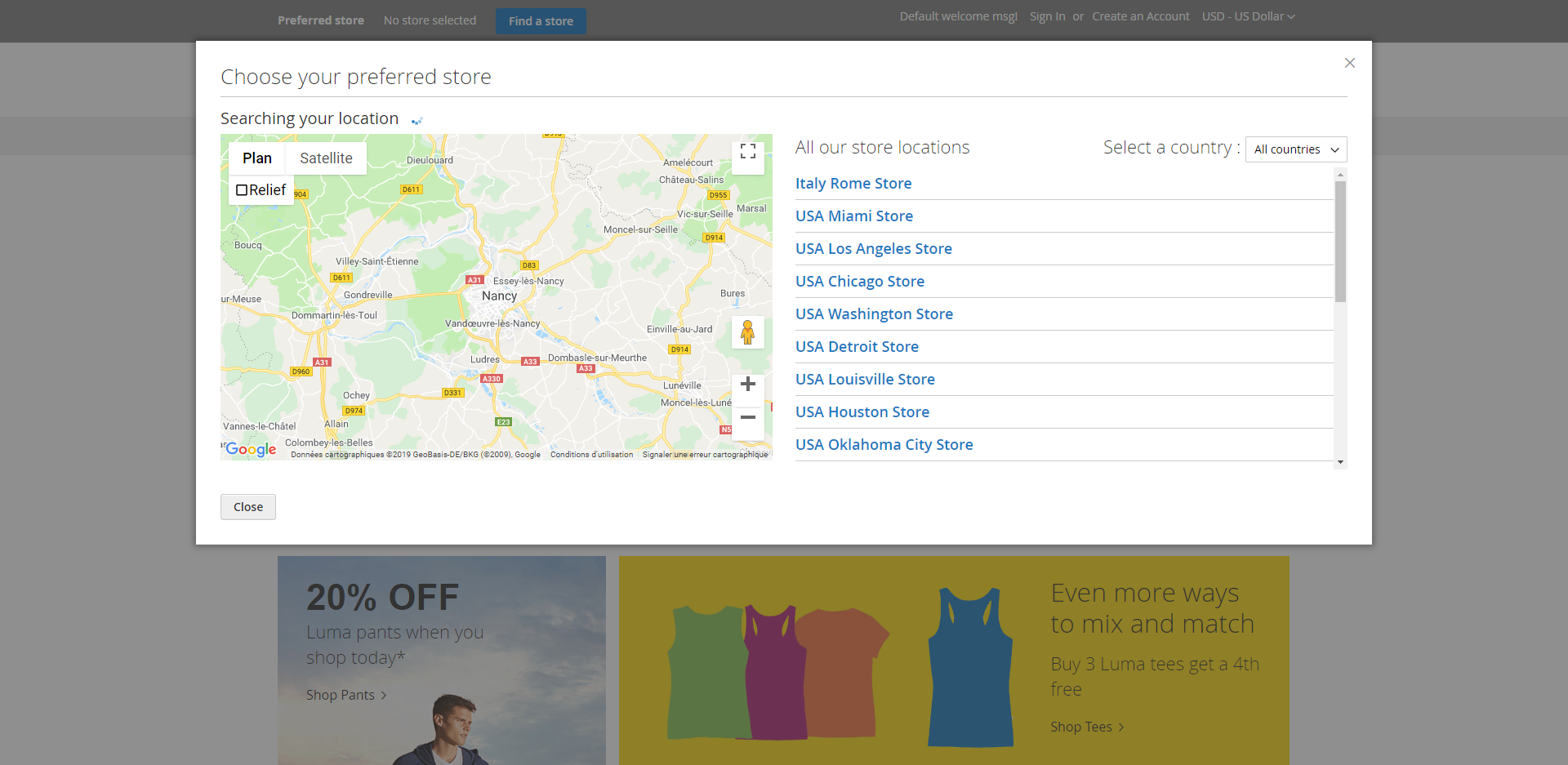


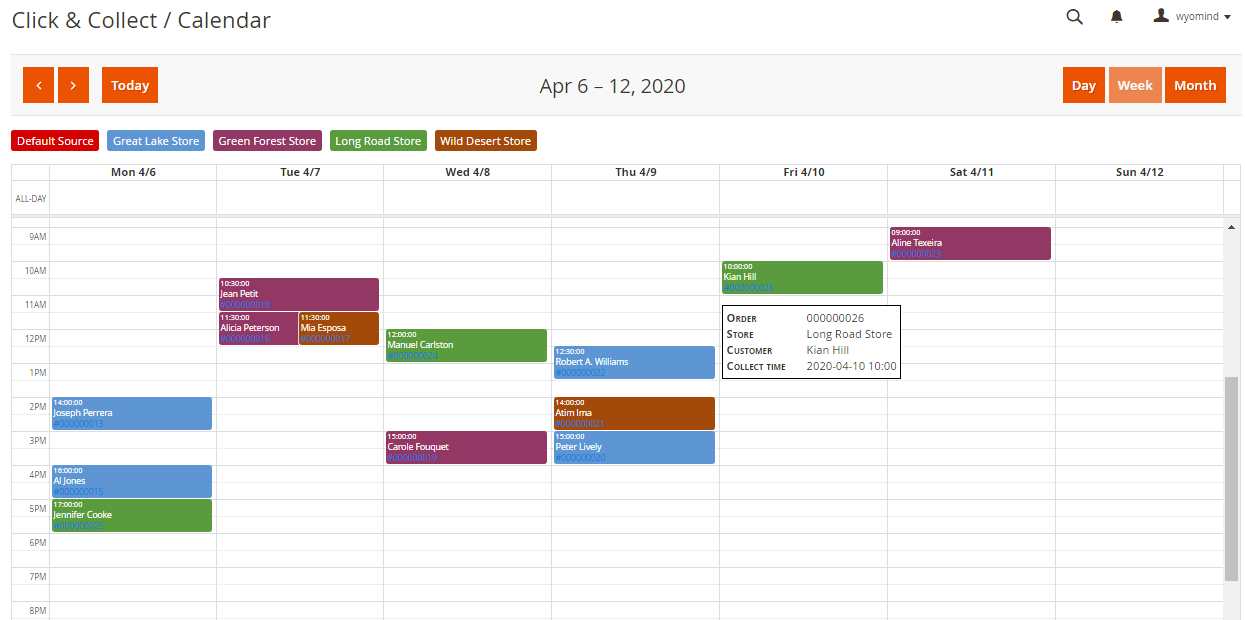
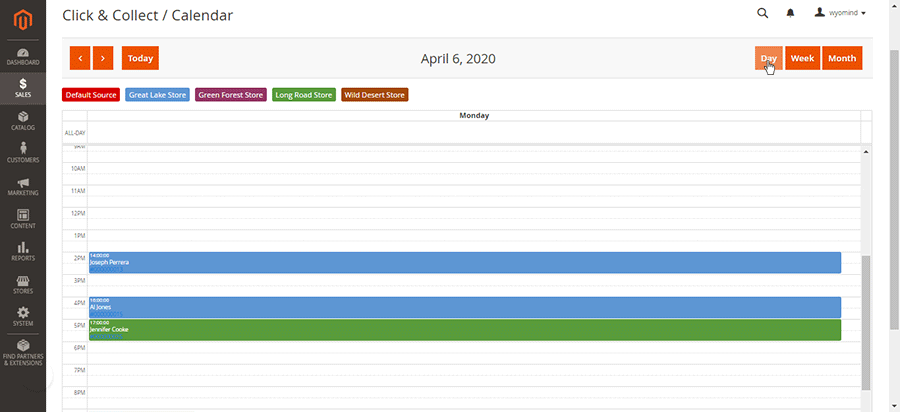
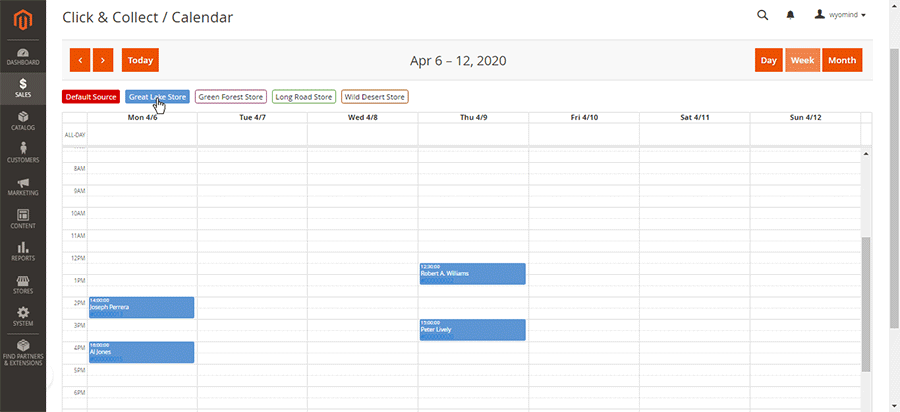
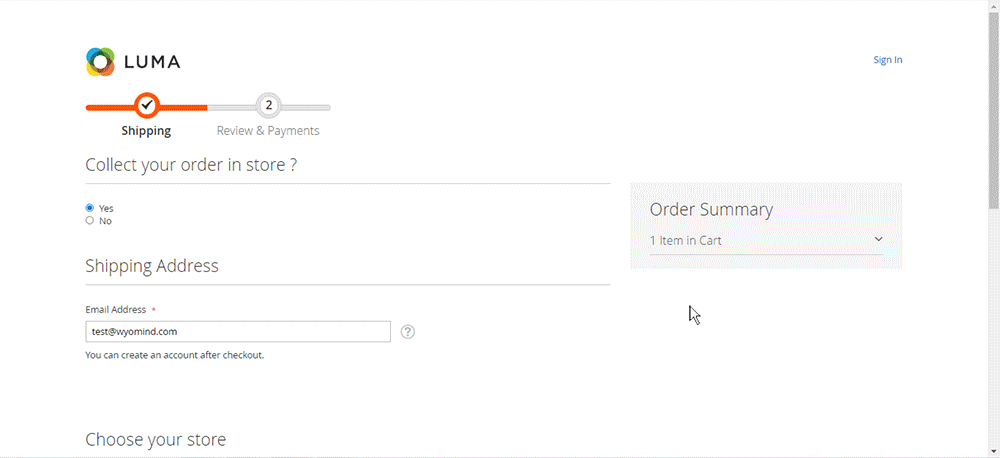
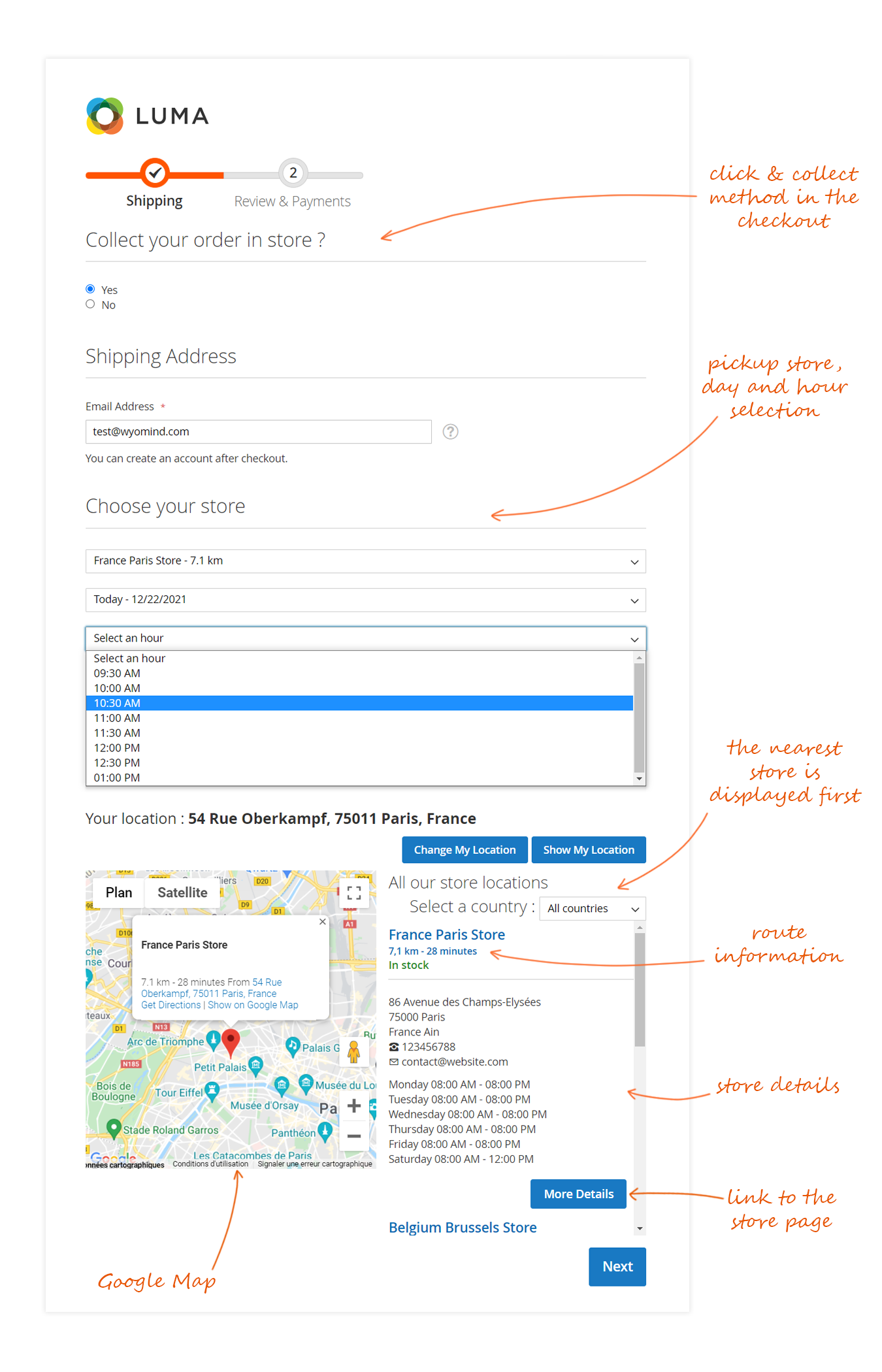
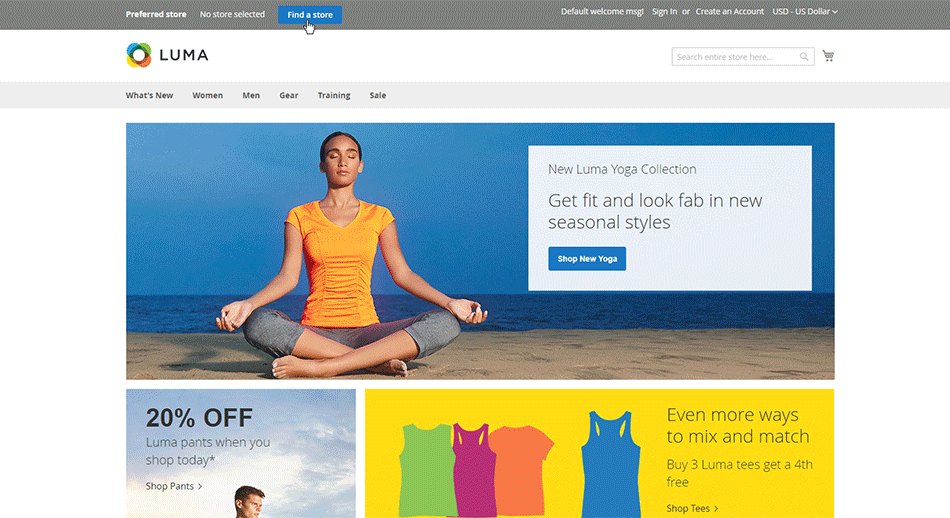
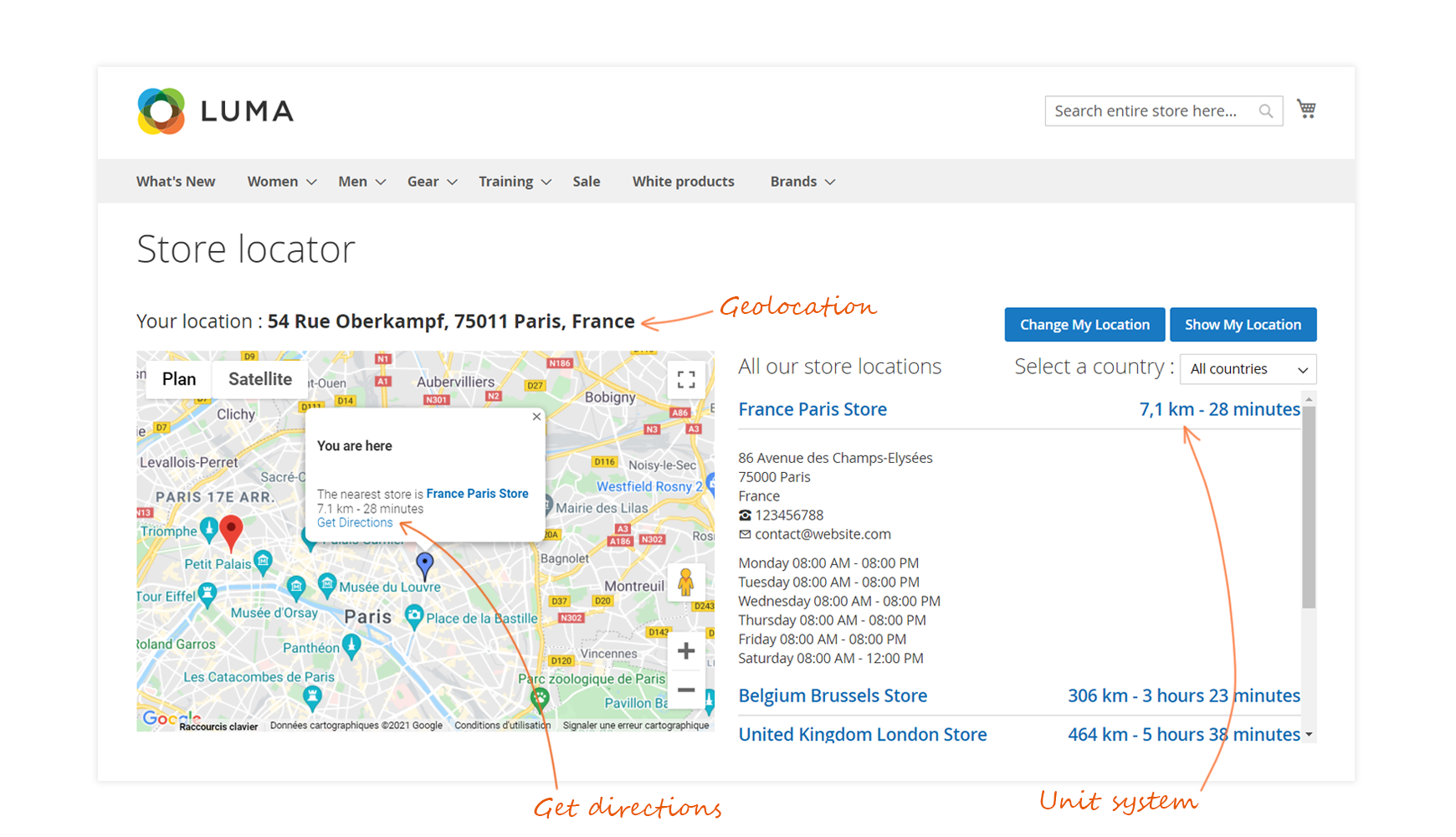
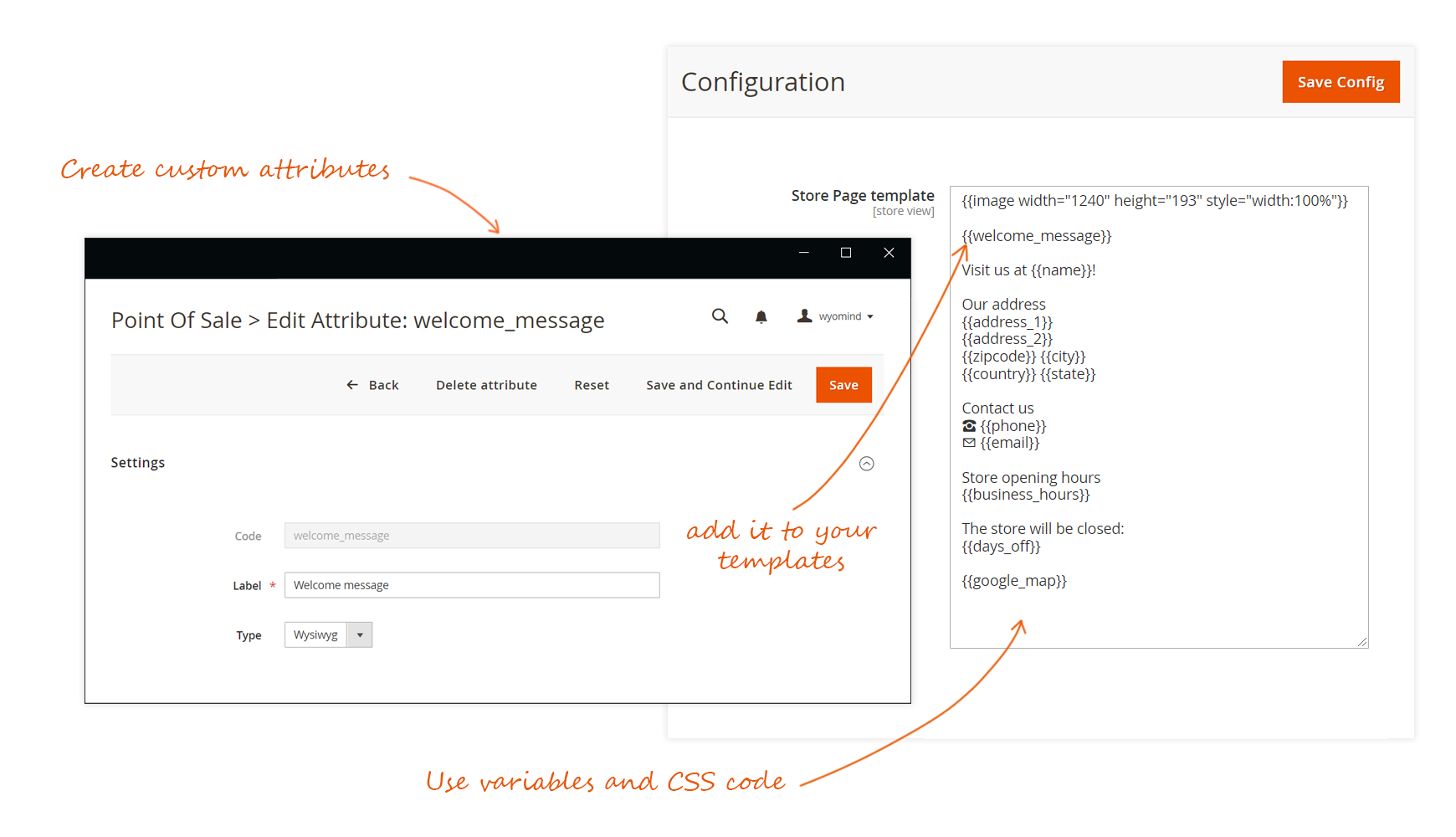
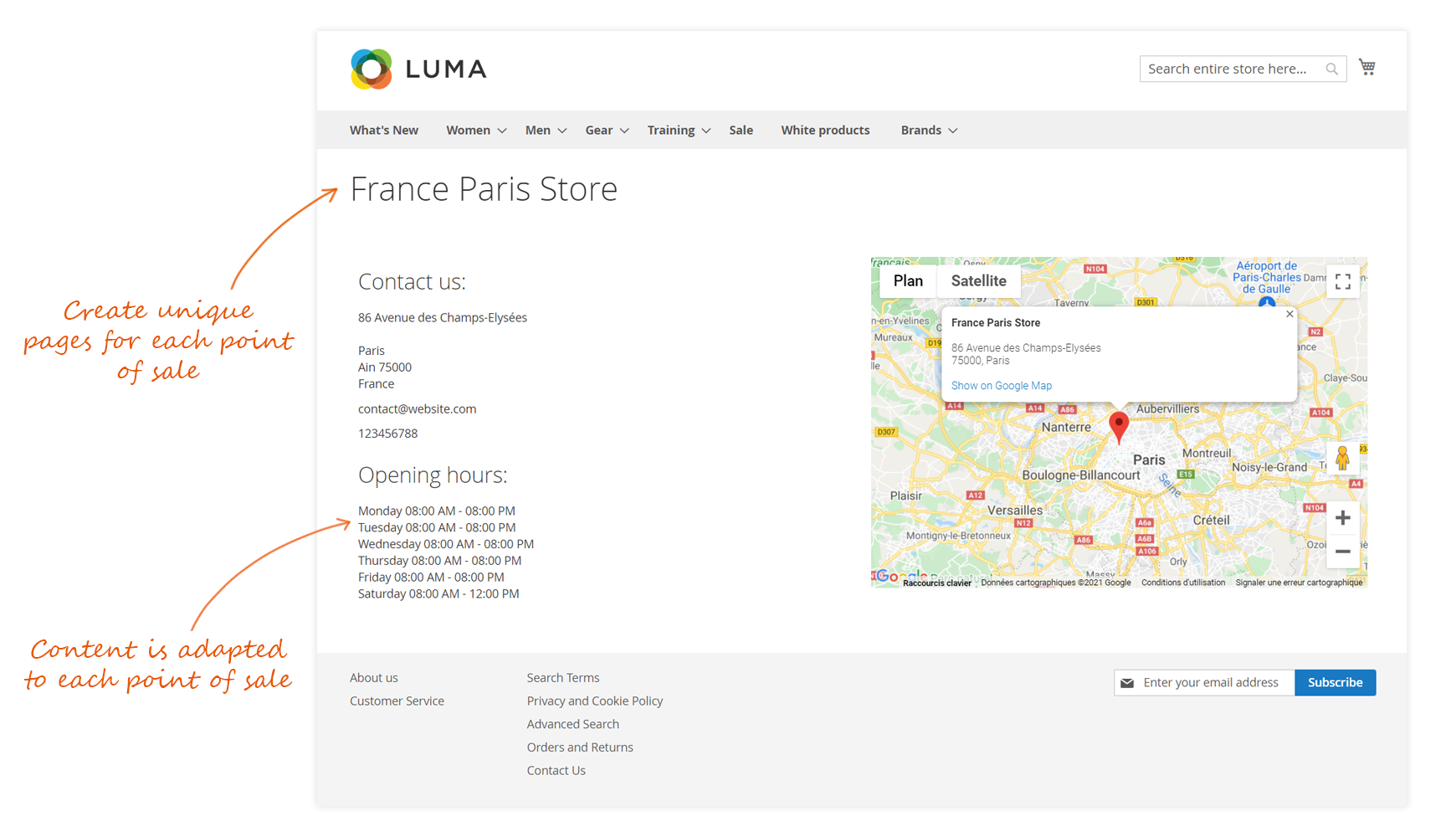
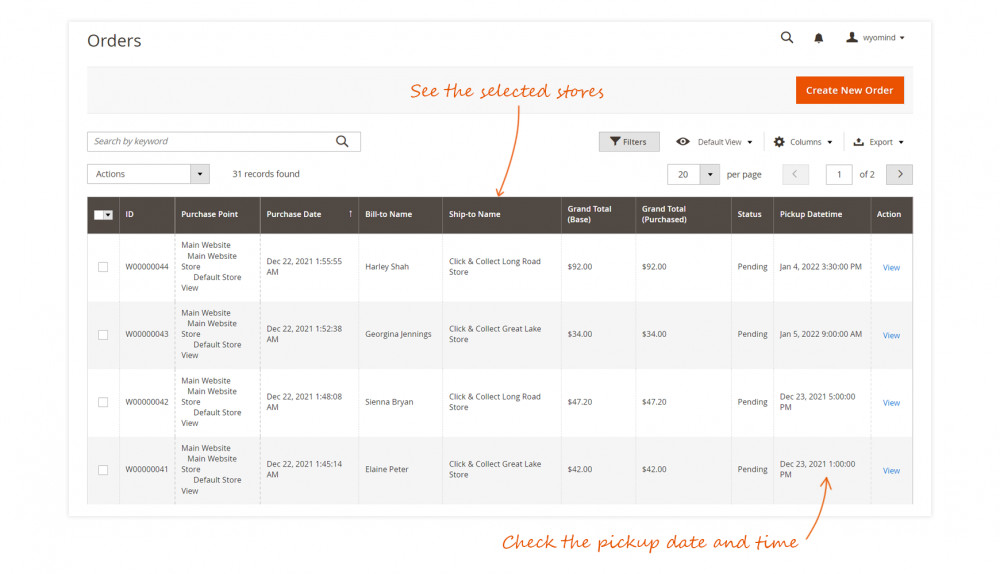
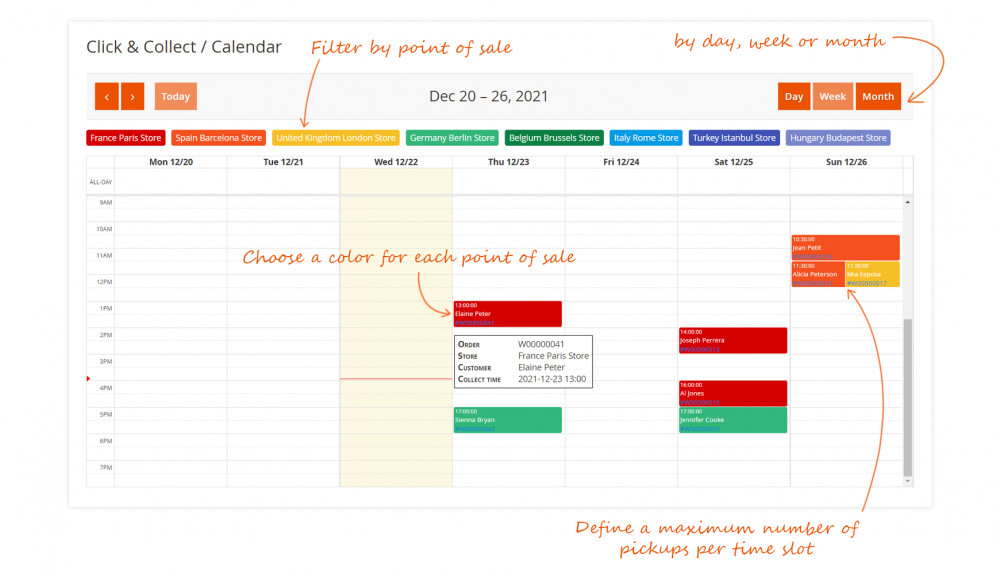
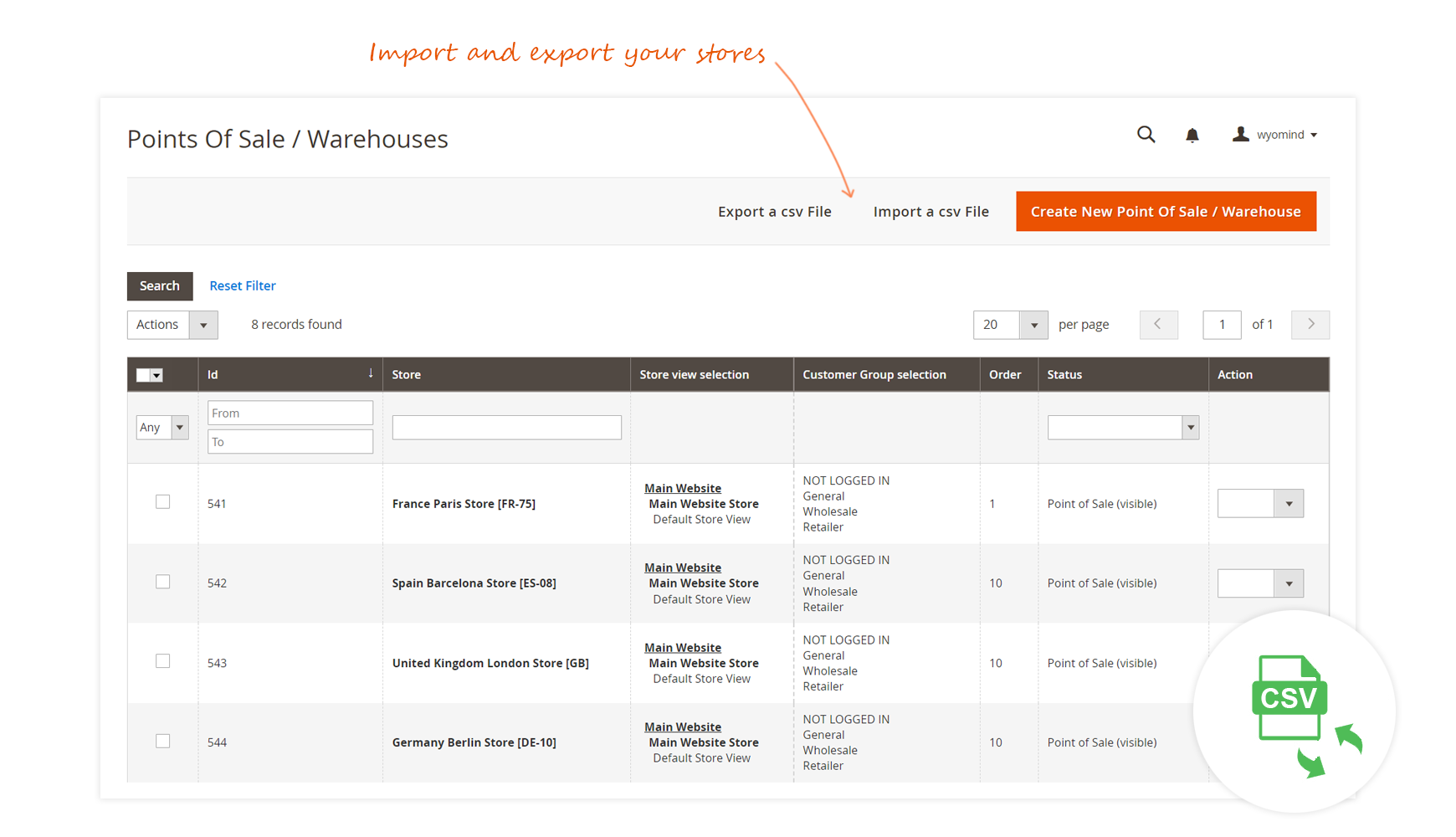















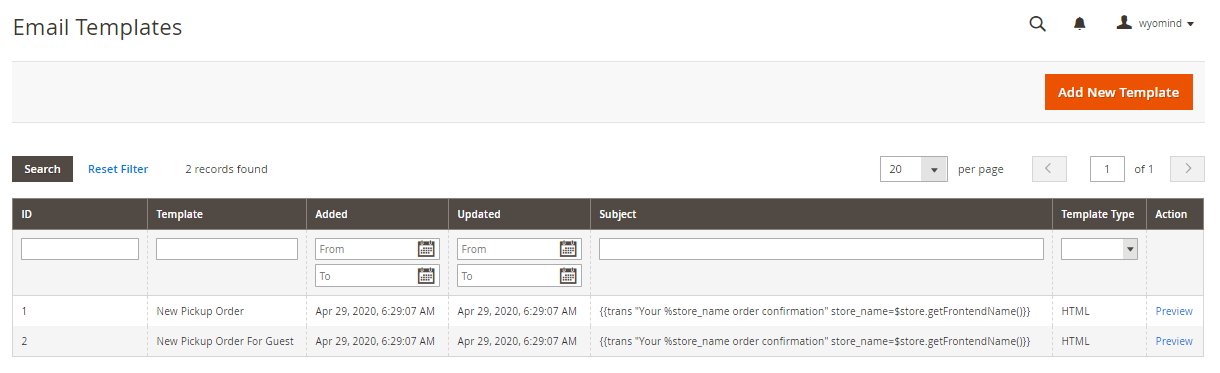
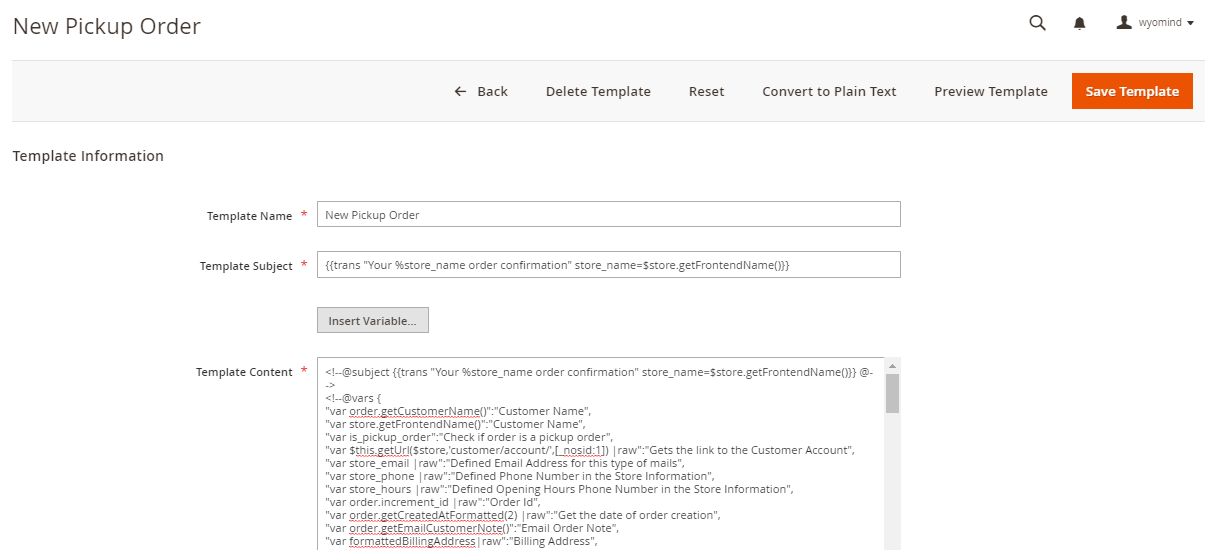
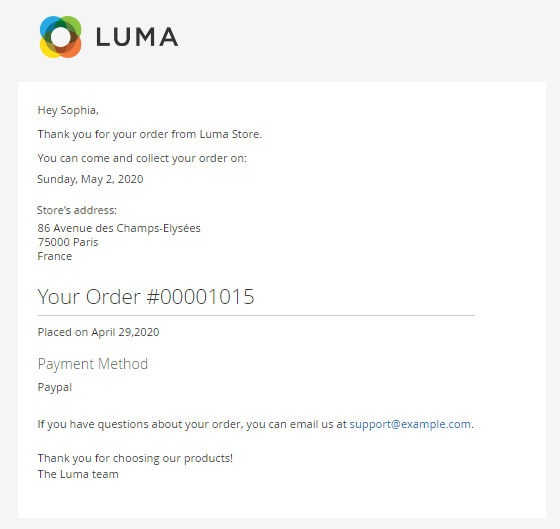
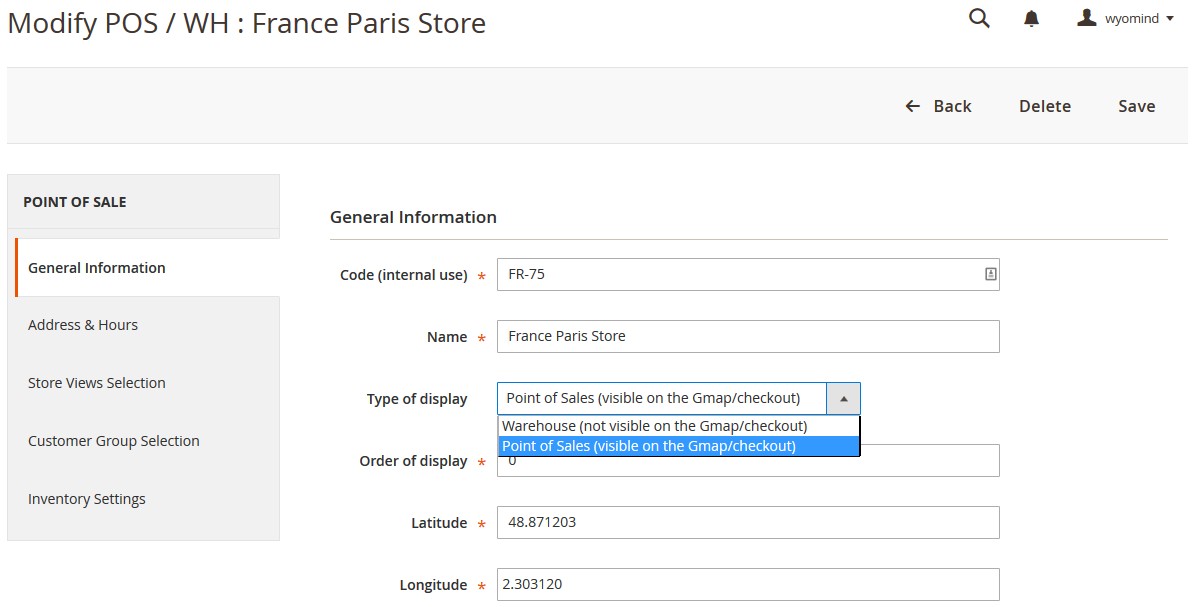













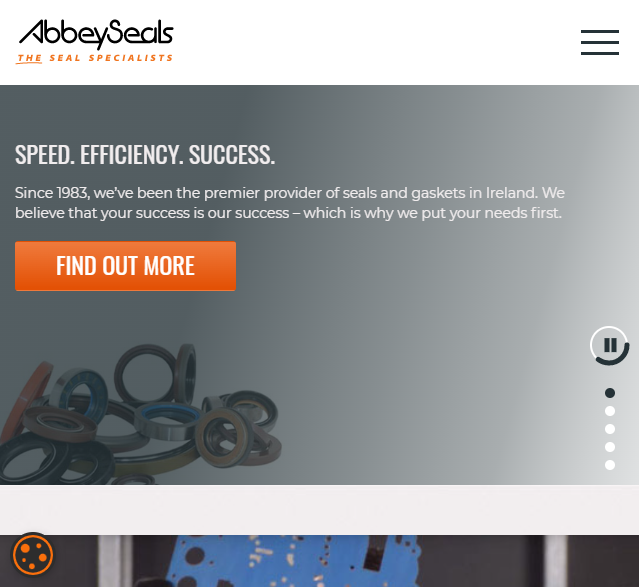 We choose Wyomind as it has outstanding reviews for their extensions. Their click & collect extension has everything we want for our new ecommerce site, with ease of use for our new online customers. I would recommend to anyone looking for any ecommerce extensions to look no further than Wyomind. After looking at other companies it wasn't a hard decision but to go with Wyomind.
We choose Wyomind as it has outstanding reviews for their extensions. Their click & collect extension has everything we want for our new ecommerce site, with ease of use for our new online customers. I would recommend to anyone looking for any ecommerce extensions to look no further than Wyomind. After looking at other companies it wasn't a hard decision but to go with Wyomind.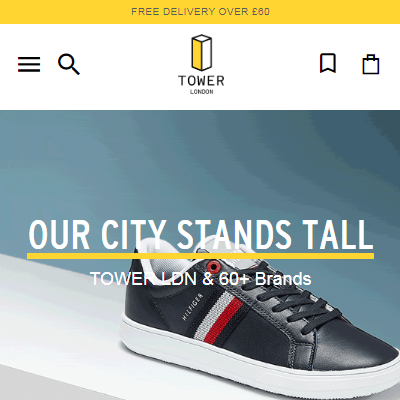 One of the good modules with great support
One of the good modules with great support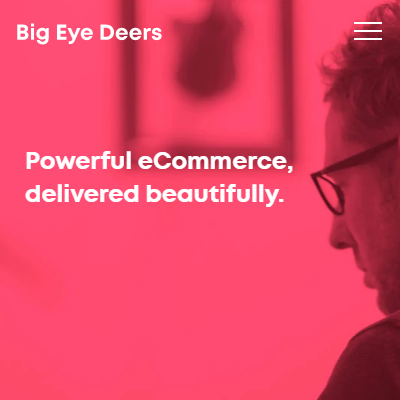 great module with 1st class support
great module with 1st class support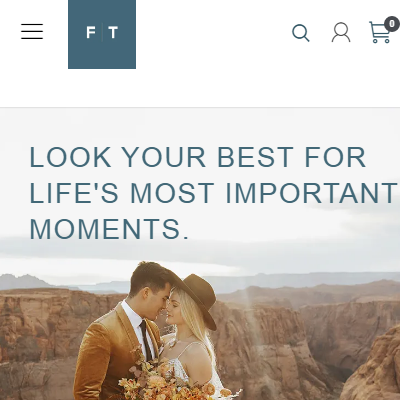 Have used Wyomind plugins in multiple sites; pick up at store and the point of sale have also gotten some customization done for these. Overall experience was positive for installation and customization. The support desk was responsive and developers also were good although migrating to staging site created some issues in customization which were resolved later
Have used Wyomind plugins in multiple sites; pick up at store and the point of sale have also gotten some customization done for these. Overall experience was positive for installation and customization. The support desk was responsive and developers also were good although migrating to staging site created some issues in customization which were resolved later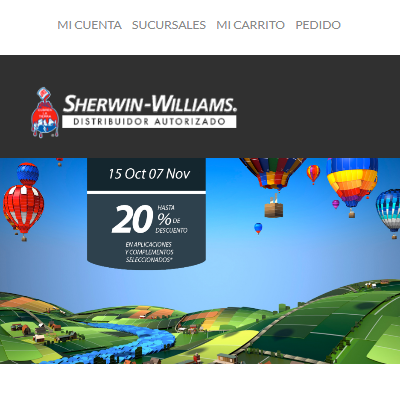 Im been using this extension for more than 1 year and its been very great for all my clients, as they are like 100 stores where they can select the pickup. Thanks!
Im been using this extension for more than 1 year and its been very great for all my clients, as they are like 100 stores where they can select the pickup. Thanks!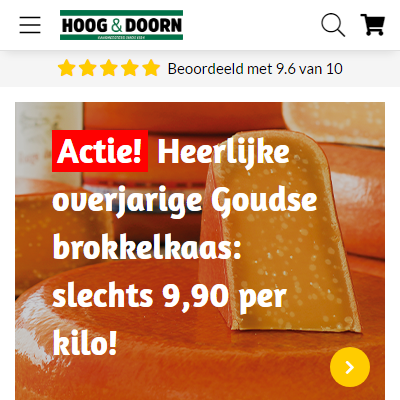 We use point of sale to offer the option to our customers to pick up their orders at weekly markets. It works perfectly fine for that.
We use point of sale to offer the option to our customers to pick up their orders at weekly markets. It works perfectly fine for that.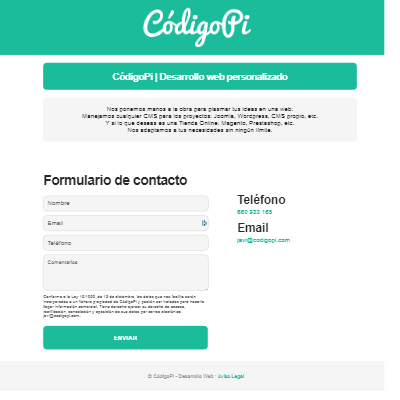 Very good extension. And above all great technical service. They helped us with the adaptation to the version of magento 2.1. It is also very easy to make improvements due to its clean code. Fully recommended.
Very good extension. And above all great technical service. They helped us with the adaptation to the version of magento 2.1. It is also very easy to make improvements due to its clean code. Fully recommended.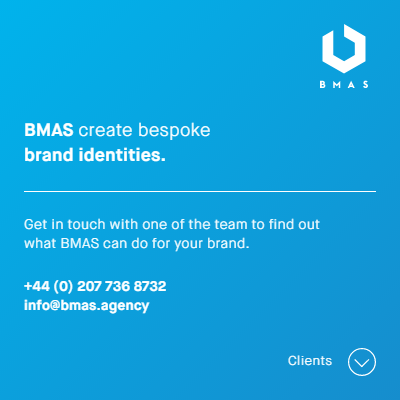 We have leveraged this plugin for store pickup, the interface is easy to use and it integrates nicely, without bloat or overly opinionated styling, that many plugins suffer from. We would recommend this plugin for those looking to add pick up in store functionality.
We have leveraged this plugin for store pickup, the interface is easy to use and it integrates nicely, without bloat or overly opinionated styling, that many plugins suffer from. We would recommend this plugin for those looking to add pick up in store functionality. Great extension and working fine with latest 2.3.4 without issue. Quick support system never let you down highly recommended.
Great extension and working fine with latest 2.3.4 without issue. Quick support system never let you down highly recommended.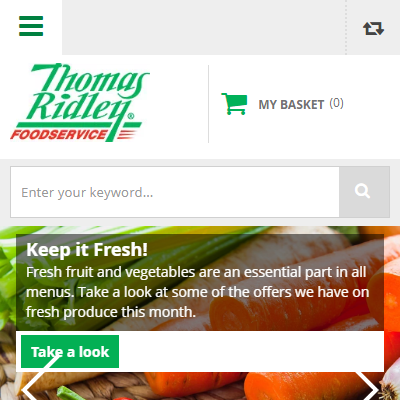 Mandatory module for those who sell from multiple warehouses/shops and require collection from these. Updates are regular, including new features and support. Would recommend to everyone looking to improve their e-commerce versatility..
Mandatory module for those who sell from multiple warehouses/shops and require collection from these. Updates are regular, including new features and support. Would recommend to everyone looking to improve their e-commerce versatility..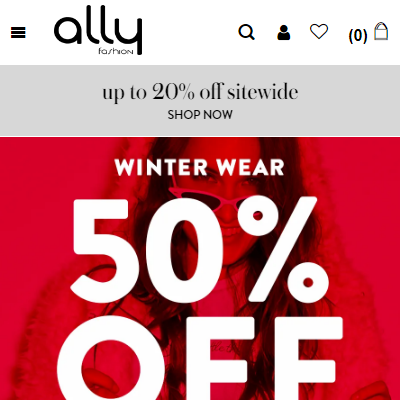 The extension is great for Magento Enterprise. We currently use 2.2.2 on Enterprise editor.
The extension is great for Magento Enterprise. We currently use 2.2.2 on Enterprise editor.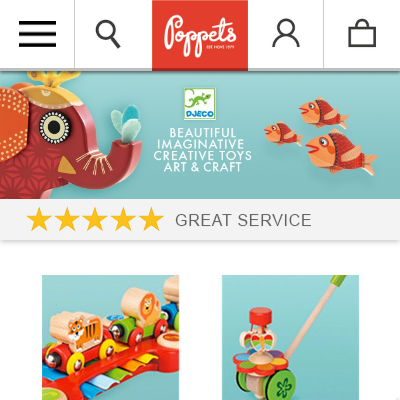 This is brilliant as it allows people to see our store location to avoid any potential confusion. It also works with our integrated Royal Mail api as it allows us to separates the pick up in store orders automatically so we no longer have labels being printed for our click and collect items. Very helpful support too :)
This is brilliant as it allows people to see our store location to avoid any potential confusion. It also works with our integrated Royal Mail api as it allows us to separates the pick up in store orders automatically so we no longer have labels being printed for our click and collect items. Very helpful support too :)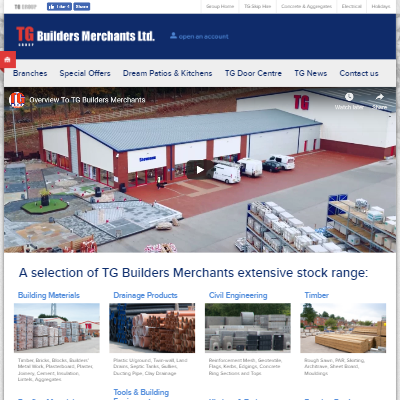 Easy to install and administer
Easy to install and administer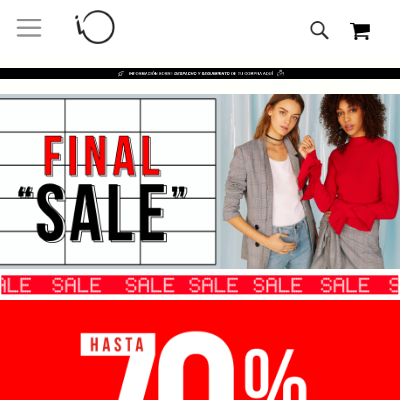 I am not yet occupying this extension, but it seems that it will fulfill my expectations. I see that they have good documentation and for comments a good support team. I hope to have a good experience. We are excited that the process is fast. regards
I am not yet occupying this extension, but it seems that it will fulfill my expectations. I see that they have good documentation and for comments a good support team. I hope to have a good experience. We are excited that the process is fast. regards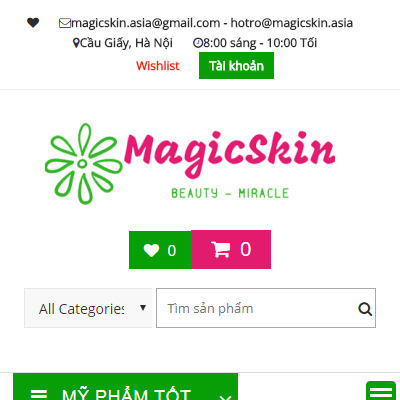 A very good plugin. It is bit slow but saves the customer a lot of time, I will give it 8 10 it is easy to install and customize however you want.
A very good plugin. It is bit slow but saves the customer a lot of time, I will give it 8 10 it is easy to install and customize however you want.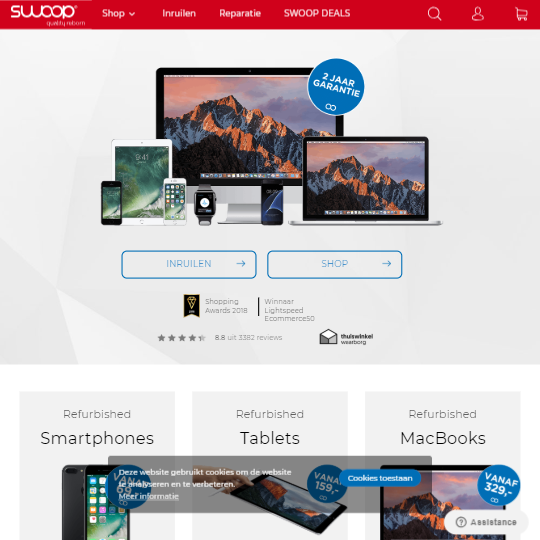 The extension worked as expected and the Wyomind support team was very eager to help to fix some minor issues we experienced with the plugin. 5 stars!
The extension worked as expected and the Wyomind support team was very eager to help to fix some minor issues we experienced with the plugin. 5 stars!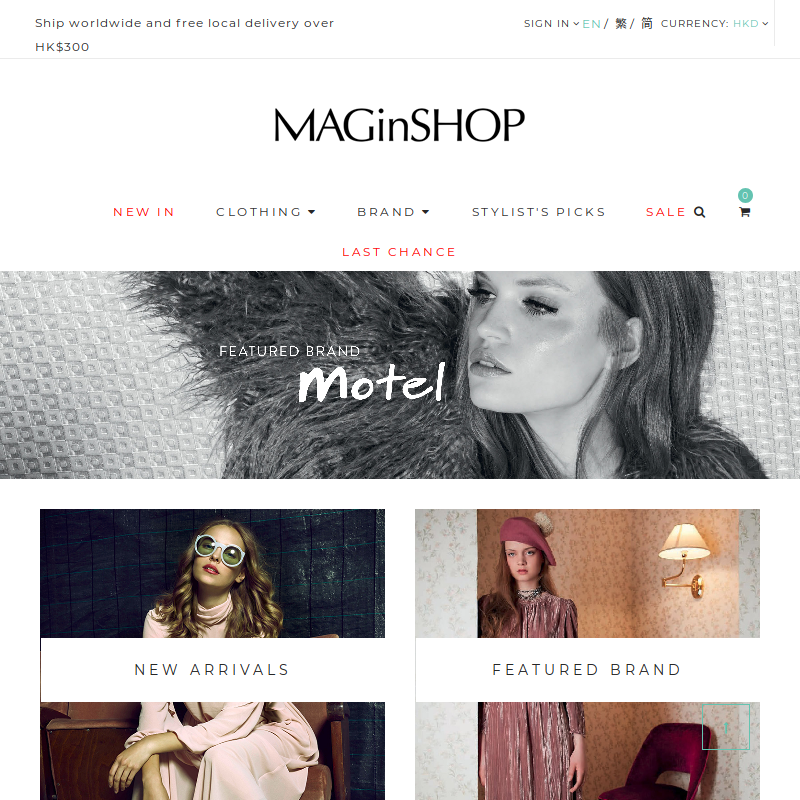 We are currently using pickup@store in Magento Community Edition version 1.9.2.3. There is some problem with installation, since then, we contact with support team. Support team provides with quick support. And then we move the hosting platform from centos 6.5 to Centos 7, PHP 5.4 to PHP 5.5. And we don't find any compatible issue. Now, we are planned to upgrade Magento Community Edition from version 1.9.2.3 to Magento Enterprise Edition V2.2+. We still have the confidence to use this Magento Extension.
We are currently using pickup@store in Magento Community Edition version 1.9.2.3. There is some problem with installation, since then, we contact with support team. Support team provides with quick support. And then we move the hosting platform from centos 6.5 to Centos 7, PHP 5.4 to PHP 5.5. And we don't find any compatible issue. Now, we are planned to upgrade Magento Community Edition from version 1.9.2.3 to Magento Enterprise Edition V2.2+. We still have the confidence to use this Magento Extension.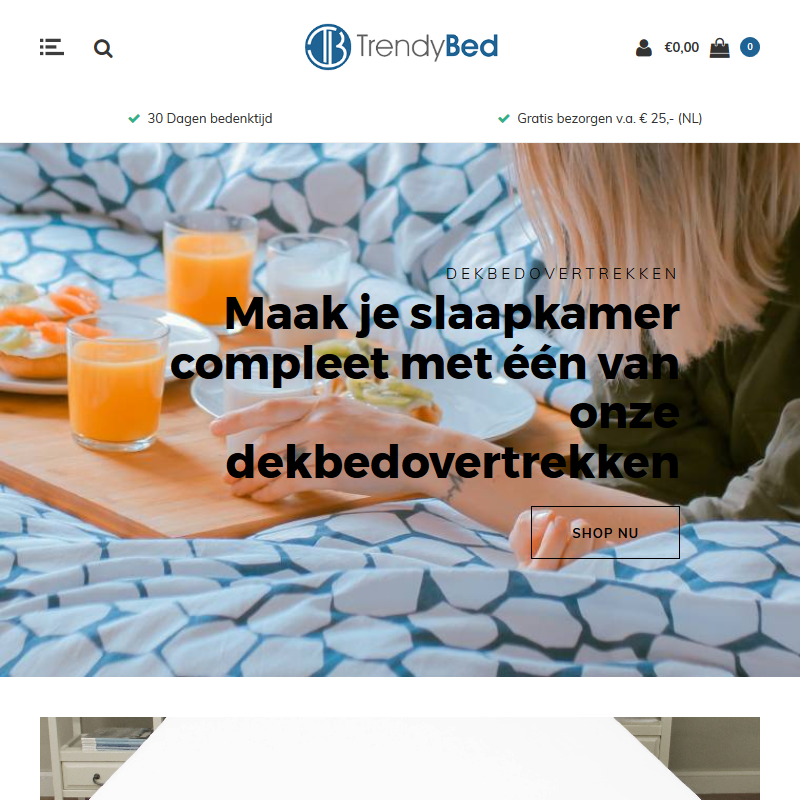 We are using this extension and it works just fine. Thanks, great support also.
We are using this extension and it works just fine. Thanks, great support also.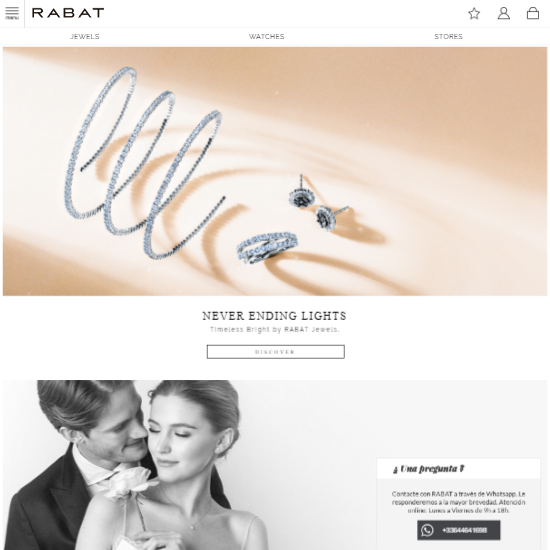 Easy to install and easy to use
Easy to install and easy to use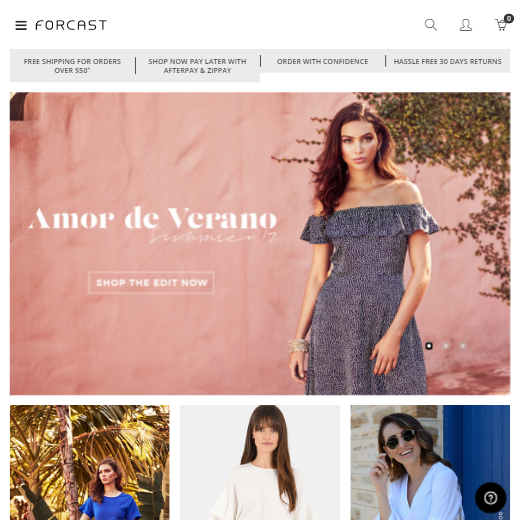 This extension help you implement pickup-store method on your Magento site
This extension help you implement pickup-store method on your Magento site je recommande, site très sérieux et sav réactif !
je recommande, site très sérieux et sav réactif !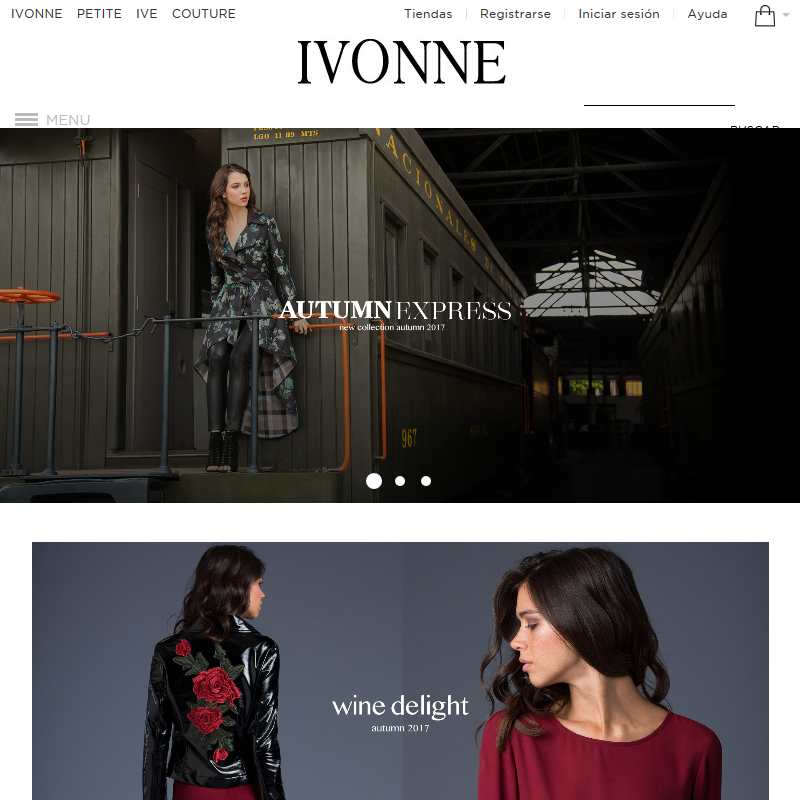 This extension works flawlessly with the rest of the inventory suite. It's a must in order to manage properly all your stock and inventory, only minor changes were required in our experience, and it worth the time and money spent in the integration to our store. No doubt, it's amazing
This extension works flawlessly with the rest of the inventory suite. It's a must in order to manage properly all your stock and inventory, only minor changes were required in our experience, and it worth the time and money spent in the integration to our store. No doubt, it's amazing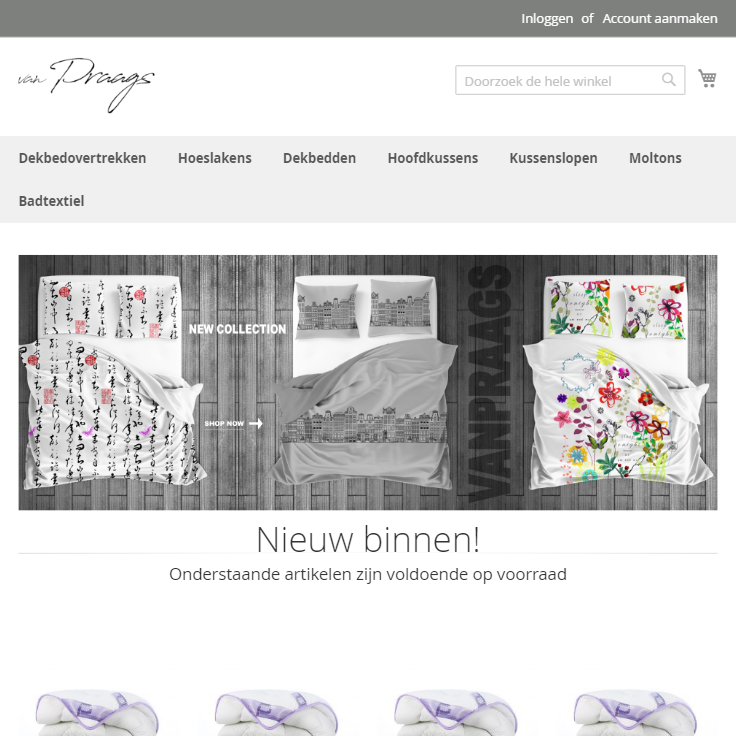 I installed the module on our website, unfortunately, is wasn't working as it should be. Thanks to the great and fast support team they make it work on our website. Now we can use the module as it should, thanks to Paul from Support!
I installed the module on our website, unfortunately, is wasn't working as it should be. Thanks to the great and fast support team they make it work on our website. Now we can use the module as it should, thanks to Paul from Support!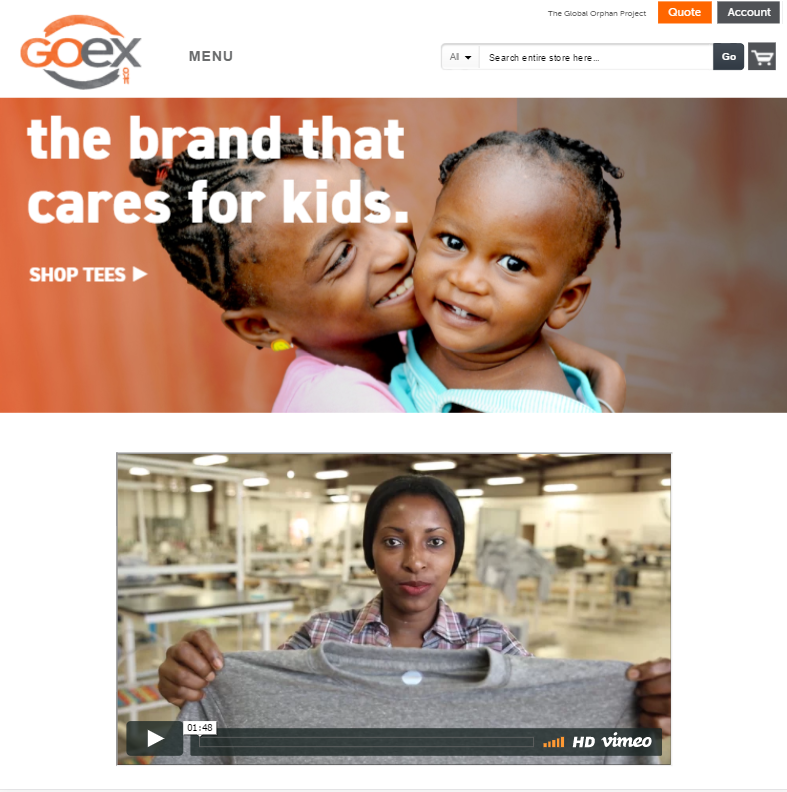 We could not have worked without PickUp@store! We take orders for one product and ship it to one of our 70 sites. PickUp@store help us do it right every time.
We could not have worked without PickUp@store! We take orders for one product and ship it to one of our 70 sites. PickUp@store help us do it right every time.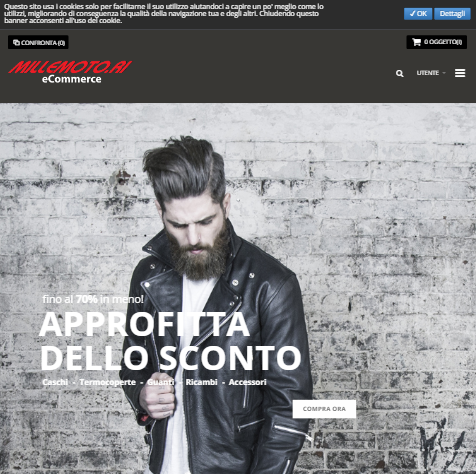 We bought the pickup@store for managing multiple stores and warehouses. Installation was fast and easy. Support (when needed) replied very fast. We had just a little problem with the IWD Checkout extension, but with the received support installation was fine.
We bought the pickup@store for managing multiple stores and warehouses. Installation was fast and easy. Support (when needed) replied very fast. We had just a little problem with the IWD Checkout extension, but with the received support installation was fine.