Que sont Google Merchant et Google Shopping ?
Qu'est ce que Google Shopping ?
Google Shopping est un service gratuit de Google qui permet aux internautes de trouver et comparer les produits qu'ils souhaitent acheter en ligne. Si vous êtes un marchand en ligne, vous pouvez soumettre des produits à Google Shopping pour aider vos clients potentiels à trouver votre site plus rapidement et plus facilement.
Google Merchant Center est une interface de gestion des produits pour les propriétaires de boutiques en ligne et les vendeurs pour les aider à soumettre leurs produits à Google Shopping.
Comment créer un compte Google Merchant ?
Pour soumettre vos produits à Google Shopping, vous devez dans un premier temps posséder un compte Google Merchant Center. Vous trouverez toutes les informations dont vous avez besoin en suivant le lien suivant : https://www.google.com/support/merchants/bin/answer.py?hl=fr&answer=188924
Ce compte vous permettra d'accéder à l'interface de gestion de Google Merchant Center où vous pourrez enregistrer votre flux de données et programmer une mise à jour quotidienne, hebdomadaire ou mensuelle.
Qu'est ce qu'un fichier de produits ?
Il s'agit d'un fichier contenant l'intégralité des informations relatives aux produits que vous vendez. Les différentes informations sont décrites dans des attributs qui permettent aux clients de trouver vos produits lorsqu'ils effectuent une recherche. Ce fichier est construit autour d'un schéma RSS classique auquel sont associées des balises XML spécifiques à Google Merchant Center.
Pour plus d'information sur la construction de ce fichier, reportez-vous au support en ligne de Google Merchant Center : https://support.google.com/merchants/answer/188478?hl=fr
Comment créer un fichier de produit ?
Simple Google Shopping et Data Feed Manager sont deux extensions pour Magento qui vous permettrons de configurer, générer et automatiser rapidement et facilement plusieurs flux de données.
Comment utiliser Simple Google Shopping ?
ETAPE 1 : Configurer Simple Google Shopping de manière générale
Avant de pouvoir configurer vos flux de données, vous devriez vérifier que les paramètres généraux de l'extension vous conviennent. Pour cela, allez dans :
System > Config Wyomind Simple Google Shopping
Cron job reporting
Dans l'onglet Cron job reporting, vous pouvez activer le rapport sur les tâches cron ainsi que définir une adresse pour la réception de ces rapports. Vous pouvez également renommer les rapports comme vous le souhaitez. Enfin, vous pouvez activer le mode debug.
Core Settings
Dans l'onglet Core Settings, vous devrez configurer un certain nombre de champs.
- Items in preview : Par défaut il y a 10 articles en prévisualisation, vous pouvez augmenter ou diminuer ce nombre.
- Items in buffer : Par défaut, les produits sont insérés dans le fichier sur le serveur tous les 10 articles. Vous pouvez réduire ou augmenter ce nombre.
- Items in SQL request : Par défaut, il y a 1500 articles dans chaque requête MySql.
- Number of advanced filters : Par défaut, vous avez 10 filtres avancés. Vous pouvez à tout moment augmenter ce nombre si vous en avez besoin de plus.
- Use of OR/AND statements in advanced filters : Les expressions and/or peuvent être utilisées dans les filtres avancés simplement en activant cette option.
- Include not in menu categories : Vous pouvez inclure les catégories des produits qui ne figurent pas dans le menu.
- Memory limit size (M) : La mémoire par défaut est 1024.
- Use canonical urls : Vous avez la possibilité de choisir entre plusieurs options: utiliser l'url de la categorie la plus courte, la plus longue ou l'url du produit.
Par exemple, si vous vendez un T-shirt dans 2 catégories: "New arrivals" et "Shirts", les urls peuvent être:
Product Url = http://mywebsite.com/t-shirt.html
Shortest category url = http://www.mywebsite.com/men/shirts/t-shirt.html
Longest category url = http://mywebsite.com/men/new-arrivals/t-shirt.html
ETAPE 2 : Configurer vos flux de données avec Simple Google Shopping
Pour créer et configurer vos flux de données, allez dans Catalog Simple Google Shopping .
Puis cliquez sur Create a new data feed
Vous devez maintenant configurer le flux de données en fonction de vos besoins.
La boite à outil aussi appelée "Black Box"
Afin de créer votre propre flux de données, allez dans Catalog Simple Google Shopping.
Puis, cliquez sur Create a new data feed. Vous pouvez désormais configurer votre flux de données.
En créant un flux de données, vous devriez voir une boîte noire (blackbox) à droite de votre écran. L'extension Simple Google Shopping comprend cet outil pour vous aider à créer votre flux et à voir quelles sont les erreurs.
La blackbox est sans aucun doute un outil très utile. Cela vous aidera à configurer votre flux de données plus rapidement.
Voici ses différentes options :
Syntax validation
Ce bouton vous permet de vérifier si votre syntaxe est correcte. Cela vous aide à voir si vous avez oublié une accolade ou une virgule en surlignant en jaune les parties qui contiennent des erreurs.
Attributes library
Si vous cliquez sur ce bouton, une bibliothèque des attributs de votre magasin sera affichée. Cela facilite la recherche d'un attribut que vous souhaitez ajouter à votre template.
Data preview
En cliquant sur Data preview, vous pourrez avoir un aperçu de votre flux de donnée. Cette option est très utile pour voir si les valeurs de vos attributs sont correctement récupérées ou si vos filtres fonctionnent.
Error report
En cliquant sur ce bouton, un rapport d'erreurs de votre flux de données sera affiché dans la blackbox.
Configuration
Dans ce premier onglet, il s'agit de la configuration de votre flux de données. Vous y trouverez plusieurs champs qui vous permettront de personnaliser votre flux.
- File name
Entrez un nom pour le fichier. - Path
Définissez le chemin du dossier où vous souhaitez que le fichier soit généré. Par exemple /feeds/. - Store View
Définissez quelle vue magasin est concernée. - Website url
Ajoutez l'url de votre site web. - Title
Ajoutez un titre à votre flux. - Description
Ajoutez la description de votre flux de données. - XML template
Il s'agit probablement du champ le plus important puisque c'est ici que vous allez configurer votre template.
Pour une bonne compréhension de comment gérer vos flux rendez-vous dans gérer les modèles de flux de données
Filtres de categories
Dans l"onglet Categories, vous trouverez 2 sous-onglets qui vous permettront de gérer vos catégories.
Vous pouvez filtrer vos catégories selon 2 manières :
- Exclure tous les produits des catégories sélectionnées.
- Inclure tous les produits des catégories sélectionnées.
Par exemple, si vous ne souhaitez inclure que les produits de la catégorie Apparel, vous pouvez configurer votre filtre de deux manières différentes.
La première, en choisissant l'option Include qui va vous permettre d'inclure toutes les catégories que vous aurez selectionnées.
Ou grâce à l'option Exclude qui exclura toutes les catégories que vous avez selectionnées.
Vous pouvez inclure ou exclure vos catégories selon :
- Product categories only : les catégories des produits seulement
- Product and parent categories : les catégories des produits et des parents
- Parent categories only : les catégories des parents seulement
Imaginez que vous avez un produit configurable avec des produits simples associés. Le produit configurable a une catégorie assignée alors que les variantes n'en ont aucunes. Dans ce cas, vous devrez cocher Parent categories only.
Dans le cas contraire, si les catégories sont assignées aux produits simples et non au produit configurable, alors vous devrez cocher Product categories only.
Dans le cas où vous avez les deux situations, vous pourrez choisir Product and parent categories.
Category mapping
Dans cet onglet, vous pouvez mapper vos catégories à celles de Google. Cette étape est très importante pour que Google puisse faire le lien entre vos catégories et les catégories Google.
Qu'est ce qu'un mappage de catégories?
Cela signifie que vous devez trouver quelles son't les catégories Google Shopping qui correspondent aux vôtres conformément à la taxonomie Google .
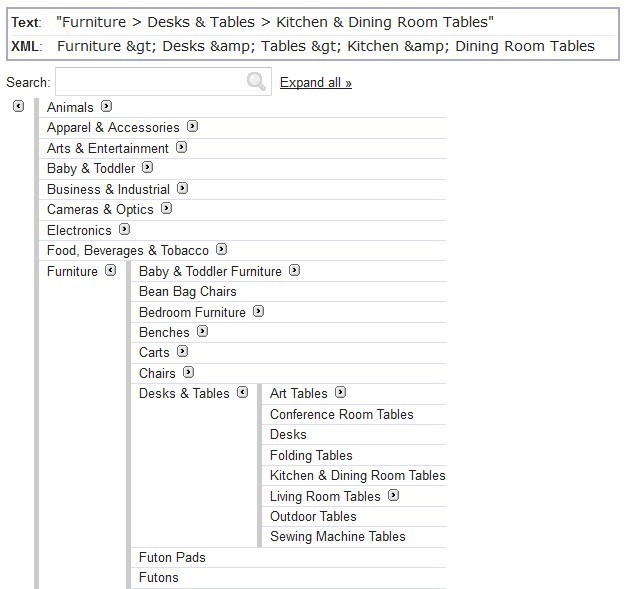
Par exemple, si vous vendez des meubles comme des tables de bar, vous aurez une catégorie "Table de bar" dans votre admin Magento. Mais Google Merchant ne connait pas cette catégorie. La catégorie la plus proche sera : Table de Cuisine & Salle à Manger.
Comment mapper vos catégories avec Simple Google Shopping?
Dans la configuration de votre flux de données, allez dans l'onglet Catégories . Puis, dans la section Sélection et mappage des categories , vous trouverez une liste arborescente de vos catégories.
A la suite de chaque catégorie, vous voyez une petite flêche suivi de mappé avec. C'est à cet endroit que vous pouvez commencer à taper un mot clé pour qu'une liste de catégories dans lesquelles ce mot apparaît se déroule. Il ne vous reste plus qu'à sélectionner celle que vous souhaitez.
Voici quelques principes de base pour choisir au mieux la catégorie appropriée :
- Utilisez la catégorie qui décrit le mieux votre article. Pour cela, identifiez la principale fonction des produits que vous soumettez. Pour des articles spécifiques comme des lecteurs MP3, choisissez la catégorie Lecteurs MP3. Même si certains de ces lecteurs MP3 proposent aussi d'autres fonctionnalités, par exemple une horloge, ils n'en restent pas moins principalement des lecteurs MP3.
- N'utilisez qu'une seule catégorie. Dans certains cas, vous souhaiterez peut-être utiliser plusieurs catégories. Par exemple, un adaptateur permettant d'utiliser un lecteur MP3 dans une voiture peut correspondre à deux catégories : Véhicules automobiles > Audio > Vidéo et Multimédia > Audio > Accessoires audio > Accessoires de lecteur MP3. En cas de doute, n'utilisez qu'une seule catégorie.
- Utilisez la catégorie la plus spécifique possible. Plus vous serez précis, meilleure sera la qualité de vos données et, par conséquent, meilleures seront également vos chances de voir vos offres figurer dans la catégorie appropriée. En vous basant sur la classification des produits, identifiez la catégorie la plus spécifique qui couvre tous les produits que vous proposez. Par exemple, si vous proposez des chargeurs pour lecteurs MP3, utilisez la catégorie Chargeurs pour lecteurs MP3. À l'inverse, si vous proposez différents types de chargeurs, utilisez la catégorie Chargeurs.
Comment inclure la catégorie Google Shopping dans le modèle?
Finalement, pour faire en sorte que la catégorie Google soit bien récupérée dans le flux de données, vous devez ajouter l'attribute suivant au modèle XML:
{G:GOOGLE_PRODUCT_CATEGORY}ou
<g:google_product_category>{category_mapping,[0]}</g:google_product_category><g:product_type> est le nom de la catégorie que vous avez vous-même défini dans votre admin Magento. Vous pouvez facilement compléter cette portion de grâce à {G:PRODUCT_TYPE} . Cela récupérera la/les catégories associées à chacun de vos produits.
Lire aussi : https://support.google.com/merchants/answer/6324406?hl=en
Comment ajouter un fichier de taxonomie?
La classification des produits Google est une arborescence de catégories qui décrit des familles de produits. Cette classification liste toutes les valeurs possibles pour l'attribut 'Google product category'.
Sur cette page, choisissez la langue que vous souhaitez utiliser pour votre taxonomie en bas à droite. Puis, dans la partie Classification à télécharger, ouvrez le lien Texte Brut qui contient tous les noms des catégories.
Sauvegardez ce fichier et collez le dans:
Répertoire racine Magento Lib Wyomind.
N'oubliez pas d'appliquer les droits 644 au fichier.
Vous serez ensuite capable de choisir cette taxonomie depuis la configuration de votre flux de données.
Filtres
Simple Google Shopping vous permet également de filtrer vos produits sur plusieurs niveaux selon leurs jeux d'attributs ou leur visibilité par exemple.
Product Type
Attribute Set
Product Visibility
Advanced Filters
Vous pouvez aller encore plus loin en créant des filtres avancés.
Par exemple, nous voulons inclure seulement les produits dont le prix est supérieur à 0 et dont le SKU et le nom n'est pas vide.
Là aussi, vous avez la possibilité de configurer vos filtres avancés selon plusieurs options.
- LIKE / NOT LIKE
name like %shirt : inclura les produits dont le nom termine par 'shirt'
name like Apple% : inclura les produits dont le nom commence par 'Apple'
name like %women% : inclura les produits dont le nom contient le mot 'women'
name not like %shirt : n'inclura aucun produit dont le nom termine par 'shirt'
name not like Apple% : n'inclura aucun produit dont le nom commence par 'Apple'
name not like %women% : n'inclura aucun produit dont le nom contient le mot 'women'
- IS NULL / IS NOT NULL
Special price is null : inclura tous les produits qui n'ont pas de prix spéciaux
SKU is not null : inclura tous les produits dont le SKU est nul
- IN / NOT IN
Brand in Acer, Apple, Sony : inclura seulement les produits de ces 3 marques
Brand not in Dell, Toshiba : inclura tous les produits dont la marque n'est pas Dell ou Toshiba
- EQUAL TO / NOT EQUAL TO / LOWER THAN ( OR EQUAL TO ) / HIGHER THAN (OR EQUAL TO)Brand is equal to Acer : inclura seulement les produits dont la marque est Acer
SKU is not ABC123 : inclura seulement les produits dont le SKU est égal à ABC123
Price is higher than or equal to 1.00 : inclura seulement les produits dont le prix est supérieur ou égal à 1.00
Les filtres avancés peuvent être groupés en sous-division en utilisant les clauses AND/OR.
(SKU LIKE ABC% AND Brand = Acer) OR (Brand IN Dell, Toshiba AND Price >= 99.99)
L'option doit être activée dans System ConfigURATION Wyomind Simple Google Shopping
Taches planifiés
Simple Google Shopping vous permet de configurer des tâches planifiées dans l'onglet Scheduled task pour chacun de vos flux de données. Vous devez simplement cocher les jours et heures auxquels vous souhaitez que votre flux soit généré.
STEP 3: Générer/Télécharger les flux de données
Générer les flux de données manuellement
Vous pouvez générer votre flux de données de deux façons:
- Vous pouvez générer votre flux de données manuellement dans la grille du menu déroulant.
Générer les flux de données automatiquement par tâches planifiées
Afin de générer automatiquement vos flux de données par tâches planifiées, vous devez vous assurez que la tâche cron principale s'exécute bien sur votre serveur.
Dans le cas contraire un message d'alerte apparaît dans Simple Google Shopping
 Vous devez également sélectionner les jours et les heures de mise à jour pour chacun de vos flux de données dans l'onglet Scheduled Tasks.
Vous devez également sélectionner les jours et les heures de mise à jour pour chacun de vos flux de données dans l'onglet Scheduled Tasks.
Générer les flux de données en ligne de commande
Simple Google Shopping vous permet de générer les flux en ligne de commandes.
php -f shell/wyomind_simplegoogleshopping.php -- [options]Les options suivantes sont disponibles
- --generate
Générer tous les flux - --generate id1,id2,...,idN
Générer les flux parmi la liste - --list
Lister tous les flux
Télécharger le flux de données généré
Lorsqu'un flux de données est prêt à être téléchargé le lien est affiché dans la grille des profils et dans la page du profile en haut de l'écran. Vous pouvez le télécharger directement grâce à un click droit + enregistrer sous ou bien depuis votre client FTP si le répertoire dans lequel le flux a été généré n'est pas accessible publiquement.
Step 4: Vérifier le statut du flux de données et le rapport d'erreur
Statut du flux de données
Allez dans Catalog Simple Google Shopping.
Vos flux de données sont listés selon des ID. Vous devriez retrouver dans le tableau le nom des fichiers, leurs chemins, ainsi que l'url du flux de données. Vous devriez aussi avoir un message résumant le nombre de produits exportés, le temps que cela a pris et le nombre d'erreurs et d'avertissements dans votre flux de données.
Le statut de votre flux de données dépend de la situation :
- Pending
Le flux de données n'a jamais été généré ou l'heure planifiée est dépassée (dans l'attente que la tâche cron l'éxecute) - Success
Géneration du flux de données réussie, manuellement ou automatiquement (corresponds à une planification) - Hold
En cours de génération (latences, statut indeterminé) - Processing
Pourcentage de progression de la génération - Error
Abandon de la génération
Vous devriez retrouver la date et l'heure de la dernière génération du flux de données ainsi que la vue magasin prise en compte pour le flux.
Rapport d'erreur
Ces rapports ne remplacent pas les rapports d'erreurs de Google et ne garantissent en aucun cas la validation de votre flux de données par l'équipe Google. Ils vous feront gagner du temps et vous aideront à identifier rapidement les principaux problèmes de votre flux et à faire les changements nécessaires.
Les rapports sont disponibles :
- depuis la colonne Action dans Catalog Simple Google Shopping
- depuis la blackbox lorsque vous éditez un flux de données
- En orange seront affichés les avertissements comme : Missing recommended attribute: product_type.
- En rouge seront affichés les erreurs qu'il faudra corriger pour que votre flux puisse être approuvé. Par exemple : Missing required attribute: google_product_category.
En face de chacune de ces erreurs ou avertissements, vous devriez voir le nombre d'articles qui sont concernés.
Par défaut, les rapports affichent les 10 premiers exemples (sku) qui sont concernés par chaque erreur et avertissement. Vous pouvez modifier la valeur de Items in preview dans SystemConfigWyomind Simple Google Shopping Core Settings.
Gérez vos modèles de flux de données grâce à Simple Google Shopping
10 choses à savoir pour créer des modèles de flux de données XML
- Un fichier de produits XML est composé de balises ouvrantes et fermantes qui incluent une valeur.
<g:id>123456</g:id> <price>45.99 USD</price> - Un modèle de flux de données est fait de plusieurs balises incluant une valeur dynamique ou fixe
<g:id>{sku}</g:id> <price>{price}</price> <g:brand>Fixed Brand</g:brand> - Les valeurs dynamic sont appelées des variables et utilisent les codes des attributes de votre site Magento. Les codes d'attributs doivent être entourés d'accolades
<g:id>{sku}</g:id> <title>{name}</title> <g:color>{color}</g:color>
- Entre chaque balise ouvrante et fermante, vous pouvez y ajouter des valeurs fixes. Il s'agit simplement de texte.
<g:brand>YOUR BRAND</g:brand> - Vous pouvez également insérer plusieurs attributs et valeurs fixes dans une seule et même balise.
<title>{name},available in {color}-{size} for only ${price}</title> - Vous pouvez ajouter du code PHP pour personnaliser vos modèles.
<g:gender><? if (stristr($product->getName(),"dress")) return "Female"; else "Male"; ?></g:gender> -
La coloration syntaxique dans Simple Google Shopping vous aidera à éviter toute erreur de syntaxe dans vos modèles. Premièrement, les erreurs sont surlignées en jaune. Ensuite, vous devez corriger chaque erreur avant de vérifier la syntaxe. Vous pourrez finalement cliquer sur Check Data.
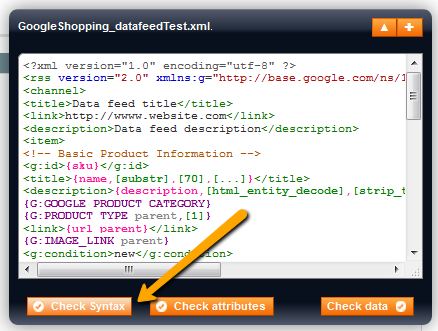
- Des attributs magiques peuvent être utilisés comme des raccourcis pour créer la portion complète de XML dans votre flux de données incluant toutes les variables requises.
{G:PRODUCT_TYPE} - Vous pouvez utiliser des variables en cascade au cas où la précédente est vide ou nulle.
{color | colour | custom_color}Si l'attribute color n'est pas nul alors la valeur de l'attribute color sera utilisé, sinon si l'attribute colour n'est pas nul alors la valeur de l'attribute colour sera utilisé, etc..
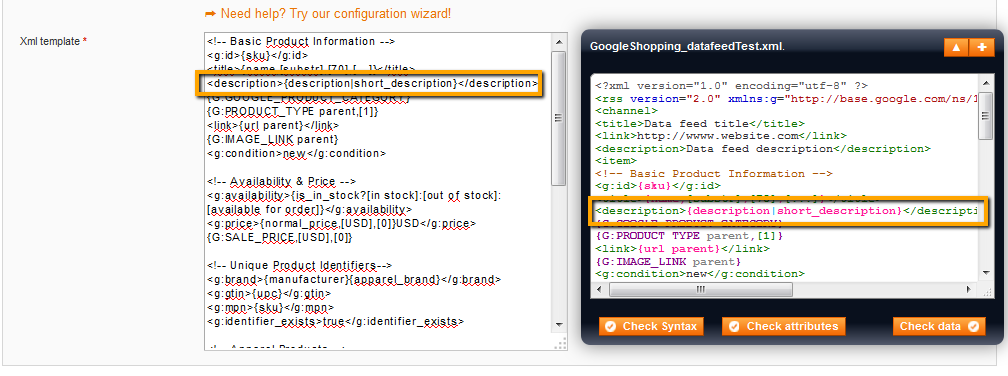
- L'utilisation de CDATA est recommandé. CDATA signifie Character Data. Cela veut dire que les données qui se trouvent entre les balises CDATA et qui pourraient être interprétées comme du XML, ne doivent pas l'être. (Wikipedia article)
<description><![CDATA[<p>Fantastic <b>Watch</b>, that not only tells you what time it is, but also gives the weather trends</p>]]></description>
Spécifications des attributs
ATTRIBUTS PARENTS
La plupart des produits simple sont en relation avec un produit parent comme les produits configurables, groupés et bundle. C'est pourquoi vous pouvez récupérer n'importe quelle valeur d'attribut du produit parent à la place de la valeur d'attribut du produit simple (comme l'url, l'image, la description, ...)
{code_attribut parent}
Récupère la valeur de l'attribut pour le premier parent.
La valeur d'attribut du parent est récupérée seulement si le produit simple est associé à un produit parent, sinon, sa propre valeur d'attribut est récupérée.
Le produit parent peut être configurable, groupé, ou bundle. La valeur récupérée est la valeur pour le premier produit parent trouvé.
Ex :
{G:PRODUCT_TYPE parent}
<g:product_type>{categories parent,[last]}</g:product_type>{code_attribut configurable}
Récupère la valeur de l'attribut pour le premier parent configurable.
La valeur d'attribut du parent configurable est récupérée seulement si le produit simple est associé à un produit parent configurable, sinon, sa propre valeur d'attribut est récupérée.
Ex :
{G:IMAGE_LINK configurable}
<g:image_link>{image configurable}</g:image_link>{code_attribut grouped}
Récupère la valeur de l'attribut pour le premier parent groupé.
La valeur d'attribut du parent groupé est récupérée seulement si le produit simple est associé à un produit parent groupé, sinon, sa propre valeur d'attribut est récupérée.
Ex :
{G:GOOGLE_PRODUCT_CATEGORY grouped}
<link>{url grouped}</link>{code_attribut bundle}
Récupère la valeur de l'attribut pour le premier parent bundle.
La valeur d'attribut du parent bundle est récupérée seulement si le produit simple est associé à un produit parent bundle, sinon, sa propre valeur d'attribut est récupérée.
Ex :
{G:SALE_PRICE bundle}
<g:price>{price bundle}</g:price>IDENTIFIANTS PRODUIT
{id}
<g:id>{id}</g:id>{G:ID}
Est le raccourci pour :
<g:id>{sku}</g:id>Vous pouvez récupérer l'ID du produit au lieu du SKU en ajoutant une option :
{G:ID,[id]}{G:ITEM_GROUP_ID}
Est un raccourci pour :
<g:item_group_id>{sku configurable}</g:item_group_id>{sku}
Récupère le SKU du produit
Par exemple:
<g:mpn>{sku}</g:mpn>{brand}
Récupère la marque du produit .
Par exemple :
<g:brand>{brand}</g:brand>{manufacturer}
Récupère la marque du produit.
Par exemple:
<g:manufacturer>{manufacturer}</g:manufacturer>INFORMATION BASIQUE
{name}
Récupère le nom du produit .
Par exemple :
<g:title>{name}</g:title>{G:TITLE}
Est le raccourci pour:
<title>{name}</title>{description}
Récupère la description du produit .
Par exemple :
<g:description>{description}</g:description>{G:DESCRIPTION}
Est le raccourci pour :
<description>{description}</description>Vous pouvez récupérer la description courte à la place en ajoutant une option :
{G:DESCRIPTION,[short]}{short_description}
Récupère la description courte du produit.
Par exemple :
<g:description>{short_description}</g:description>{condition}
Récupère l'état du produit.
Par exemple:
<g:condition>{condition}</g:condition>{weight}
Récupère le poid du produit.
Par exemple:
<g:weight>{weight}</g:weight>PRIX ET PROMOTIONS
{price}
Récupère soit le prix, soit le prix spécial s'il existe.
Si les prix du catalogue entrés par l'administrateur ne sont pas soumis à une taxe et si une classe de taxe qui correspond à un taux unique de TVA est définie pour le produit, alors les prix sont récupérés avec la TVA. Sinon, les prix sont récupérés en excluant la TVA.
Par exemple:
<g:price>{price}</g:price>Vous pouvez également utiliser des paramètres avec cet attribut:
- monnaie est la monnaie à appliquer pour la conversion du prix. Cette option convertit automatiquement le prix original vers la monnaie spécifiée en utilisant les taux de changes enregistrés dans votre panneau d'administration. Par défaut, la monnaie par défaut est utilisée.
- taux_tva est une valeur décimale comprise entre 0.00 et 100.00 et représente une taxe arbitraire à appliquer. Cette option réécrit les règles de TVA pour le produit à condition que le produit n'ait pas de classe de taxe.
<g:price>{price,[monnaie],[taux_tva]}</g:price>
Voici quelques examples :
Pour convertir les prix en EUR et appliquer une TVA de 20%
<g:price>{price,[EUR],[20.0]}</g:price>Pour convertir les prix en EUR HT
<g:price>{price,[EUR],[0]}</g:price>Pour convertir les prix en EUR et appliquer la TVA applicable en France
<g:price>{price,[EUR],[FR]}</g:price>Pour convertir les prix en USD et appliquer la TVA applicable aux E.U. dans l'état de New York
<g:price>{price,[USD],[US/NY]}</g:price>Pour convertir les prix en USD et soustraire la TVA applicable aux E.U. dans l'état de New York
<g:price>{price,[USD],[-US/NY]}</g:price><g:price>{price,[currency]}</g:price>
Here are some examples:
Pour convertir les prix en EUR
<g:price>{price,[EUR]}</g:price>Pour convertir les prix en USD
<g:price>{price,[USD]}</g:price>{G:PRICE}
Est le raccourci pour:
<g:price>{price}</g:price>{normal_price}
Par exemple :
<g:price>{normal_price}</g:price>{special_price}
Affiche le prix spécial s'il existe, sinon la valeur est nulle.
Par exemple :
<g:price>{special_price}</g:price>{price_rules}
Récupère soit le prix, soit le prix spécial ou le prix incluant les règles de prix catalogue s'il existe.
Par exemple :
<g:price>{price_rules}</g:price>Vous pouvez également utiliser les mêmes paramètres que l'attribut {price}
- monnaie est la monnaie à appliquer pour la conversion du prix. Cette option convertit automatiquement le prix original vers la monnaie spécifiée en utilisant les taux de changes enregistrés dans votre panneau d'administration. Par défaut, la monnaie par défaut est utilisée.
- taux_tva est une valeur décimale comprise entre 0.00 et 100.00 et représente une taxe arbitraire à appliquer. Cette option réécrit les règles de TVA pour le produit à condition que le produit n'ait pas de classe de taxe.
- id_groupe_client qui détermine si la règle de prix à afficher concerne un groupe client spécifique (par défaut la règle de prix s'applique pour les clients non-identifiés "NOT LOGGED IN")
<g:price>{price_rules,[monnaie],[taux_tva],[id_groupe_client]}</g:price>{G:SALE_PRICE}
<g:sale_price>{special_price}</g:sale_price>
<g:sale_price_effective_date>{special_from_date}/{special_to_date}</g:sale_price_effective_date><g:price>{normal_price}</g:price>
{G:SALE_PRICE}{is_special_price}
{is_special_price?[valeur_si_oui]:[valeur_si_non]}
- valeur_si_oui valeur à récupérer si le prix spécial existe. Par défaut 1.
- valeur_si_non valeur à récupérer si le prix spécial n'existe pas. Par défaut 0.
Par exemple :
<g:is_special_price>{is_special_price?[yes]:[no]}<g:is_special_price>{min_price}
Récupère le prix minimum.
Par exemple :
<g:price>{min_price,[EUR],[20.0]}</g:price>{max_price}
Récupère le prix maximum.
Par exemple :
<g:price>{max_price,[EUR],[20.0]}</g:price>{G:PROMOTION_ID}
Récupère l'id de la promotion du produit s'il y en a une.
Pour en savoir plus sur l'utilisation de cet attribut, jetez un oeil à notre extension Google Merchant Promotions.LIENS
{url}
<g:link>{url}</g:link>L'attribut url peut recevoir le code de la monnaie comme un paramètre d'url afin d'afficher sur la page produit la monnaie, par exemple:
<g:link>{url}?currency=USD</g:link>{G:LINK}
Est le raccourci pour:
<link>{url}</link>{image}
- index L'index de l'image additionnelle du produit. Par défaut 0 (l'image principale).
Par exemple :
<g:image_link>{image,[0]}</g:image_link>{G:IMAGE_LINK}
<g:image_link>{image}</g:image_link>
<g:additional_image_link>{image,[1]}</g:additional_image_link>
<g:additional_image_link>{image,[2]}</g:additional_image_link>
...{host}
Récupère l'url du site, par exemple: https://www.website.com
Exemple avec l'attribut {small_image}:
<g:image_link>{host}/media/catalog/{small_image}</g:image_link>{url_key}
<g:url>https://www.monsiteweb.com/code_du_magasin/{url_key}</g:url>CATÉGORIES
{categories}
- nombre_de_chemins, par défaut infini
- depuis_niveau_de_categorie , par défaut 1 (catalogue racine)
- nombre_categories_dans_chaque_chemin, par défaut infini
Par exemple :
<g:categories>{categories,[INF],[1],[INF]}<g:categories>2 arguments peuvent être utilisés pour définir le séparateur de chemin et le séparateur de catégorie:
{categories,[separateur_chemin],[separateur_categories]}
- separateur_chemin: par défaut ','.
- separateur_categories: par défaut '>'.
Exemple:
<g:categories>{categories,[,],[>]}<g:categories>Un seul argument peut être utilisé pour obtenir le premier ou le dernier chemin de catégorie. Par exemple:
<g:categories>{categories,[last]}<g:categories>
<g:categories>{categories,[first]}<g:categories>Une liste complète des catégories par produit peut être récupérée avec la méthode suivante:
<? $product->getCategoriesArray(); ?>{G:PRODUCT_TYPE}
<g:product_type>category A > sub-category B </g:product_type>
<g:product_type>category A > sub-category B > sub-category C</g:product_type>{category_mapping}
Récupère la catégorie Google que vous avez assigné (dans la section Categories) à la première catégorie trouvée pour le produit. Si il n'y a pas de catégorie Google assignée à la première catégorie trouvée, la seconde sera utilisée, s'il n'y pas de catégorie Google assignée à la seconde, la troisième sera utilisée, etc...
{category_mapping,[index]}
- index index de la catégorie à récupérer
Par exemple :
<category>{category_mapping,[0]}</category>
<category>{category_mapping,[1]}</category>
<category>{category_mapping,[2]}</category>
<category>{category_mapping,[3]}</category>
<category>{category_mapping,[4]}</category>Récupérera un maximum de 5 catégories Google dans 5 balises différentes.
{G:GOOGLE_PRODUCT_CATEGORY}
Est un raccourci pour :
<g:google_product_category>{category_mapping,[0]}</g:google_product_category>Cet attribut magique affiche chaque nouvelle catégorie que vous avez assignée (dans les filtres / catégories) à la propre catégorie du produit. Si aucune catégorie Google n'est assignée à la première catégorie trouvée alors la seconde catégorie sera utilisée etc.
Pour trouver les catégories Google qui correspondent aux catégories de vos produits, consultez :https://www.google.com/support/merchants/bin/answer.py?answer=160081
DISPONIBILITÉ
{stock_status}
Récupère le statut du produit ("in stock" ou "out of stock").
Par exemple:
<g:availability>{stock_status,[instock],[outofstock]}</g:availability>{G:AVAILABILITY}
est le raccourci pour:
<g:availability>{is_in_stock?[in stock]:[out of stock]:[available for order]}</g:availability>{is_in_stock}
- valeur_si_en_stock valeur à récupérer si le produit est en stock
- valeur_si_hors_stock valeur à récupérer si le produit est indisponible
- valeur_si_reapprovisionnement valeur à récupérer si le produit est en cours de réapprovisionnement
Par exemple :
<g:availability>{is_in_stock?[in stock]:[out of stock]:[preorder]}</g:availability>{qty}
Récupère la quantité disponible du produit.
La quantité récupérée pour les produits configurables est basée sur la somme des produits simples.
Par exemple :
<g:availability>{qty}</g:availability>VARIANTES DE PRODUITS
{gender}
Récupère le genre du produit .
Par exemple :
<g:gender>{gender}</g:gender>{age_group}
Récupère le groupe d'âge du produit .
Par exemple :
<g:age_group>{age_group}</g:age_group>{color}
Récupère la couleur du produit .
Par exemple :
<g:color>{color}</g:color>{size}
Récupère la taille du produit .
Par exemple :
<g:size>{size}</g:size>{material}
Récupère la matière du produit.
Par exemple:
<g:material>{material}</g:material>{pattern}
Récupère le modèle du produit .
Par exemple :
<g:pattern>{pattern}</g:pattern>OPTIONS DE BASE
Les attributs basiques sont tous les attributs par défaut de Magento et tous les attributs que vous avez pu définir pour vos produits. (ex : name, description, short_description, weight, size, color).
Vous pouvez appliquer à ces attributs une ou plusieurs options en utilisant la syntaxe suivante :
{attribut,[option1],[option2],[option3],[...]}
Toutes les options sont calculées successivement, ex :
<title>{name}</title>
<title>{name,[htmlentities],[strtolower]}</title>
<title>{name,[htmlentities],[strtolower],[ucwords]}</title>
produira :
<title>NOKIA© 2610 Phone</title>
<title>nokia© 2610 phone</title>
<title>Nokia© 2610 Phone</title>{code_attribut,[strip_tags]}
Supprime tous les tags html.
Par exemple :
<description>{description,[strip_tags]}</description>{code_attribut,[cleaner]}
Supprime tous les caractères qui n'appartiennent pas au jeu de caractères UTF-8.
Par exemple :
<title>{name,[cleaner]}</title>{code_attribut,[substr],[taille_max],[chaine_fin]}
- taille_max : taille maximale de la valeur
- chaine_fin : la chaine de caractères à ajouter à la valeur tronquée. Par défaut : [...]
Par exemple :
<description>{description,[substr],[50],[...]}</description>{code_attribut,[strtoupper]}
Transforme la valeur en lettres capitales.
Par exemple :
<title>{name,[strtoupper]}</title>{code_attribut,[strtolower]}
Transforme la valeur en lettres minuscules.
Par exemple :
<title>{name,[strtolower]}</title>{code_attribut,[inline]}
Supprime toutes les fins de ligne de la valeur.
Par exemple :
<description>{description,[inline]}</description>{code_attribut,[html_entity_decode]}
Convertit toutes les entités HTML en caractères applicables.
Par exemple :
<description>{description,[html_entity_decode]}</description>{code_attribut,[htmlentities]}
Convertit tous les caractères applicables en entités HTML.
Par exemple :
<description>{description,[htmlentities]}</description>{code_attribut,[implode],[separateur]}
Regroupe tous les éléments d'un tableau en chaîne de caractères.
- separateur : chaîne de caractères à utiliser entre chaque élément du tableau. Par défault [,].
Peut être utile pour les attributs à sélections multiples comme color.
Par exemple
<g:color>{color,[implode],[,]}</g:color>donnera : noir, bleu, rouge, vert.
{code_attribut,[float],[decimales]}
Convertit une valeur numérique en valeur décimale.
- decimales : le nombre de chiffres après la virgule. Par défaut [0].
<g:shipping_weight>{weight,[float],[2]}kg</g:shipping_weight>UTILISATEURS DE STOCK IN THE CHANNEL
Les utilisateurs de Stock In the Channel peuvent utiliser les attributs suivant afin de construire leur flux de données :
{SC:URL}
Renvoie l'url canonique du produit sous la forme :
<link>https://www.example.com/product.html</link>Peut être utilisée dans Data Feed Manager sous la forme : {sc:url}
{SC:EAN}
Renvoie une valeur unqiue d'ean pour le produit:
<g:ean>1234567891234</g:ean>Peut être utilisé dans Data Feed Manager sous la forme : {sc:ean}
{SC:IMAGES}
Renvoie l'image associée au produit sous la forme :
<g:image_link>https://www.example.com/media/catalog/image.jpg</g:image_link>Peut être utilisé dans Data Feed Manager sous la forme {sc:images}
{SC:DESCRIPTION}
Renvoie la description du produit :
<g:description>...product description ...</g:description>Une valeur par defaut est renvoyée lorsque la description est vide.
Peut être utilisée dans Data Feed Manager sous la forme: {sc:description}
Utiliser l'API PHP
Simple Google Shopping permet d'utiliser les scripts PHP de différentes façons afin de pouvoir personnaliser et contrôler entièrement la sortie du flux de données.
Vous pouvez ajouter des Scripts PHP en ligne directement dans le modèle de flux de données, délimités par des balises PHP (<? ... ?>).
Par exemple, pour redéfinir vos images en 265 x 265 pixels :<? /* {images} */ return Mage::helper('catalog/image')->init($product, 'image')->resize(265,265); ?>Codage API standard
Le codage API PHP utilise exactement la même syntaxe et standards que le codage PHP.
Appels d'attributs
Pour des raisons d'efficacité, Simple Google Shopping charge uniquement dans la collection de produits, les attributs requis par le modèle de flux de données.
Cela signifie que seulement les attributs utilisés pour le modèle placeholders, {attribute_code}, seront ajoutés à la collection de produits.
Par conséquence, lorsque vous essayez d'accéder à la valeur d'un attribut depuis l'objet $product, vérifiez au préalable que l'attribut soit ajouté à la collection de produits.
Dans la plupart des cas, lorsque la valeur de retour est nulle pour un attribut donné, c'est que l'attribut en question n'a pas été chargé dans la collection de produits.
La façon la plus simple de vérifier que tous les attributs requis sont chargés dans la collection, est d'ajouter au début de votre modèle un script simple permettant de faire une liste de ces attributs.
<?
/* list of required attributes
* {attribute_1} {attribute_2} {attribute_3} {attribute_4}...
*/
?>
Vous pourrez alors obtenir la valeur de ces attributs dans votre script PHP:
<? return $product->getAttribute1();?>
<? return $product->getAttribute2();?>
<? return $product->getAttribute3();?>
....Fonctions PHP dans les appels d'attributs
Vous pouvez appliquer la fonction PHP de votre choix à l'appel d'attribut, même si la fonction exige un ou plusieurs arguments (voir ci-dessous)
{name,[str_replace("Apple","Banana",$self)]}
Vous pouvez utiliser plusieurs fonctions consécutives:
{ean,[str_pad($self,10,"0",STR_PAD_LEFT)],[str_replace("X","0",$self)]}Valeurs conditionnelles
Pour contrôler l'affichage de vos valeurs suivant des conditions spécifiques, vous pouvez utiliser les instructions conditionnelles dans votre code PHP:
- if/else
<? /* attribute {sku} required */ if ($product->getSku()=="abc"){ return "Alphabetic"; } elseif($product->getSku()=="123"){ return "Numeric"; } else{ return "Mixed"; } ?> - switch/case
<? /* attribute {sku} required */ switch($product->getSku()){ case "abc": return "Alphabetic"; break; case "123": return "Numeric"; break; default: return "Mixed"; } ?>
Balises d'ouverture et de fermeture
Lorsque vous utilisez l'API PHP directement dans votre modèle de flux de données, utilisez les balises PHP d'ouverture et fermeture
(<? ... ?>) permettant de délimiter le code à interpréter.
<?
if($product->getData('size')=="X-Large") {
return "XL";
}
?>Valeur de sortie
- Retour
Toute valeur à sortir de votre flux de données doit être retournée avec une instruction de retour.
<? return "Don't miss! ".$product->getTitle(); ?>
/* This script adds for each product in data feed a new ouput line
* Don't miss! Iphone 5
* Don't miss! Galaxy note 7
* ...
*/- echo, var_dump, print_r
Toute valeur affichée dans le flux de données via les fonctions echo, var_dump, print_r, doit figurer au début du flux de données et ne sera pas ajoutée au fichier final.
Les fonctions echo, var_dump, print_r, ne peuvent être utilisées que dans des buts de débuggage.
<? var_dump($product->getTitle()); ?>
/* This script adds for each product in data feed a new debugging trace
* String(8) "Iphone 5"
* String(13) "Galaxy note 7"
* ...
*/Portée des variables
Toutes les variables disponibles en script PHP ont une portée locale, ce qui veut dire qu'elles ne peuvent pas être partagées entre plusieurs scripts.
Si vous souhaitez partager une variable entre différents scripts à travers le processus de génération de flux de données, la variable doit alors être considérée comme globale.
<?
global $increment;
$increment++;
return $increment;
/* This script will output a incremental $variable
* 1
* 2
* 3
* ...
*/
?>API Objects, Variables and Methods
Objet $product
L'objet $product est une instance de la classe Mage_Catalog_Model_Product, contenant toutes les méthodes par défaut et celles spécifiques à Simple Google Shopping.
La liste ci-dessous reprend les principales méthodes à utiliser:
- $product->getCategoriesArray()
Permet de renvoyer un tableau de plusieurs tableaux décrivant les catégories auxquelles appartient le produit - $product->getCategoryIds()
Permet de lister tous les ids des catégories du produit - $product->getVisibility()
Permet de renvoyer la visibilité du produit (1 = non visible individuellement, 2 = catalogue, 3 = recherche, 4 = catalogue et recherche) - $product->getStatus()
Permet de renvoyer le statut du produit (1 = activé, 2 = désactivé) - $product->getData($attributeCode)
Permet de renvoyer la valeur du code de l'attribut - $product->getAttributeText($attributeCode)
Permet de renvoyer la valeur textuelle du code de l'attribut
Objet $this
L'objet $this est une instance de la classe Wyomind_simplegoogleshopping_Model_Feed, contenant plusieurs méthodes très utiles:
- $this->hasParent($product, $type="parent")
Permet de renvoyer la valeur booléenne d'un produit que son parent soit de type (parent, configurable, bundle) ou non - $this->getParent($product, $type="parent", $strict=false)
Permet de renvoyer l'objet d'un produit de type parent si il est disponible (parent, configurable, bundle) ou l'objet d'un produit modifié comme premier paramètre lorsque le $strict est défini comme faux. - $this->skip()
Permet d'ignorer le produit actuel (utile pour éliminer certains produits suivant des conditions spécifiques)
Gérez vos flux de données Google Shopping dans votre compte Google Merchant
Chaque site est différent, c''est pourquoi vous devez prêter une attention particulière à comment est configuré votre flux de données pour être sûr qu'il correspondent à vos propres besoins. Nous vous invitons hautement à lire notre guide utilisateur pour savoir comment utiliser Simple Google Shopping avant de soumettre vos données à Google.
Créez un flux de données dans Google Merchant
Pour créer un flux de données, cliquez sur l'icone PLUS dans votre compte Google Merchant Center, depuis :
ProductsFeeds
Remplissez les informations de base
Commencez par remplir les informations de base :
- Type
Le type de flux "Products" pour soumettre les informations de vos produits Google Shopping. - Country of Sale
Choisissez le pays où les produits qui sont compris dans votre flux de données sont vendus et envoyés. Notez que ces articles doivent répondre aux conditions du pays, y compris la politique et les spécifications du flux. - Language
Il s'agit de la langue du contenu de votre flux de données. Chaque pays a accepté des langues de contenu. - Destinations
Sélectionnez quels produits Google peuvent afficher les articles de votre flux de données.
Shopping ads
Une fois terminé, cliquez sur Continue.
Définissez le nom et la méthode d'envoi
Vous pouvez continuer avec le nom et la méthode d'envoi de votre flux de données.
- Primary feed name
Il s'agit du nom du flux de données tel qu'il apparaîtra dans votre compte Merchant.
Notez que le nom du flux doit correspondre au nom du fichier que vous soumettez.
Désormais, choisissez comment connecter vos données à Merchant Center. Vous avez plusieurs options :
- Google sheets
Si vous mettez à jour vos données produits via une feuille Google Sheet.
Notez que les changements seront automatiquement appliqués à votre compte. - Scheduled Fetch
Si vous hébergez un fichier sur votre site web qui contient vos données et automatisez une heure pour que Google récupère les mises à jour.
Notez que les mises à jour sont appliquées sur votre compte seulement lorsque les récupérations ont lieu. - Upload
Si vous préférez garder un fichier sur votre ordinateur qui contient les données et l'uploader régulièrement sur votre compte via SFTP, FTP, Google Cloud Storage, ou manuellement. - Content API
Si vous utilisez l'API Content pour Shopping afin d'uploader automatiquement les produits.
Cliquez sur Continue.
Programmez la récupération
Si vous avez sélectionné Scheduled Fetch pour connecter vos données à Merchant Center, remplissez les informations suivantes :
- File name
Il s'agit du nom de fichier exact que vous pouvez trouver dans la colonne File name depuis :
CatalogSimple Google Shopping
Googleshopping_full.xml - Fetch Frequency
Choisissez de mettre à jour vos données chaque jour, semaine ou mois.
Notez que la fréquence de récupération doit être synchronisée avec vos mises à jour catalogue. Une mise à jour quotidienne demande une gestion de votre flux de données tous les jours.
- Fetch Weekday/Date
Choisissez le jour de la semaine/mois quand mettre à jour votre flux de données. - Fetch Time
Choisissez l'heure quand Google doit récupérer votre flux de données. - Time zone
Sélectionnez votre fuseau horaire. - File URL
Ajoutez l'URL qui apparaît dans la colonne File link lorsque le flux de données est généré depuis :
CatalogSimple Google Shopping - Login and Password
Ajoutez votre login et mot de passe dans le cas où le flux de données est protégé par une authentication http.
Cliquez sur Continue.
Attention à synchronisez l'heure de récupération avec l'heure de génération du flux de données. Par exemple, lorsque le flux de données est généré à 1h00, Google devrait récupérer le flux de données à 2h00.
Paramétrez l'upload
Si vous avez sélectionné la méthode Upload, remplissez :
- File name
Il s'agit du nom exact du fichier que vous pouvez trouver dans la colonne File name depuis :
CatalogSimple Google Shopping
Googleshopping_full.xml - Upload a file now
Vous pouvez désormais télécharger ou glisser votre fichier.
Récupérez les données
Le flux de données devrait être affiché dans la liste depuis :
ProductsFeeds
Réglez les erreurs et les avertissements du flux de données
Une fois le flux de données récupéré, un rapport est généré comprenant des erreurs et des avertissements qui doivent être corrigés.
Vous pouvez avoir un aperçu du statut de vos produits depuis l'onglet Diagnostics. Vérifiez combien de produits sont :
- Active
- Expiring
- Pending
- Disapproved
Erreurs
Ci-dessous, vous trouverez plusieurs exemples d'erreurs dans Google Merchant Center.
Notez que les erreurs apparaîtront avec un signe rouge.
Invalid URL
Pour commencer, toutes les erreurs relatives à l'URL sont dues au fait que vous n'ayez pas mentionné l'URL de votre site dans votre compte :
Google Merchant Center Business InformationAbout Your BusinessWebsite
Missing shipping information
Cette erreur concerne les frais d'envoi. Si vous obtenez cette erreur, c'est que vous n'avez pas configuré de règle d'envoi dans votre compte Google Merchant Center.
Pour cela, rendez-vous dans :
Shipping Services
Ici vous pouvez ajouter une nouvelle règle simplement en cliquant sur +.
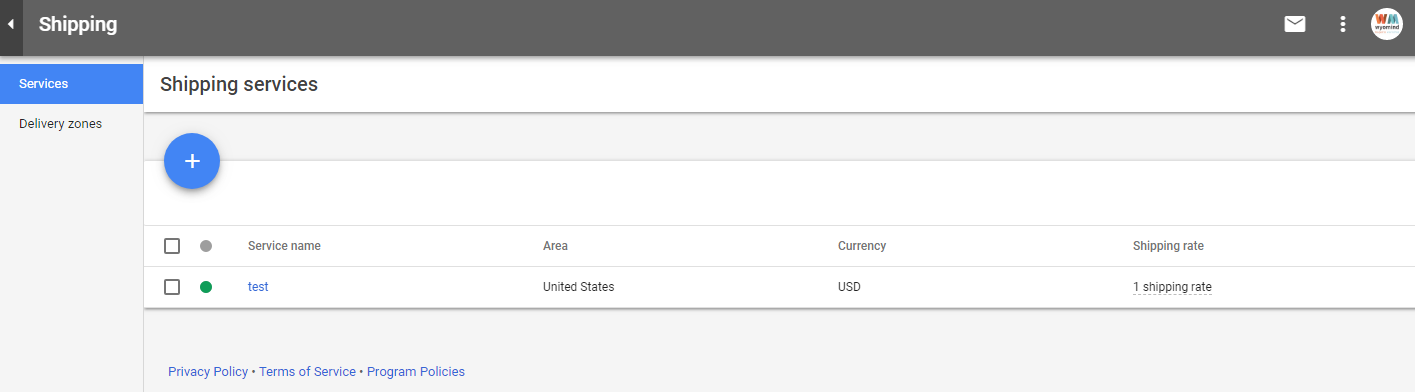 Renseignez ensuite les différents champs et cliquez sur Save.
Renseignez ensuite les différents champs et cliquez sur Save.
Insufficient product identifiers: Missing brand attribute
Cette erreur apparaît lorsque les produits n'ont pas de marque. Par exemple, les articles de prêt à porter requièrent une marque.
Vous pouvez dans un premier temps vérifier que vous utilisez le bon attribut dans votre template. Par exemple, vous pourriez utiliser :
<g:brand>{manufacturer}</g:brand>au lieu de :
<g:brand>{brand}</g:brand>
Sinon, vous pouvez ajouter un attribut depuis votre backoffice Magento et définir une marque pour chacun de vos produits dans :
MagentoManage products
Dans le cas où tous vos produits ont la même marque, vous pouvez aussi définir dans la configuration de votre flux de données que tous vos produits auront la valeur XXX en écrivant :
<g:brand>XXX</g:brand>
Dans le cas où vos produits n'ont pas assez d'identifiants, vous pouvez définir qu'il n'y a pas d'identifiant en remplaçant :
<g:identifier_exists>true</g:identifier_exists>par :
<g:identifier_exists>false</g:identifier_exists>Missing required attribute: age group
Ici, l'erreur est due au groupe d'âge. Si vous ne vendez vos produits qu'à un seul groupe (par exemple : adultes), vous pourriez très bien modifier votre template et écrire:
<g:age_group>adult</g:age_group>
Dans le cas ou vous vendez des produits pour tous âges confondus, il vous faudra ajouter un attribut dans votre backoffice Magento (par exemple age_group) et renseignez le groupe d'âge pour chaque produit dans votre admin Magento :
MagentoManage products
et ainsi garder dans votre template de flux de données :
<g:age_group>{age_group}</g:age_group>Missing required attribute: color
Concernant cette erreur, cela signifie qu'il n'y a pas de couleur trouvée pour un produit.
Dans un premier temps, vérifiez que vous utilisez le bon attribut dans votre template de flux de données. Par exemple :
<g:color>{colour}</g:color>à la place de :
<g:color>{color}</g:color>
Aussi, vous n'avez peut être pas défini une valeur pour la couleur pour ce produit dans votre admin Magento :
MagentoManage products
Currency is not supported in the given country in attribute: price
Lorsque la monnaie n'est pas supportée dans le pays, cela veut dire que la monnaie définie dans le template du flux de données n'est pas la même que celle définie pour les produits.
Par exemple, la monnaie est définie en EUR alors que les prix des produits sont en USD. Il faut donc retourner dans le template du flux de données et changer tous les EUR en USD.
Missing required attribute: size
Lorsque l'attribut Taille est manquant, vous pouvez dans un premier temps vérifier que vos produits ont un attribut pour la taille.
Par exemple, pour la catégorie Chaussures, l'attribut pour la taille peut différer. Jetez un œil dans la blackbox, depuis la configuration de votre flux de données, pour voir s'il existe un attribut qui récupère la taille des chaussures en cliquant sur Attributes Library.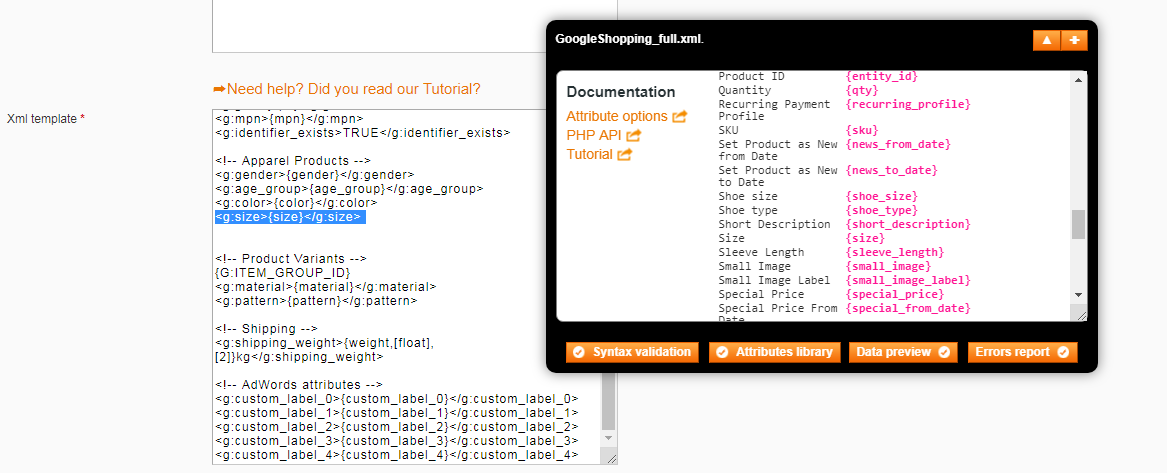 L'attribut Taille pour les chaussures existe bien sous le nom de {shoe_size}. Vous pouvez alors l'ajouter à votre template comme c-dessous :
L'attribut Taille pour les chaussures existe bien sous le nom de {shoe_size}. Vous pouvez alors l'ajouter à votre template comme c-dessous :
<g:size>{size}{shoe_size}</g:size>Avertissements
Avec Google Merchant Center, vous pouvez aussi avoir un aperçu des avertissements. Les avertissements ne sont pas pénalisants, vos produits sont tout de même acceptés par Google mais il est préférable de ne pas en avoir.
Notez que les avertissements seront affichés avec un signe orange.
Missing recommended attribute: image link
Cet avertissement signifie que certains produits n'ont pas de liens d'image.
Vous pouvez vérifier les produits produits concernés. Il pourrait s'agir de variantes d'un produit configurable.
Dans ce cas, la solution est donc de modifier le flux de données afin d'obtenir les liens des images des produits parents et de remplacer :
{G:IMAGE_LINK}par :
{G:IMAGE_LINK parent}Missing recommended attribute: description
Lorsqu'il manque une description pour un produit ou que celle-ci n'est pas prise en compte, vous pouvez éditer votre produit dans votre admin Magento :
MagentoManage products


 Magento 1
Magento 1

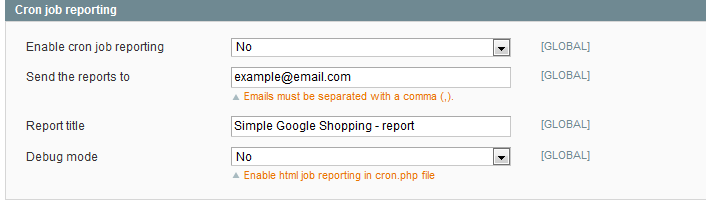

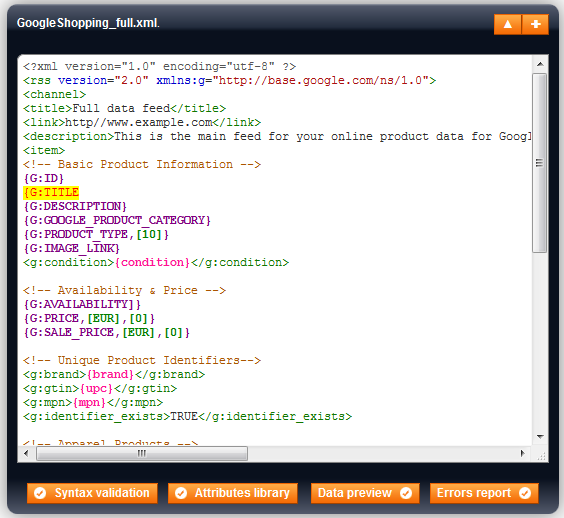
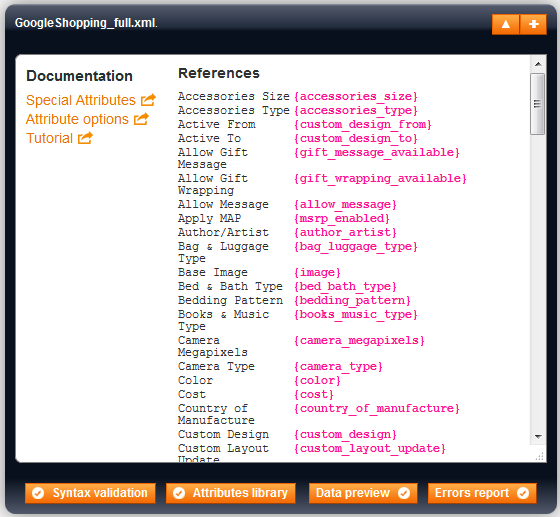
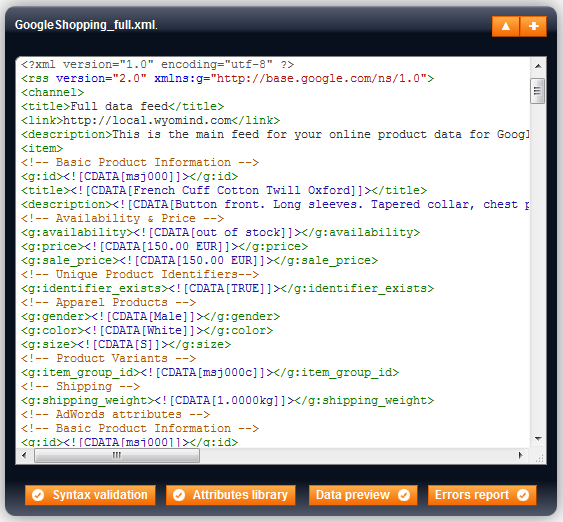
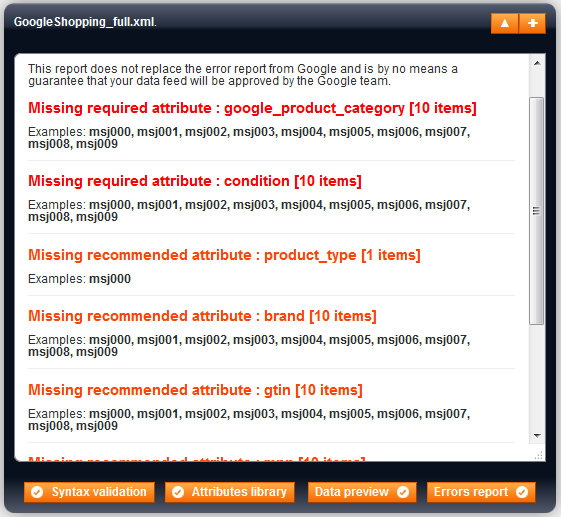
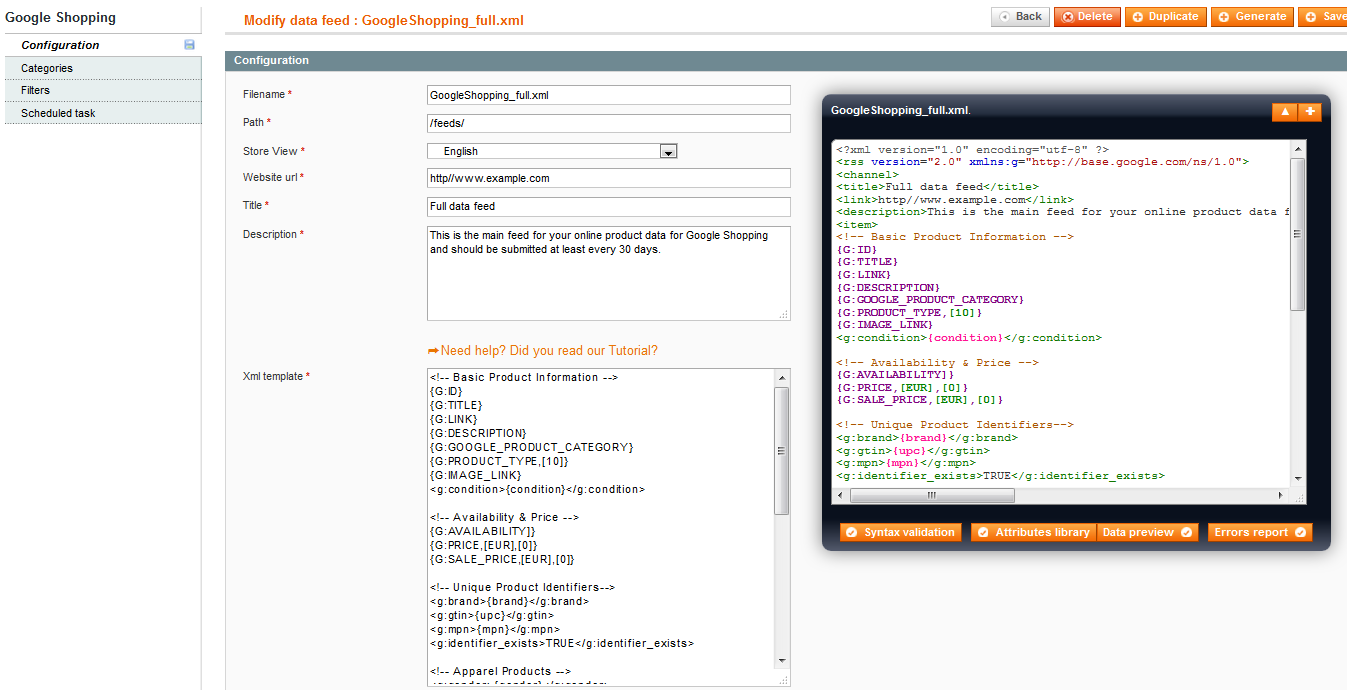
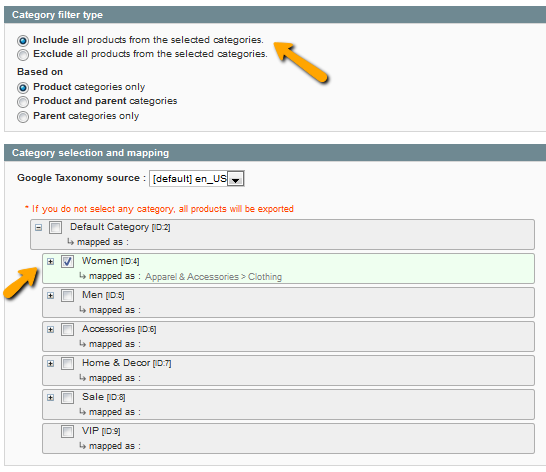
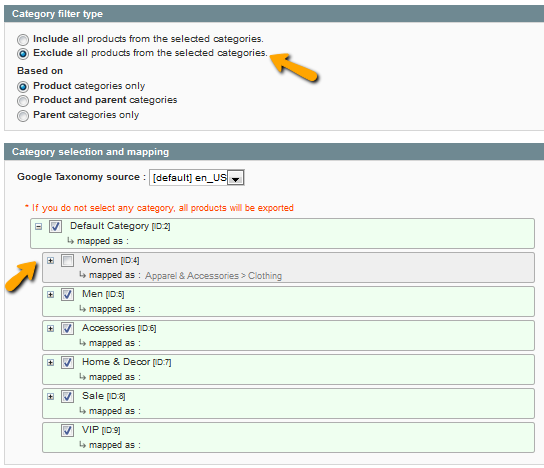
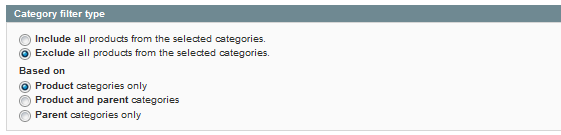
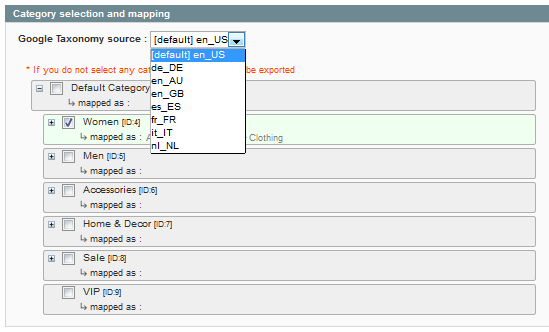
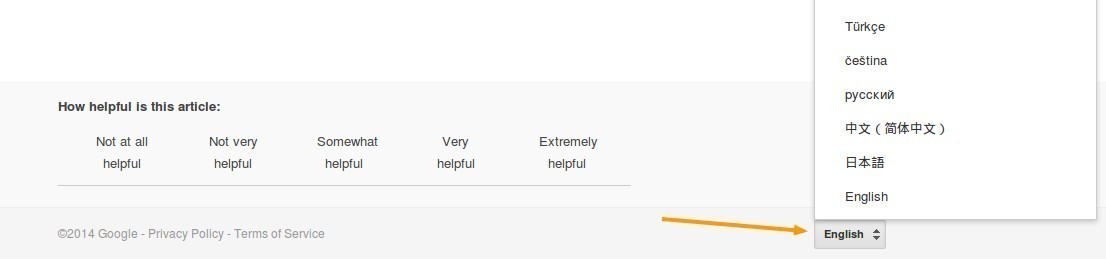
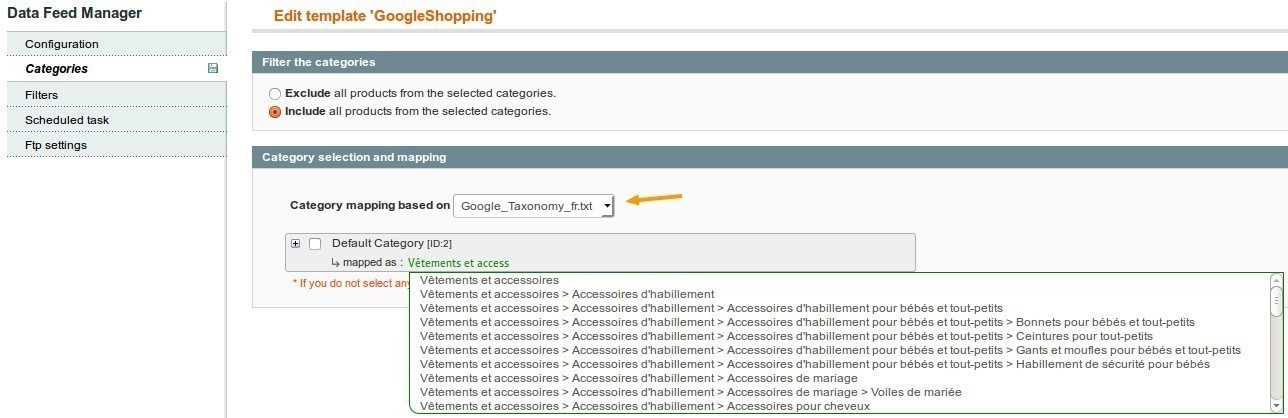
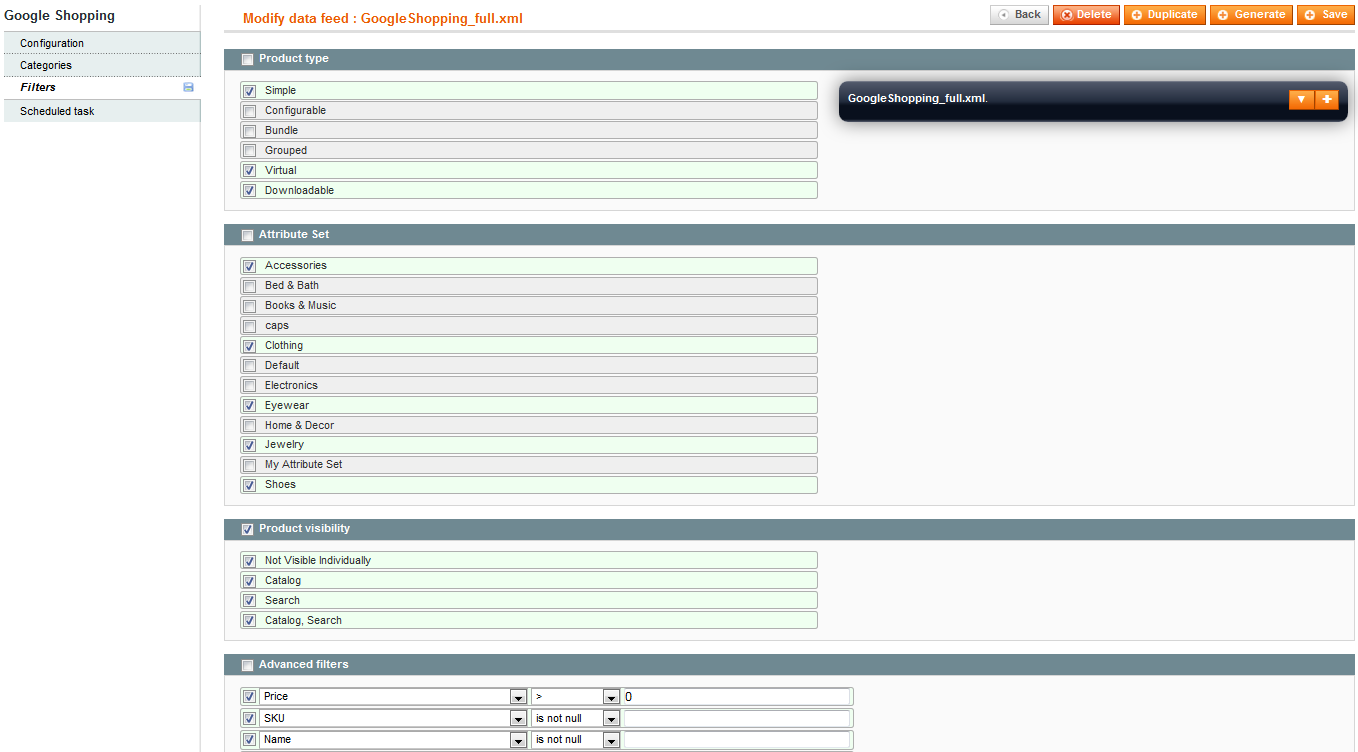



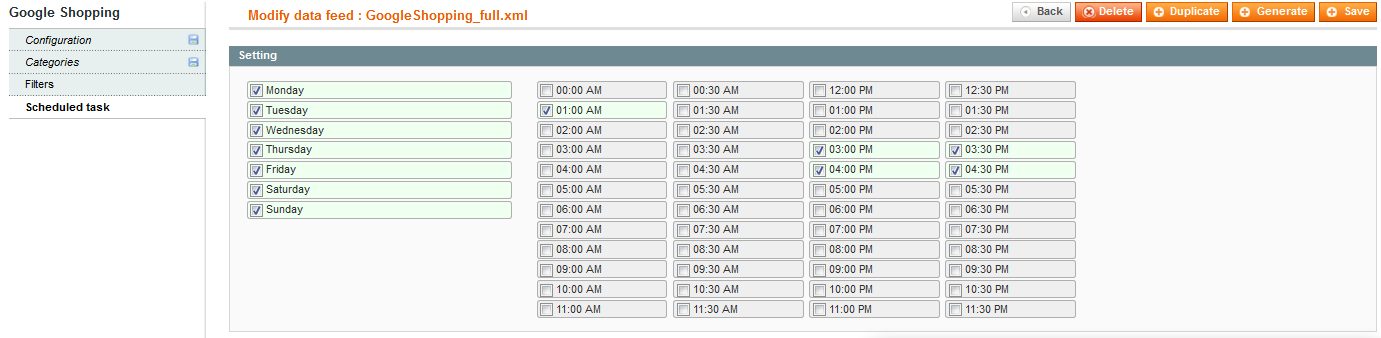




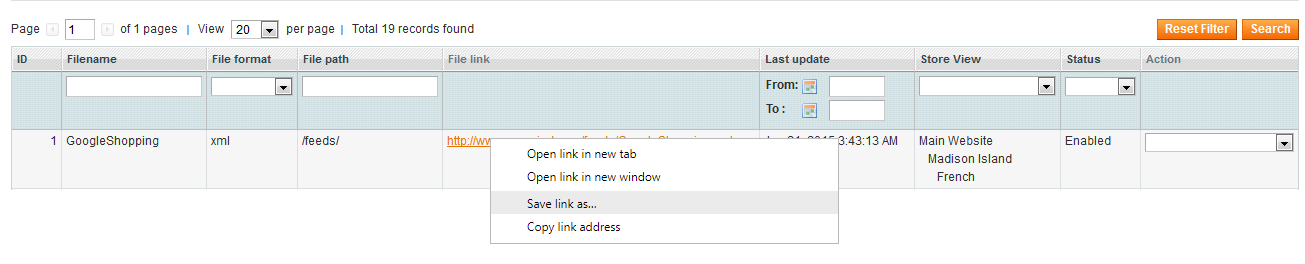

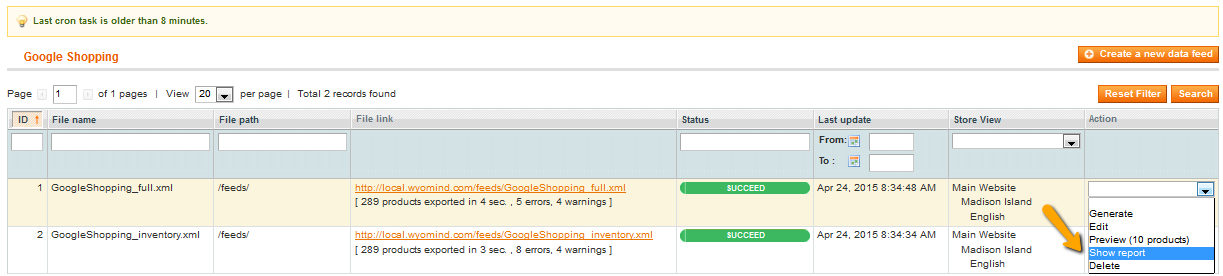
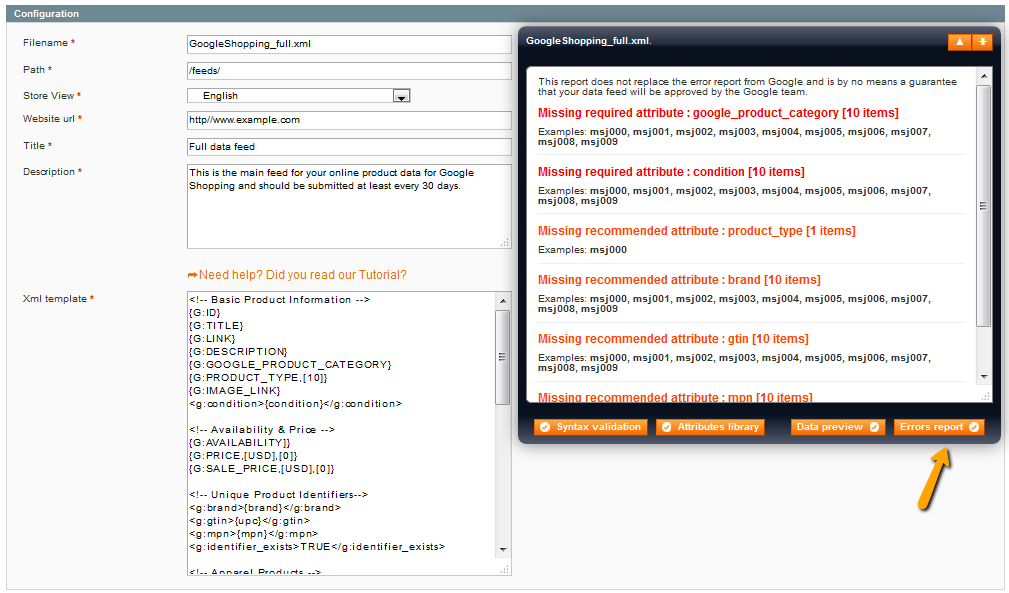
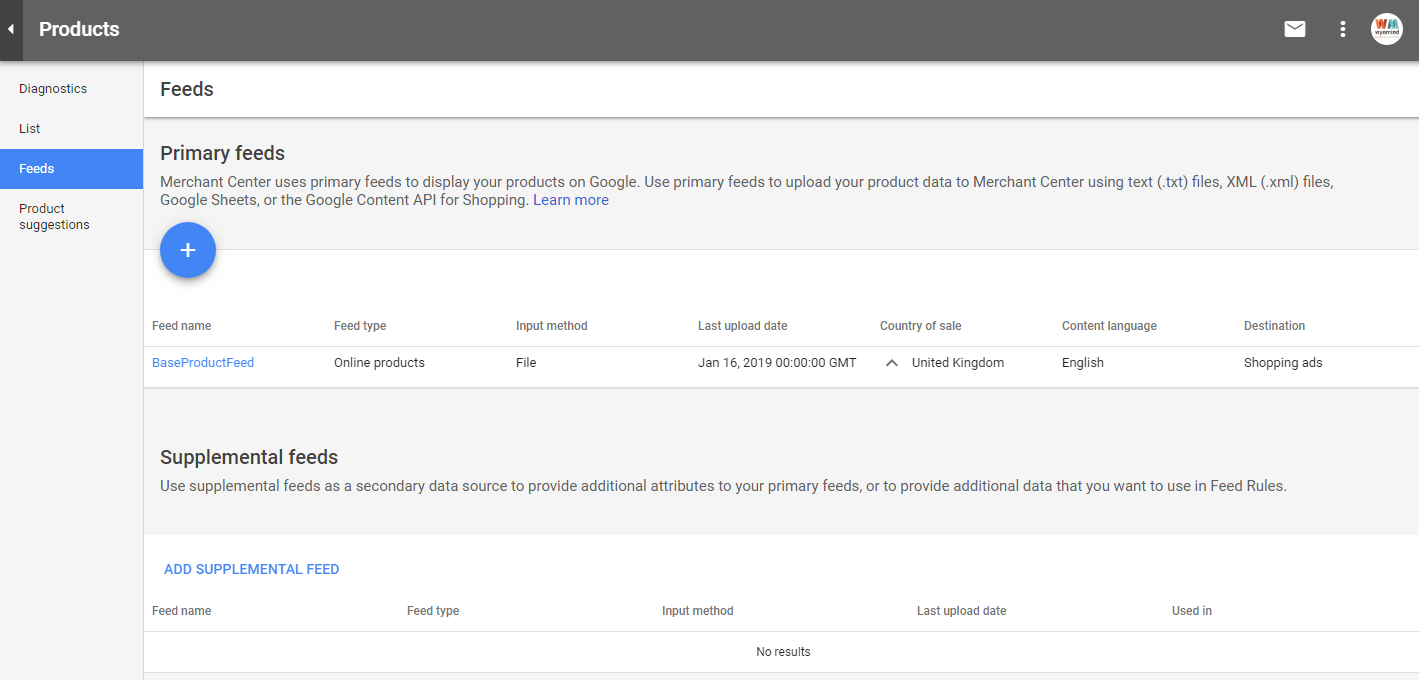
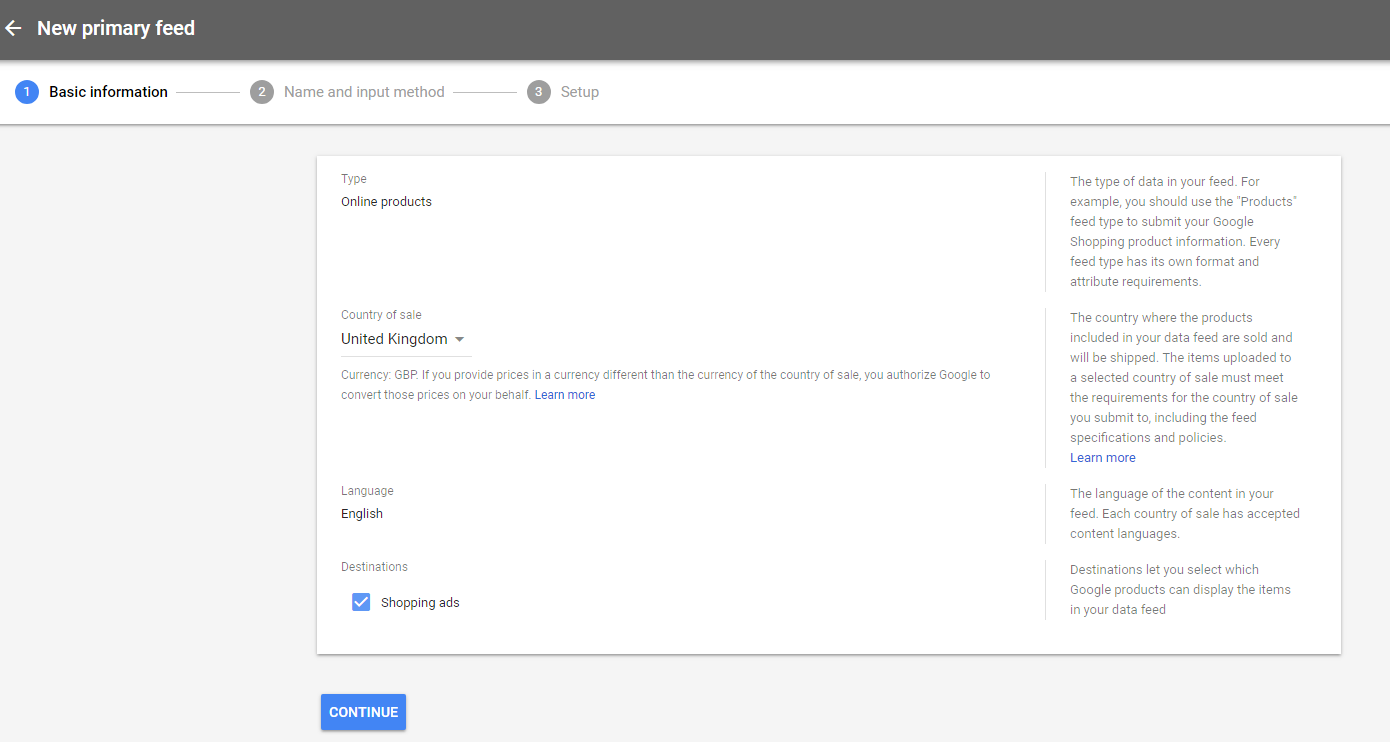
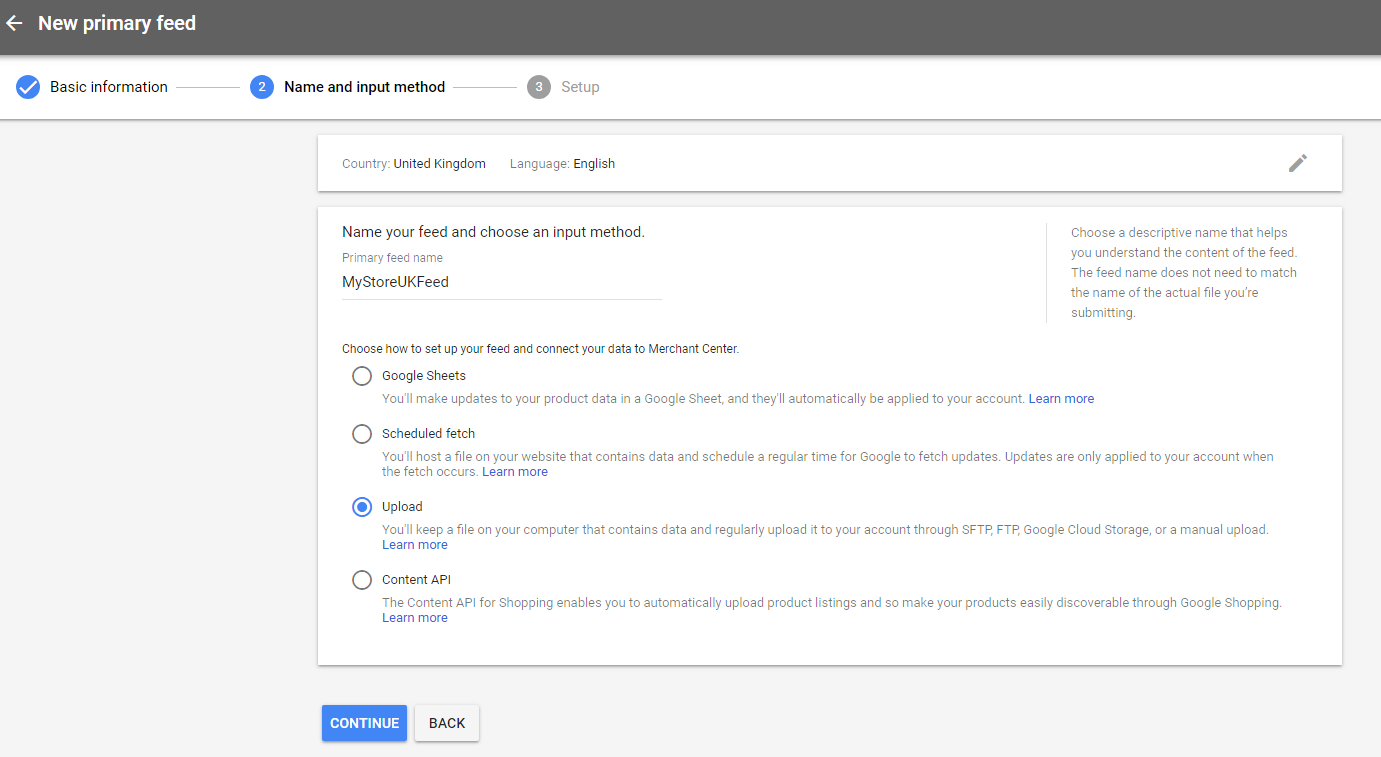


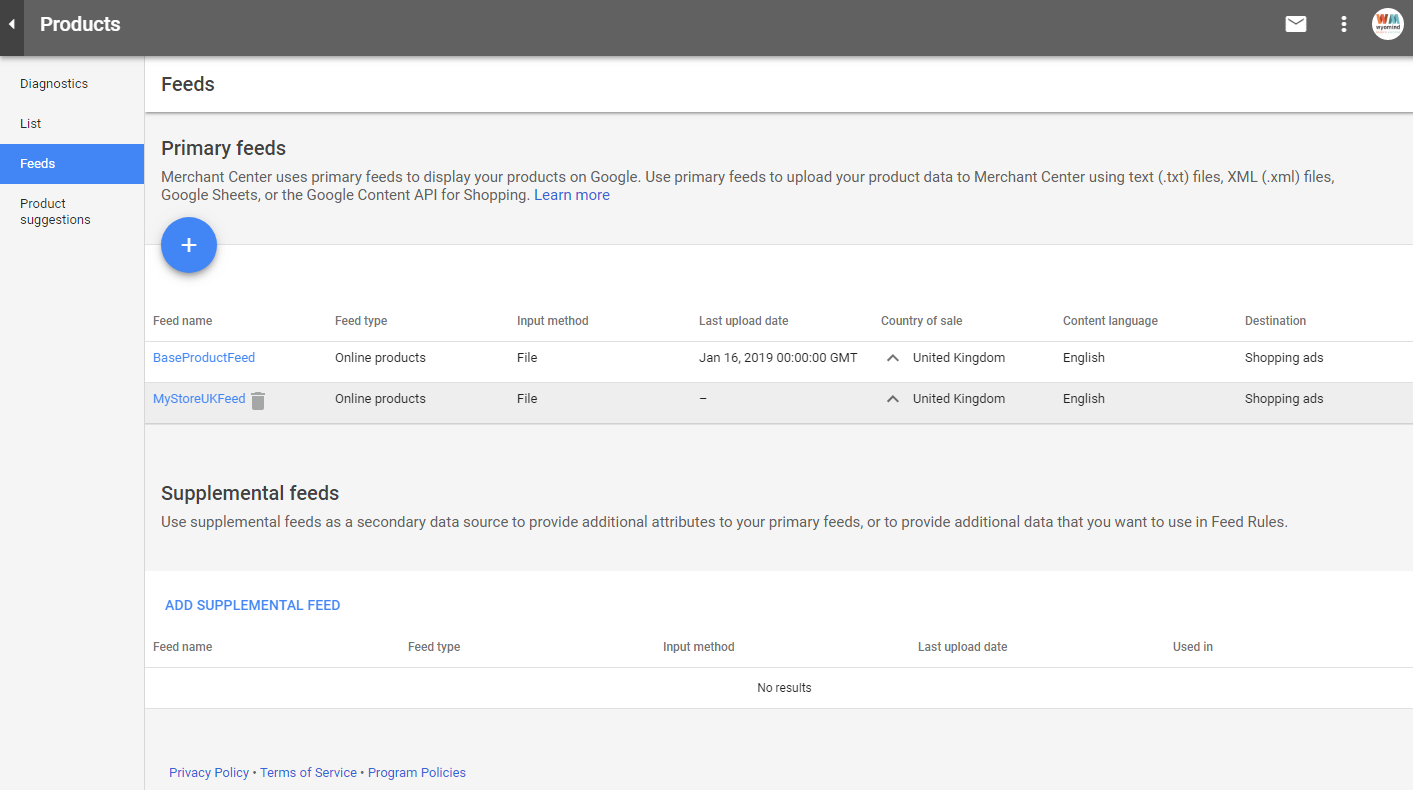

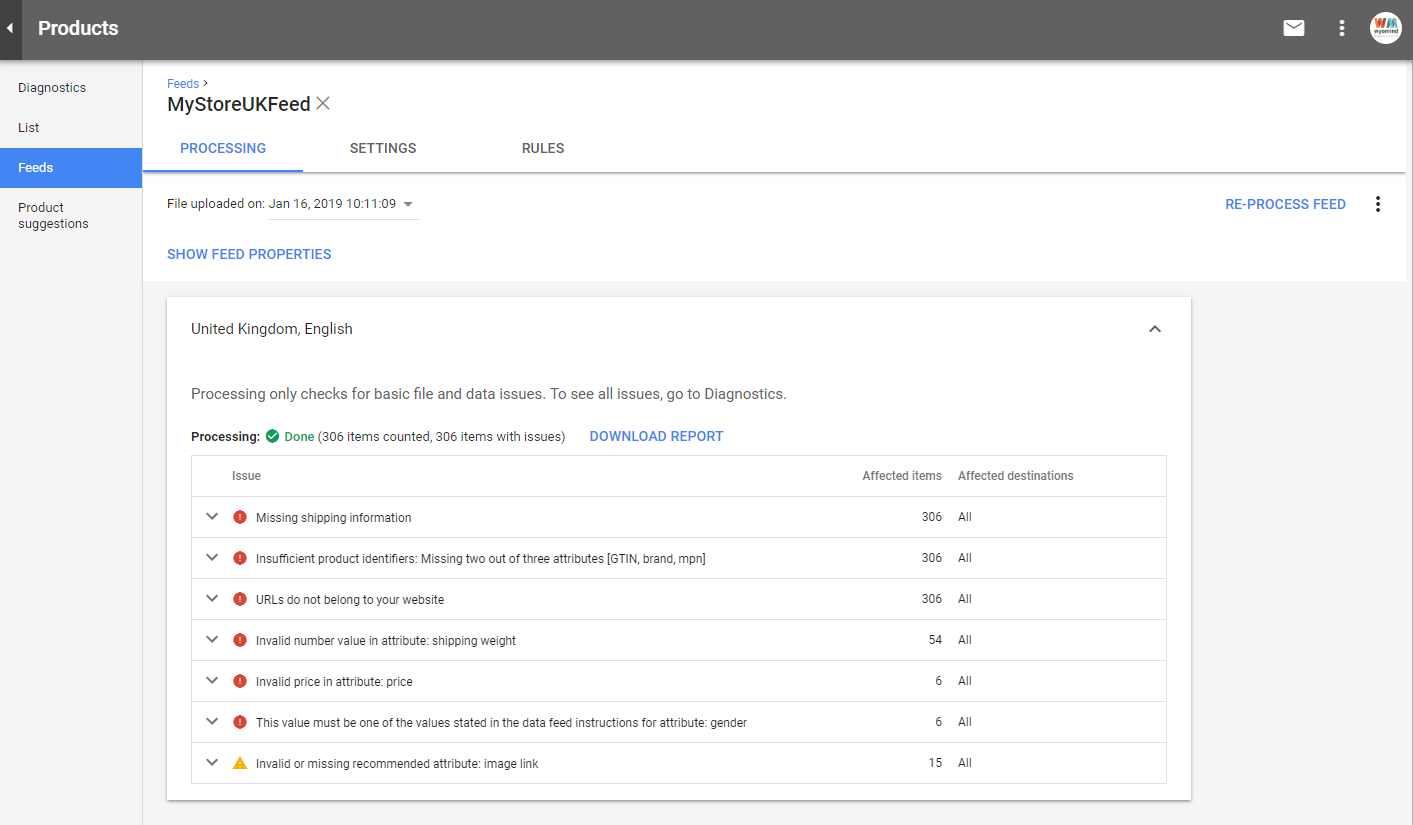
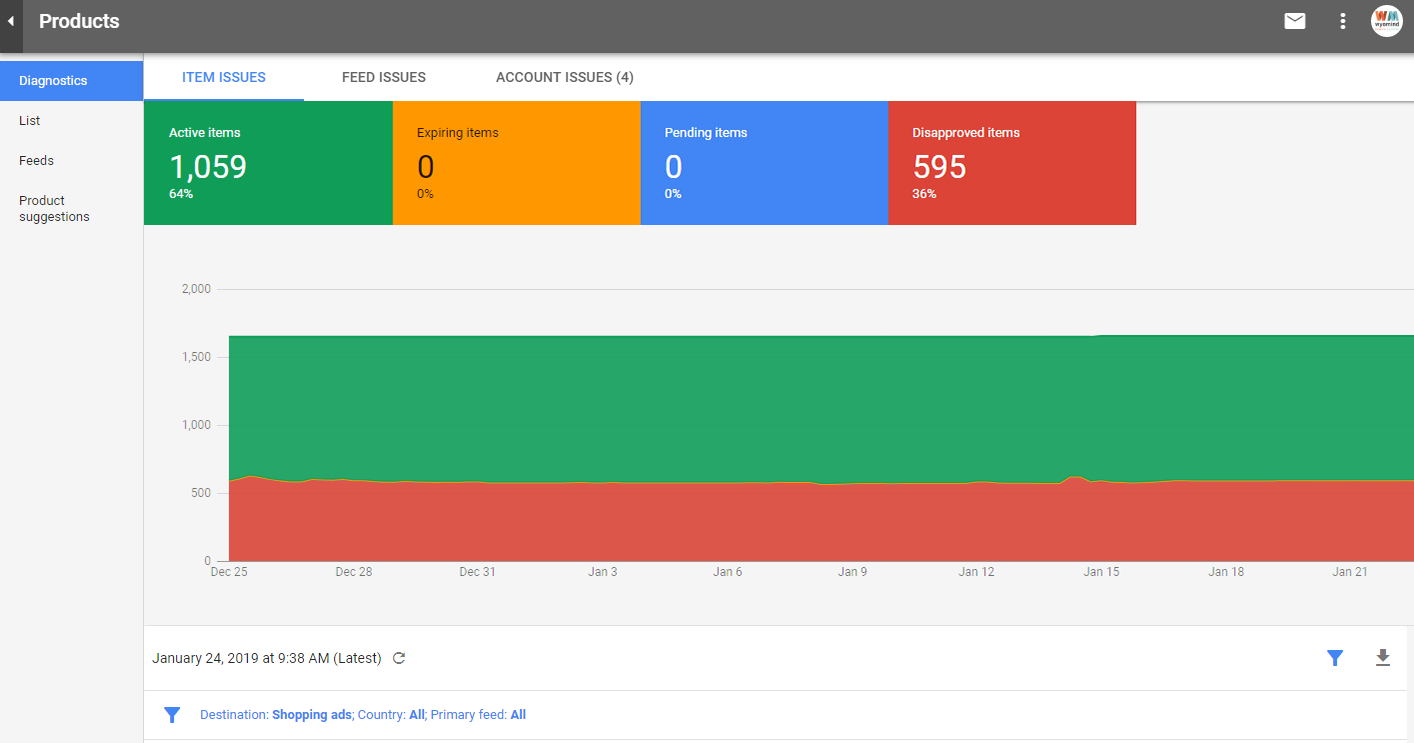


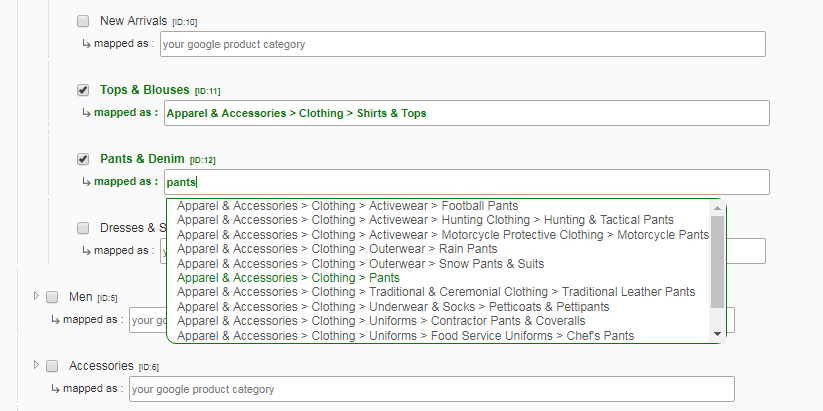
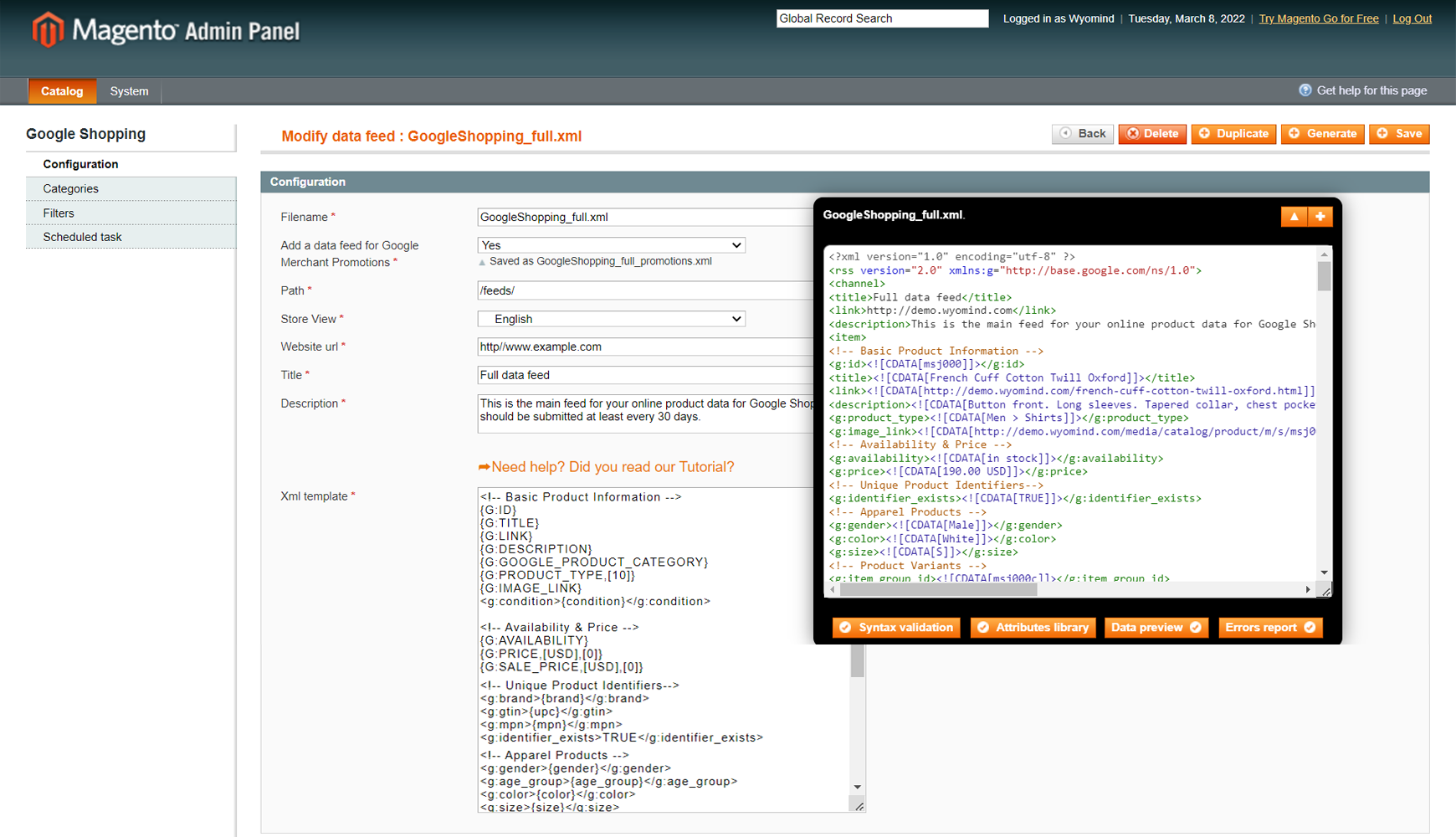
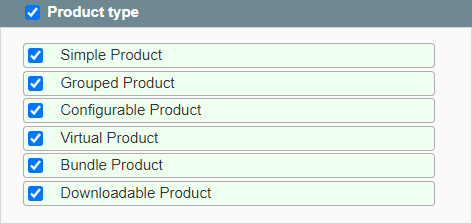
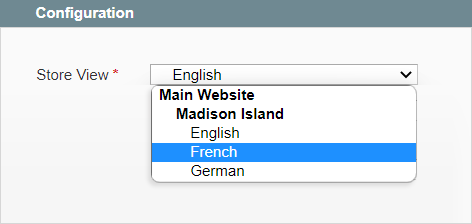
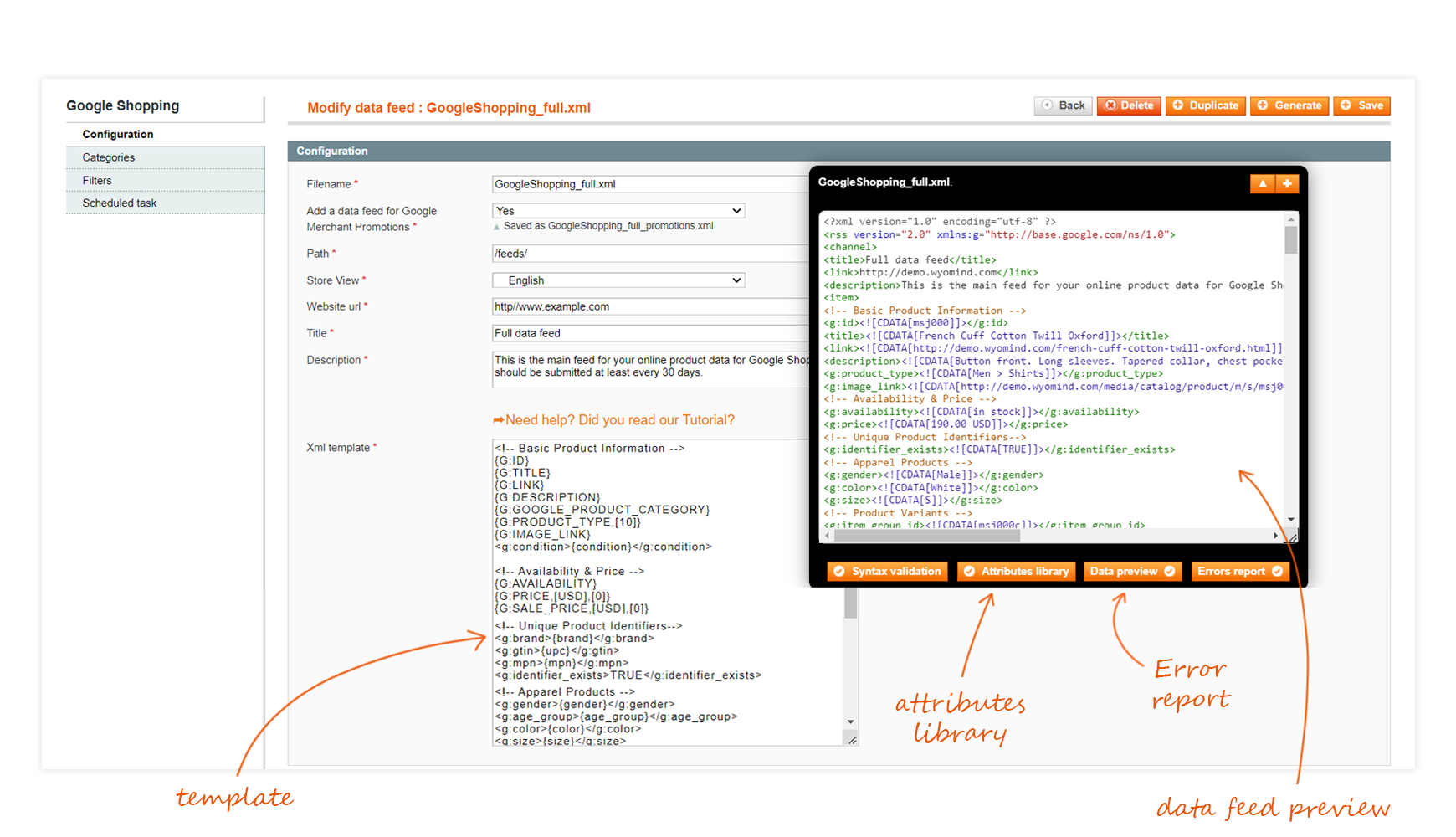
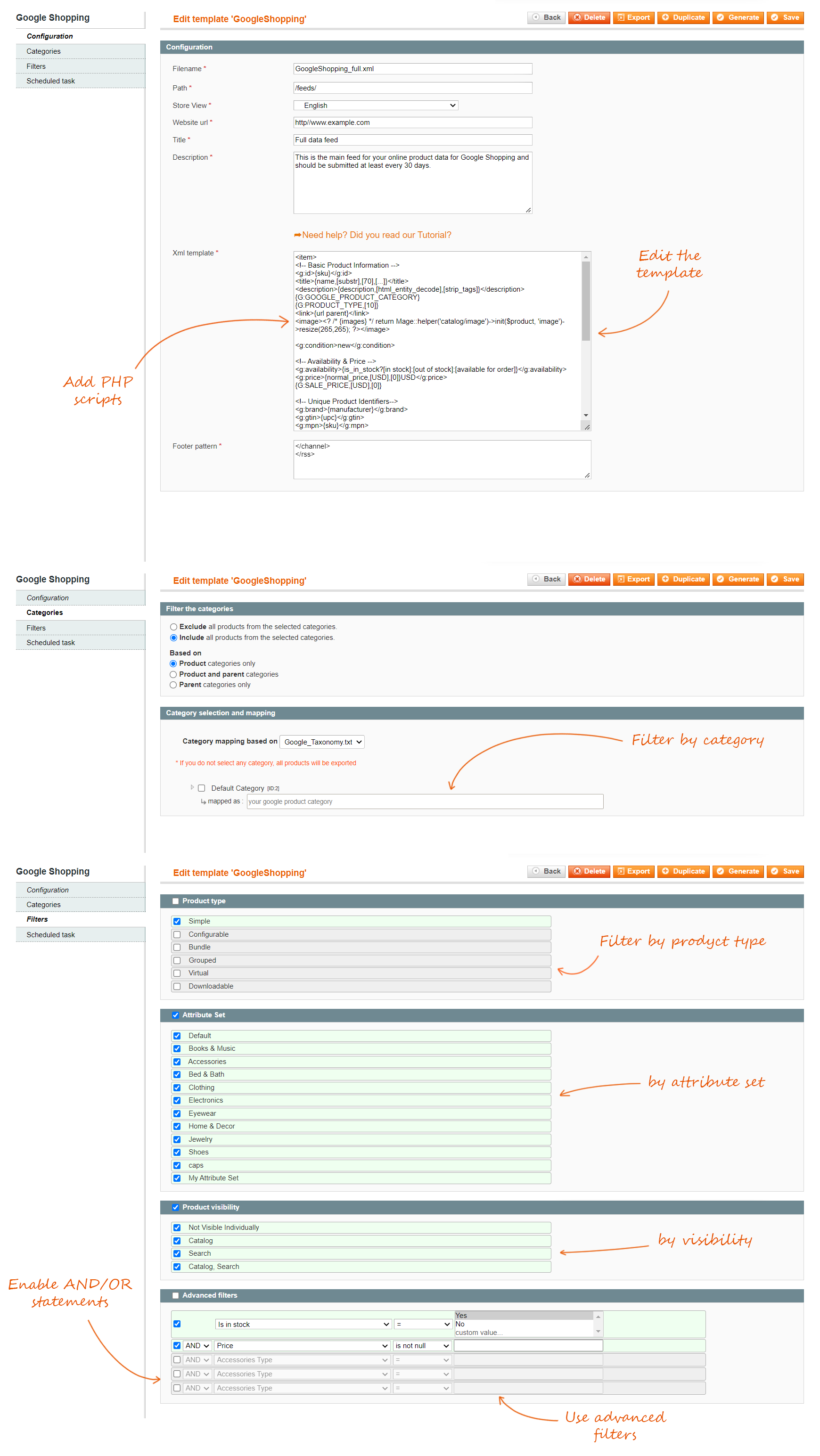
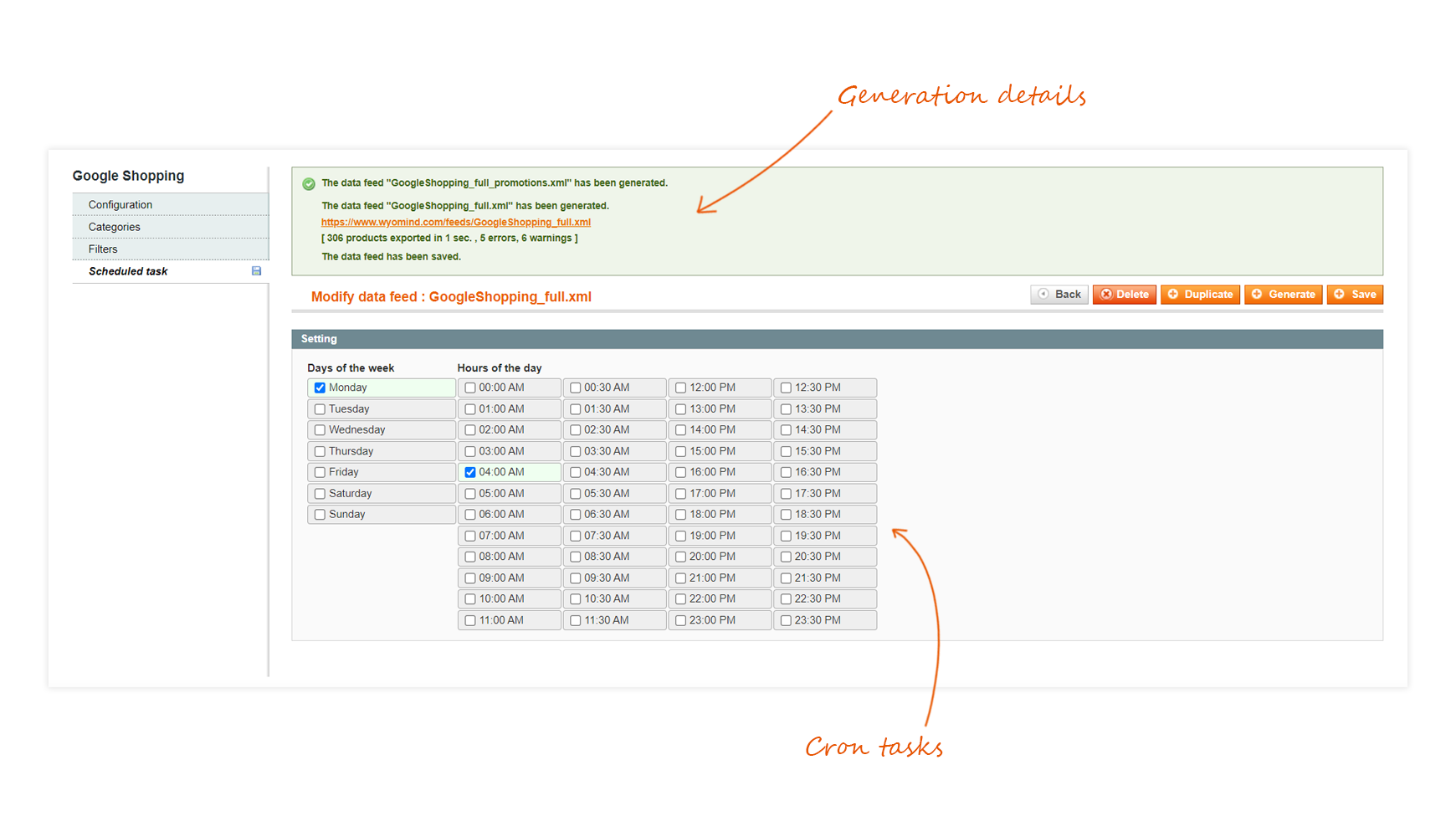
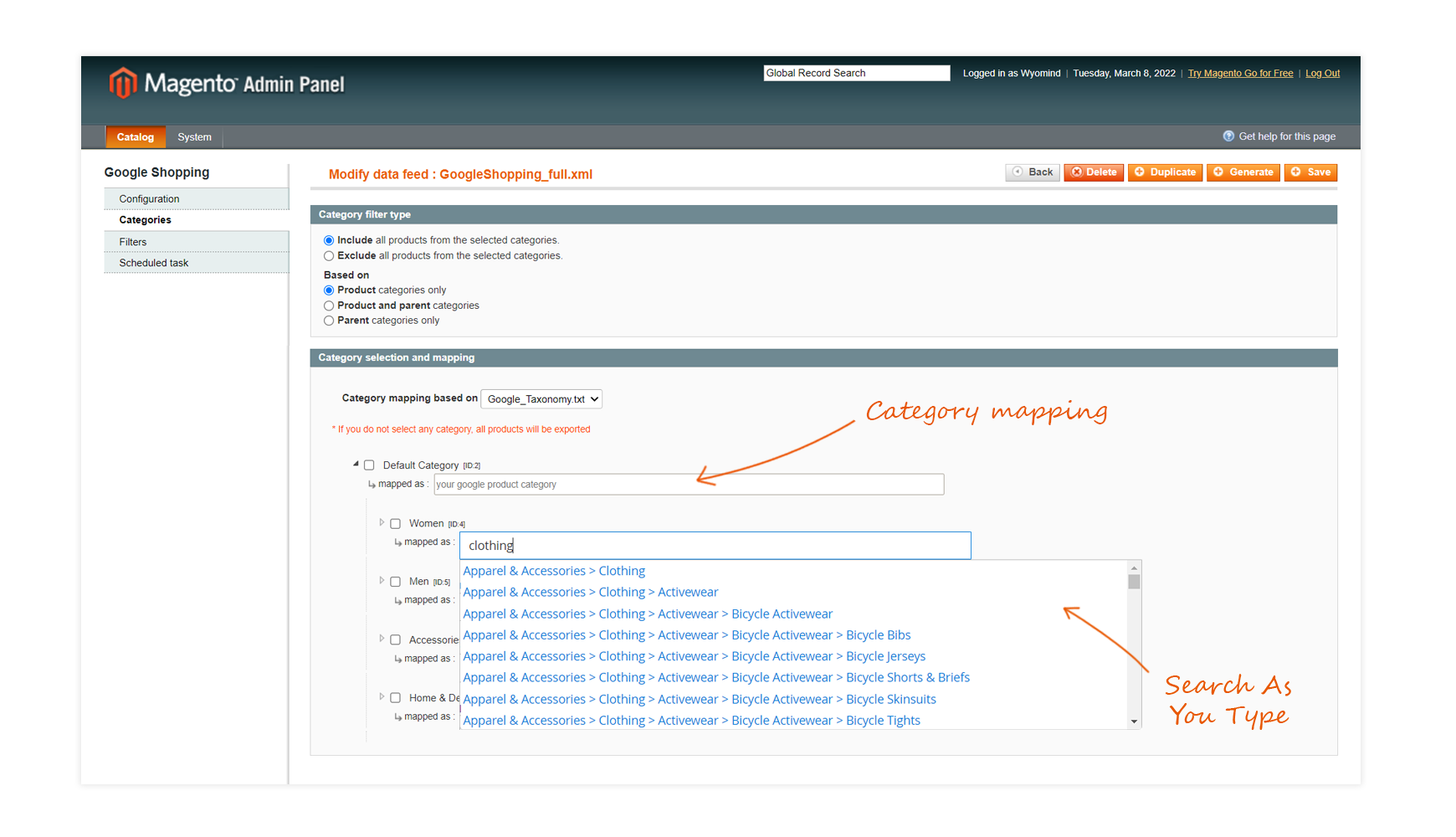



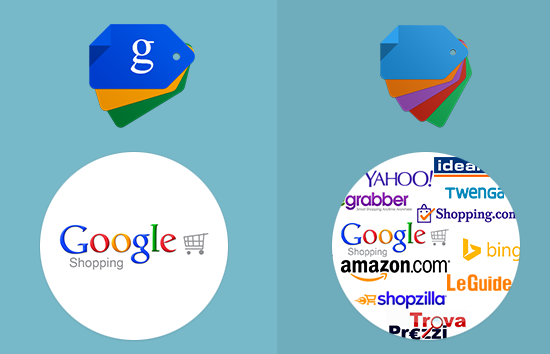

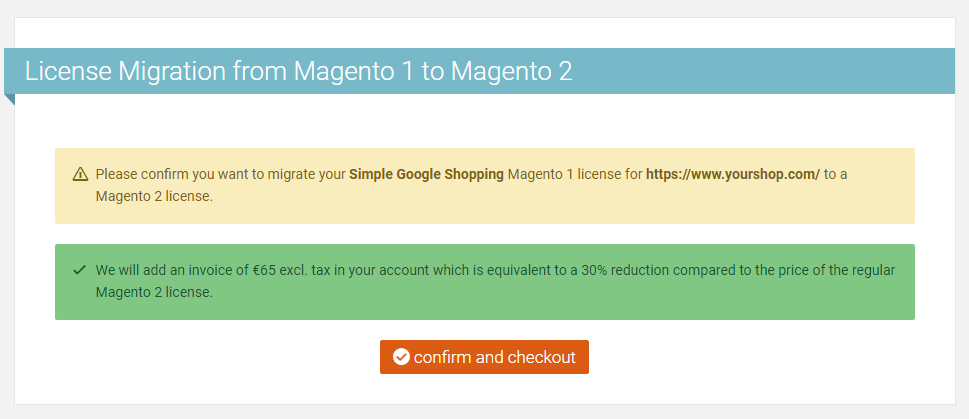
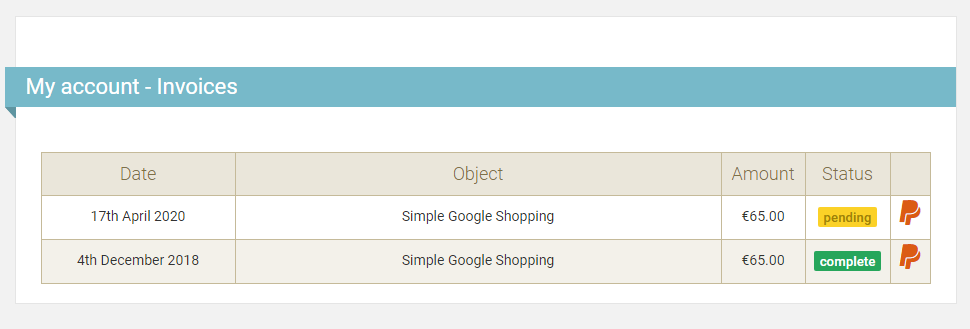
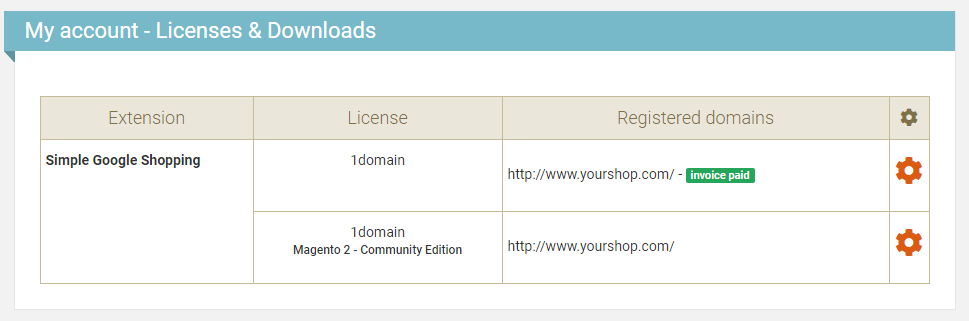













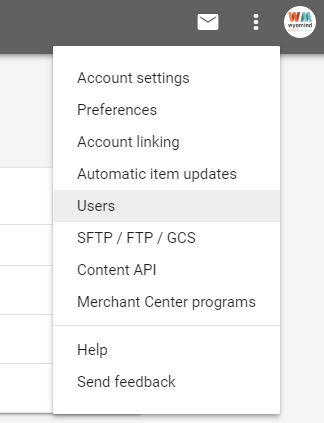

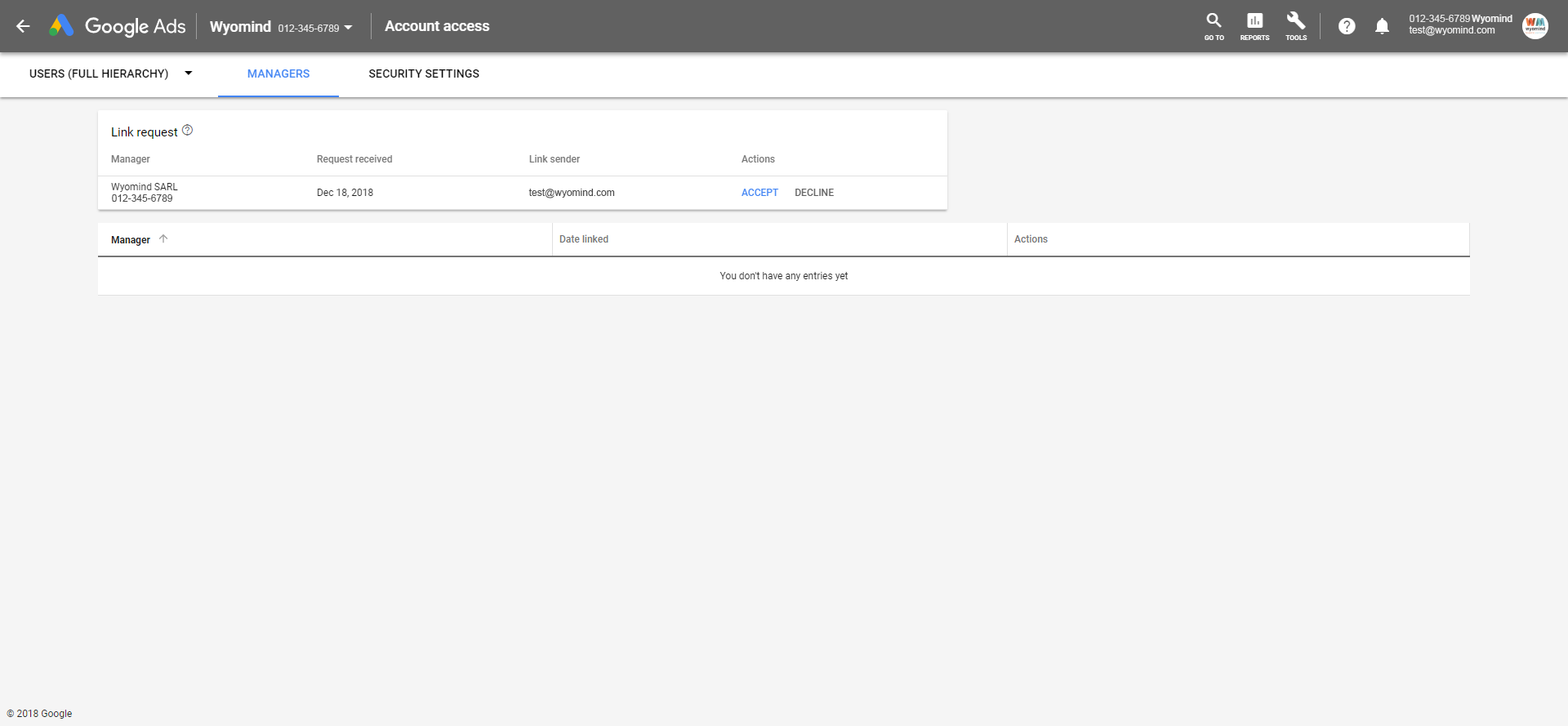
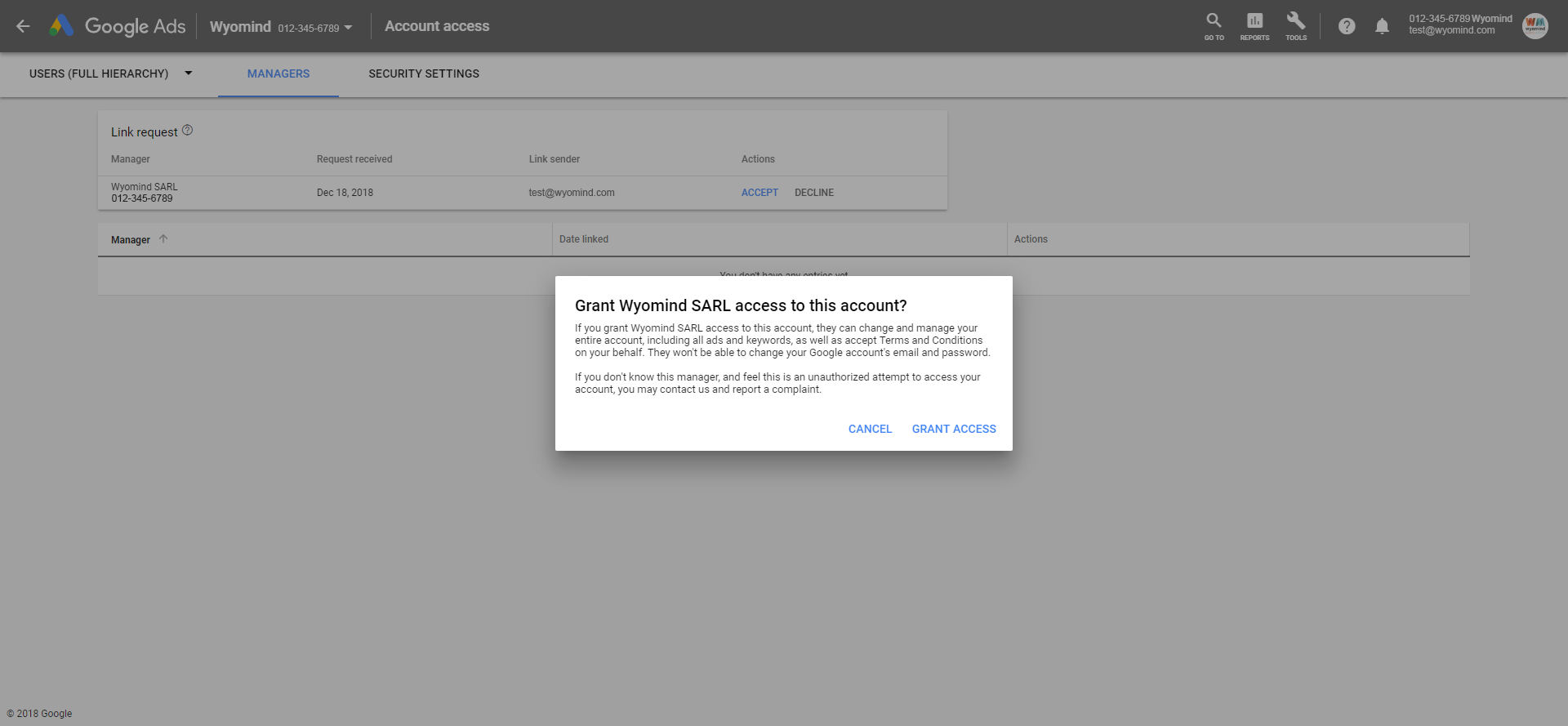
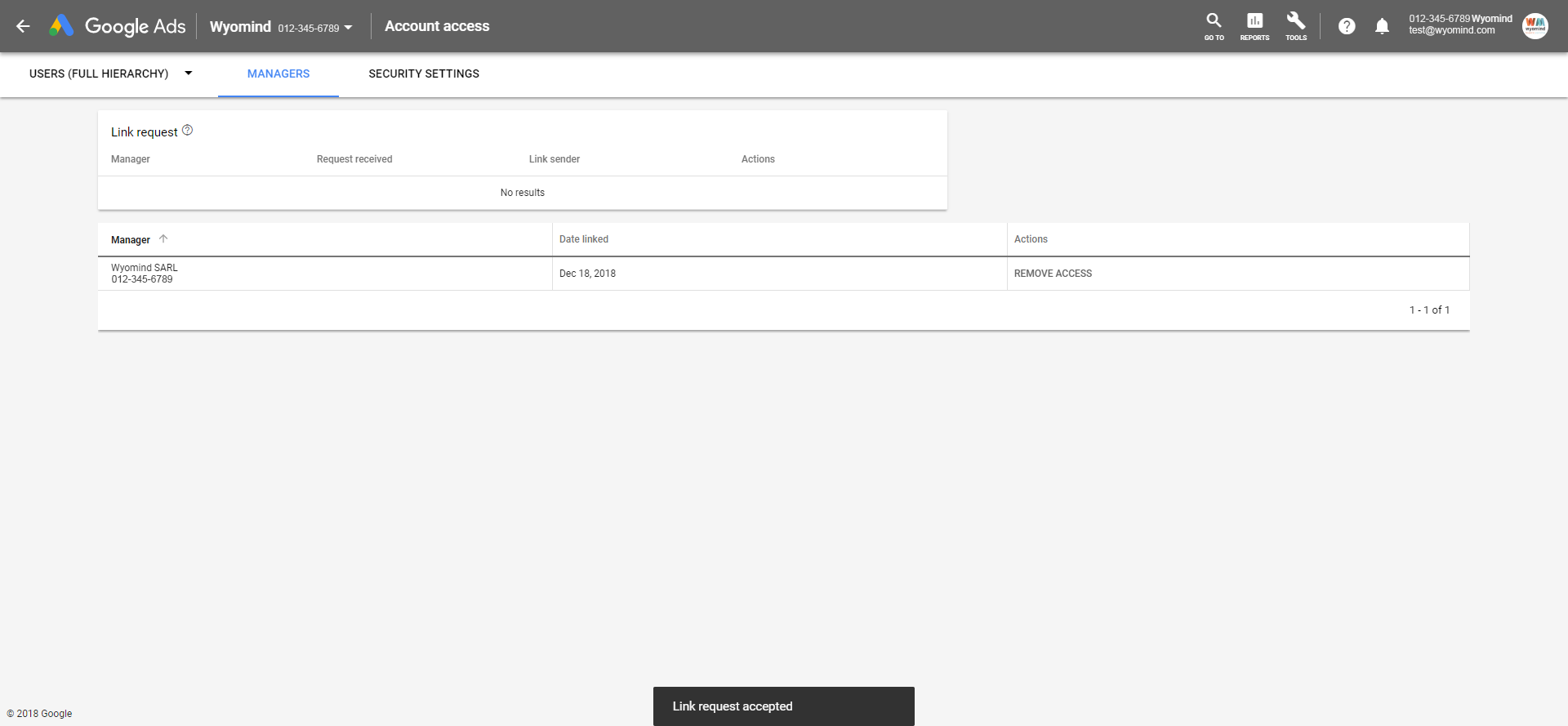
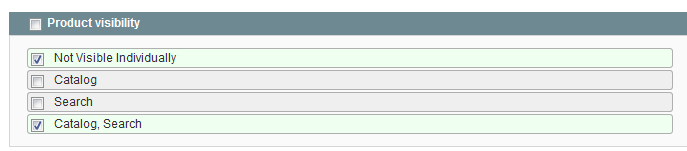

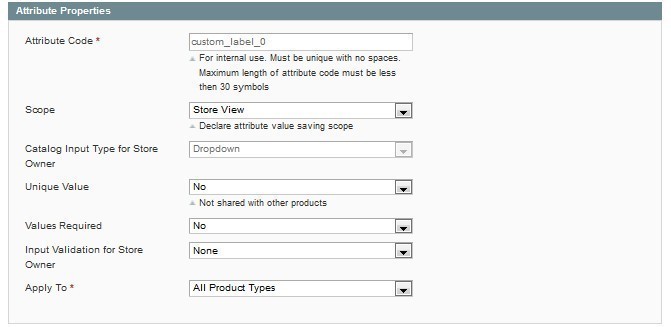
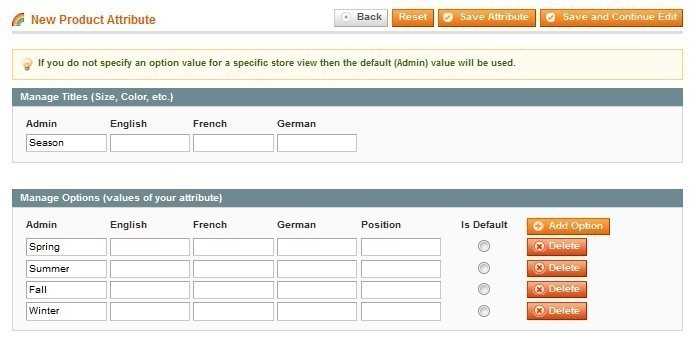

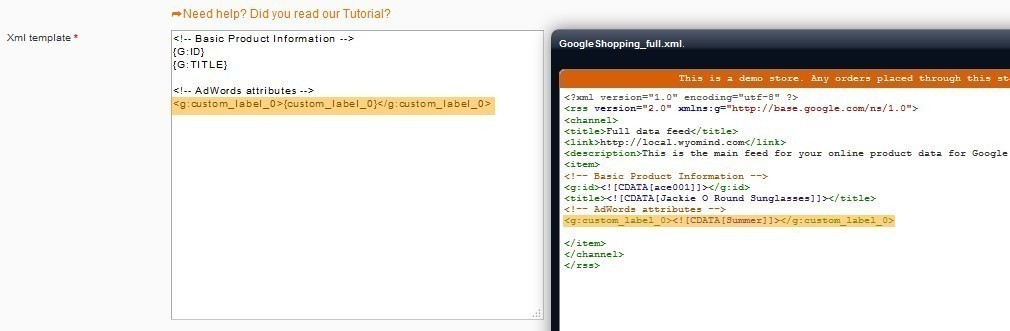


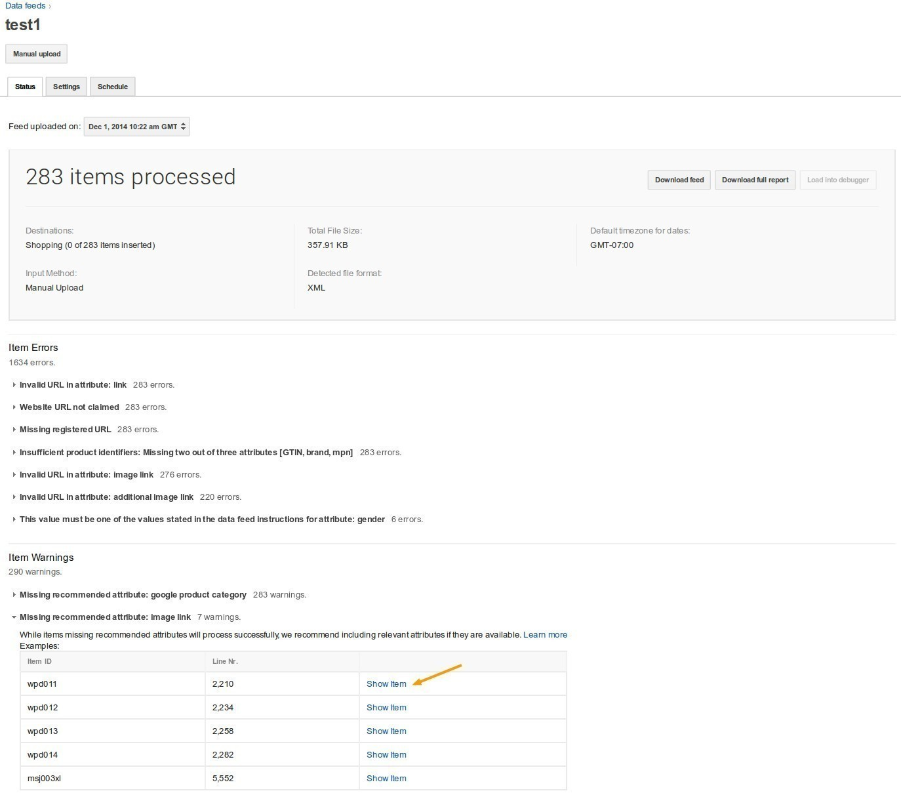


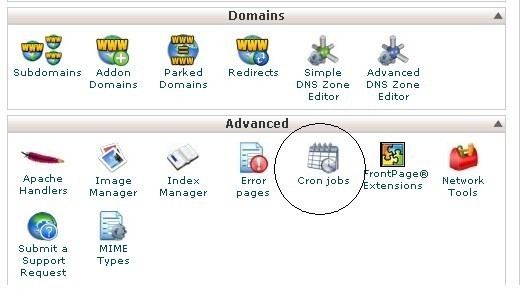
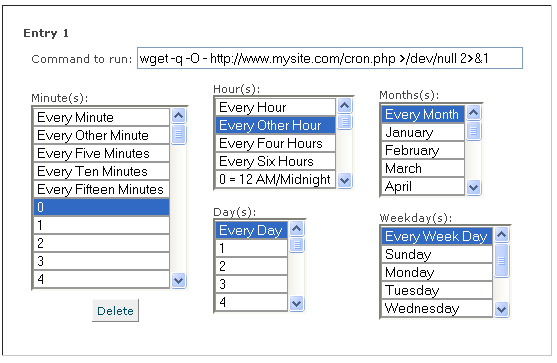
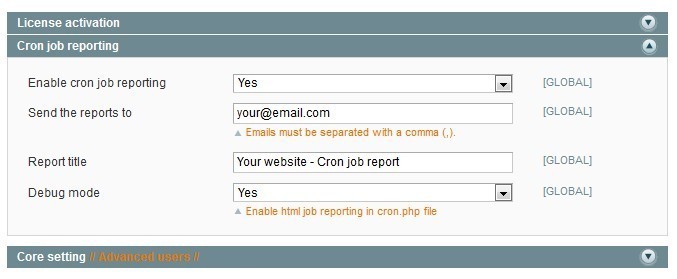
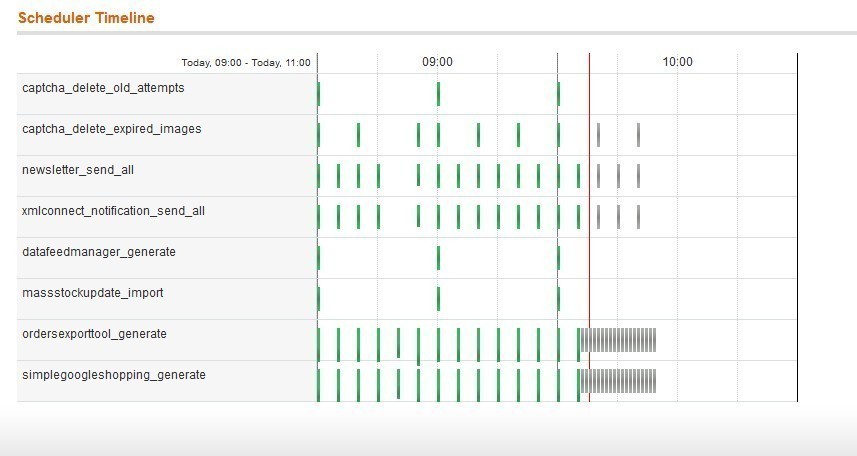

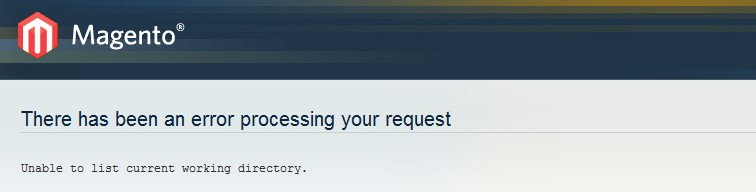
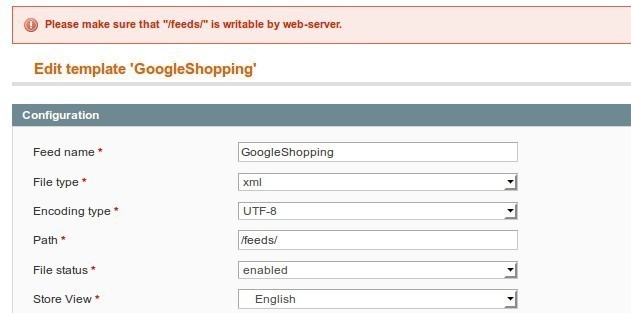


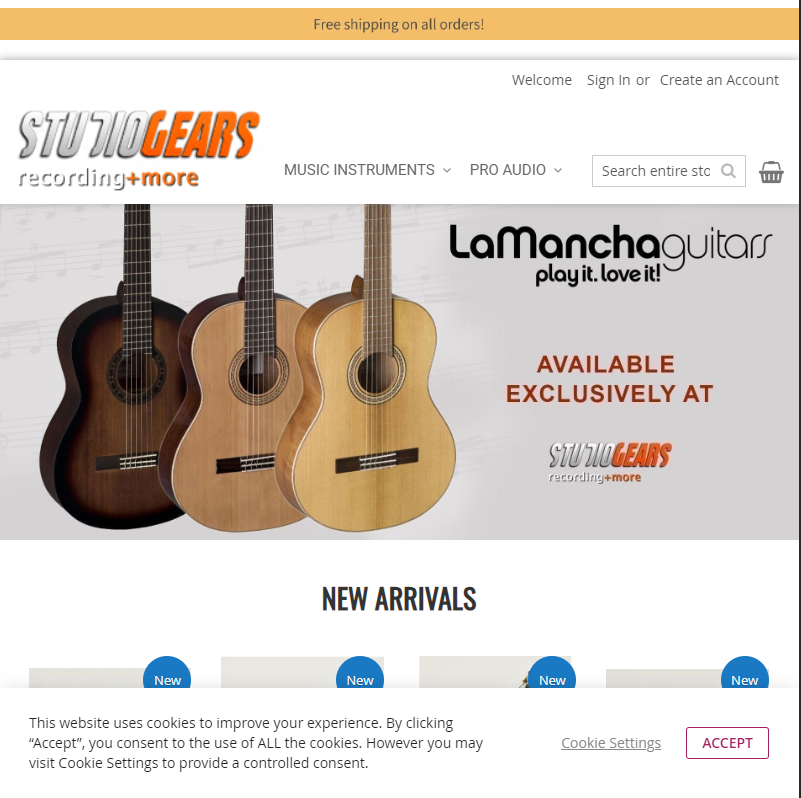 We have used this module for at least 10 years now. Yes, we had to pay for extended support a few times to update the compatibility with Magento and PHP versions, but the flexibility of the XML variables and codes itself always worked.
We have never had to change the XML file, the file created by cron, and submitted the updated version of our inventory to Google every evening and never failed.
We have used this module for at least 10 years now. Yes, we had to pay for extended support a few times to update the compatibility with Magento and PHP versions, but the flexibility of the XML variables and codes itself always worked.
We have never had to change the XML file, the file created by cron, and submitted the updated version of our inventory to Google every evening and never failed. 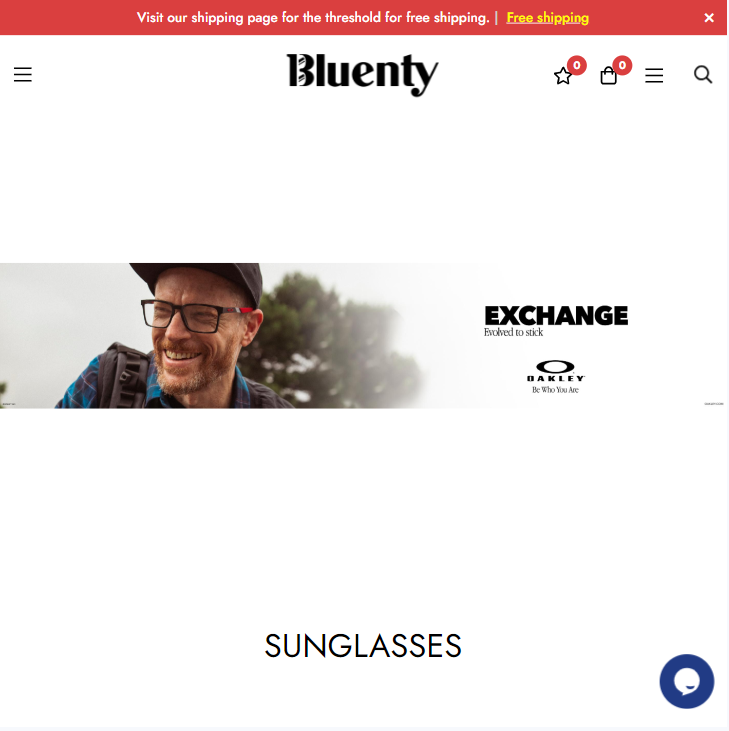 It is a very easy to use extension with a little knowledge and even if you do not have the documentation is very well explained and ready to work with it.
Also the support is very good
It is a very easy to use extension with a little knowledge and even if you do not have the documentation is very well explained and ready to work with it.
Also the support is very good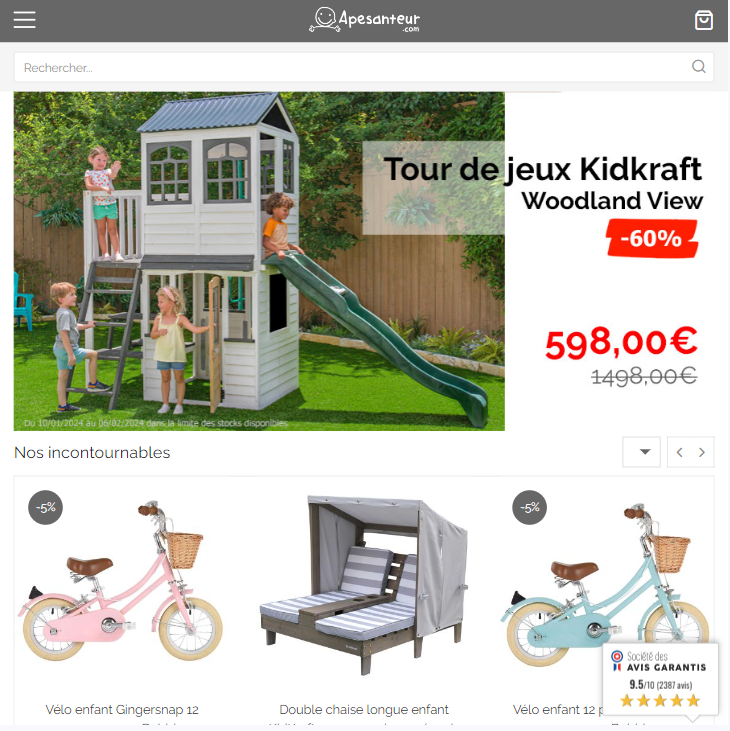 Une rapidité de mise en oeuvre, une pureté des données générées et un service client réactif toujours à l'écoute pour nous accompagner dans l'optimisation des mécaniques de création des données dynamiques.
La puissance de l'intégration de la structure XML modifiable à souhait avec la puissance du PHP, c'est la perfection à l'état pur ! Nous avons rarement été autant surpris par un outil aussi puissant et aussi facile à exploiter, chapeau bas à l'équipe de Wyomind !
Une rapidité de mise en oeuvre, une pureté des données générées et un service client réactif toujours à l'écoute pour nous accompagner dans l'optimisation des mécaniques de création des données dynamiques.
La puissance de l'intégration de la structure XML modifiable à souhait avec la puissance du PHP, c'est la perfection à l'état pur ! Nous avons rarement été autant surpris par un outil aussi puissant et aussi facile à exploiter, chapeau bas à l'équipe de Wyomind !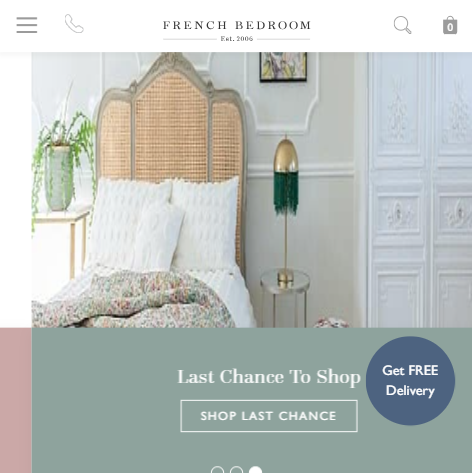 We have had this module installed ever since we moved to magento two, around 3 years ago. Since then with have comprehensively used this extension to generate a Google Merchant Feed that has been ingested directly into Google with great results. We now use the plugin to send the data to a Google Comparison Shopping Service (or CSS) with great success. We have also had similar success with exporting feeds to the Meta platform via an equivalent CSS and furthermore to Pinterest too. Each of these feeds had different requirements, all of which were handled with no issue but the extension. However, we have struggled to create stable feeds for other marketplaces that do not first feed into a data aggregator. This is almost certainly due to the fact that this kind of functionality is not the scope of this extension, and the Data Feed extension that wyomind is probably a far better option. I would definitely recommend this extension for businesses who have a simple requirements to send product data to the key Marketplaces, however with caution that they may not always work as expected, especially if not further feeding the data into some form of middleware/ data aggregation software. Overall I would give this module 5 stars, as it achieves more than what we ever expected it to.
We have had this module installed ever since we moved to magento two, around 3 years ago. Since then with have comprehensively used this extension to generate a Google Merchant Feed that has been ingested directly into Google with great results. We now use the plugin to send the data to a Google Comparison Shopping Service (or CSS) with great success. We have also had similar success with exporting feeds to the Meta platform via an equivalent CSS and furthermore to Pinterest too. Each of these feeds had different requirements, all of which were handled with no issue but the extension. However, we have struggled to create stable feeds for other marketplaces that do not first feed into a data aggregator. This is almost certainly due to the fact that this kind of functionality is not the scope of this extension, and the Data Feed extension that wyomind is probably a far better option. I would definitely recommend this extension for businesses who have a simple requirements to send product data to the key Marketplaces, however with caution that they may not always work as expected, especially if not further feeding the data into some form of middleware/ data aggregation software. Overall I would give this module 5 stars, as it achieves more than what we ever expected it to.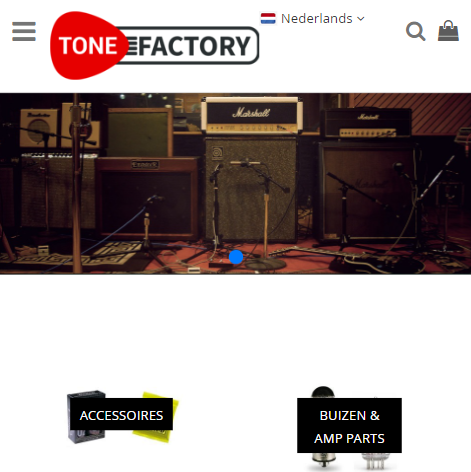 As an online retailer, I understand the importance of having a strong presence on Google Shopping to maximize product visibility and drive sales.The pleasure of using Simple Google Shopping by Wyomind, and I must say, it has been a game-changer for my business. This review aims to shed light on the exceptional features and benefits of this remarkable tool. Simple Google Shopping Wyomind is a game-changer for online retailers. Its user-friendly interface, feed optimization, synchronization, and advanced filtering make it a must-have tool. Highly recommended!
As an online retailer, I understand the importance of having a strong presence on Google Shopping to maximize product visibility and drive sales.The pleasure of using Simple Google Shopping by Wyomind, and I must say, it has been a game-changer for my business. This review aims to shed light on the exceptional features and benefits of this remarkable tool. Simple Google Shopping Wyomind is a game-changer for online retailers. Its user-friendly interface, feed optimization, synchronization, and advanced filtering make it a must-have tool. Highly recommended!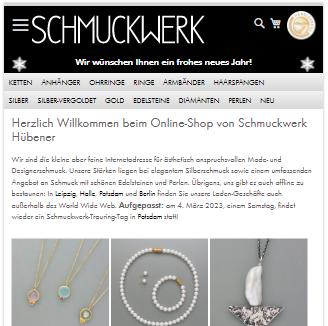 Hi, with simple google shopping you can create data feeds for Google shopping with templates which allow the use of PHP in it. This makes it really easy to adapt the attributes of our magento 2 shop to the guidelines of Google Shopping, it helps a lot! One minor point of criticism is that the templates from the Magento 1 extension of Wyomind which we used as well had to be quite a bit adapted to make them work in the magento2 extension simple google shopping. But overall the migration from M1 to M2 was quite an adaption, so the guys at Wyomind had to do some adaption work themselves I reckon!
Hi, with simple google shopping you can create data feeds for Google shopping with templates which allow the use of PHP in it. This makes it really easy to adapt the attributes of our magento 2 shop to the guidelines of Google Shopping, it helps a lot! One minor point of criticism is that the templates from the Magento 1 extension of Wyomind which we used as well had to be quite a bit adapted to make them work in the magento2 extension simple google shopping. But overall the migration from M1 to M2 was quite an adaption, so the guys at Wyomind had to do some adaption work themselves I reckon!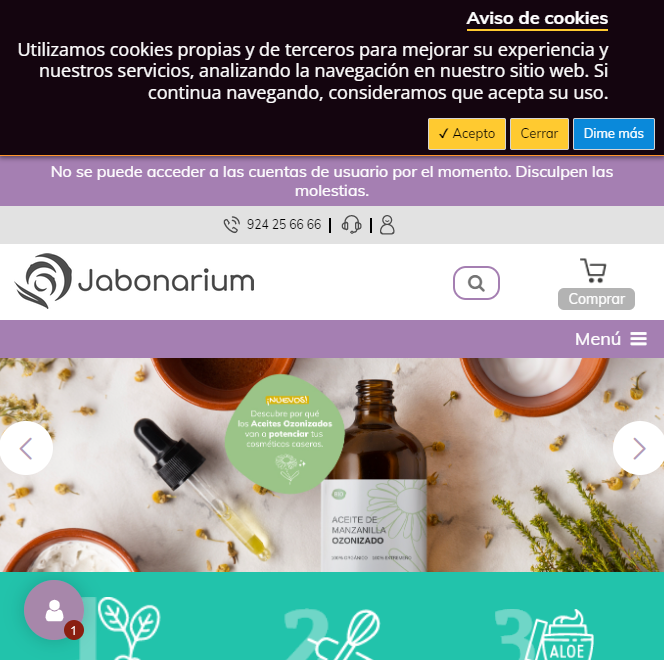 We were using the Simple Google Shopping plugin in Magento 1, and it worked flawlessly every time. When we migrated our store to Magento 2, we opted for the same solution. The plugin is good overall and performs the functions it was created for. The support team helps with the implementation thanks to the free support period and gives you the option to increase that support time by up to 2 more months. The wyomind team is made up of great Magento certified professionals, which is what we were interested in from the beginning.
We were using the Simple Google Shopping plugin in Magento 1, and it worked flawlessly every time. When we migrated our store to Magento 2, we opted for the same solution. The plugin is good overall and performs the functions it was created for. The support team helps with the implementation thanks to the free support period and gives you the option to increase that support time by up to 2 more months. The wyomind team is made up of great Magento certified professionals, which is what we were interested in from the beginning. 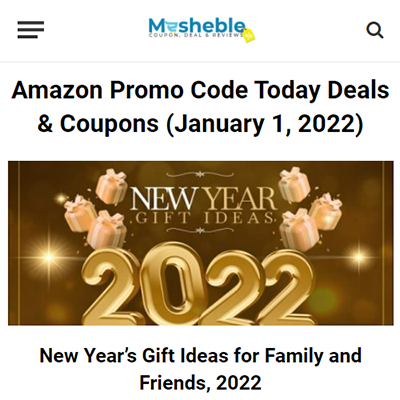 It is really easy to install and configure. In fact, works best with my site's theme and checkout pages. It also passes validation tests right away. I am 100% satisfied with the extension as it sends accurate data.
It is really easy to install and configure. In fact, works best with my site's theme and checkout pages. It also passes validation tests right away. I am 100% satisfied with the extension as it sends accurate data.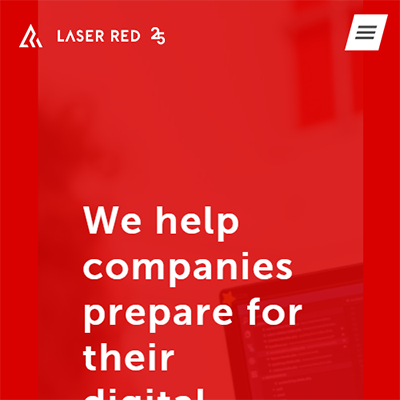 We have used Wyomind now a long time for solving issues and proving solutions on many Magento sites (both Magento 1 and Magento 2). The documentation is always clear, concise and very well documented. In addition should the documentation not give the answer needed - then support team are always on hand to help you to get where you need to. Version releases are always timely to ensure that the extensions work when the Magento 2 upgrades are rolled out. In conclusion, great extensions, great support a great company
We have used Wyomind now a long time for solving issues and proving solutions on many Magento sites (both Magento 1 and Magento 2). The documentation is always clear, concise and very well documented. In addition should the documentation not give the answer needed - then support team are always on hand to help you to get where you need to. Version releases are always timely to ensure that the extensions work when the Magento 2 upgrades are rolled out. In conclusion, great extensions, great support a great company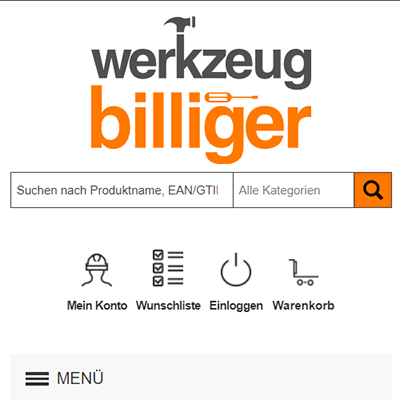 We are using this extension since magento 1.9, and now we are making new webshop in magento 2, and its also the best sollution, that you can find. Our team is very satisfied using it. Thanks!
We are using this extension since magento 1.9, and now we are making new webshop in magento 2, and its also the best sollution, that you can find. Our team is very satisfied using it. Thanks!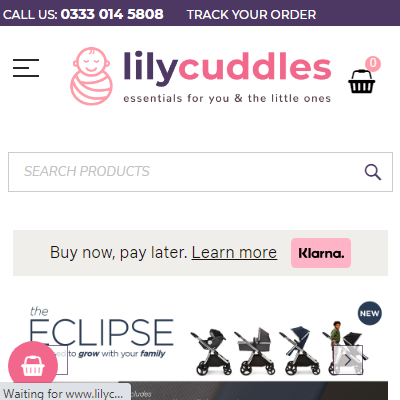 I have been using the Wyomind Simple Google shopping extension for few years and I have not seen a better plug in. I was initially not sure, but maybe the best decision i made. I had the extension on our magento 1 store and following migration to 2 we have switched to the extension for mage 2. No regrets
I have been using the Wyomind Simple Google shopping extension for few years and I have not seen a better plug in. I was initially not sure, but maybe the best decision i made. I had the extension on our magento 1 store and following migration to 2 we have switched to the extension for mage 2. No regrets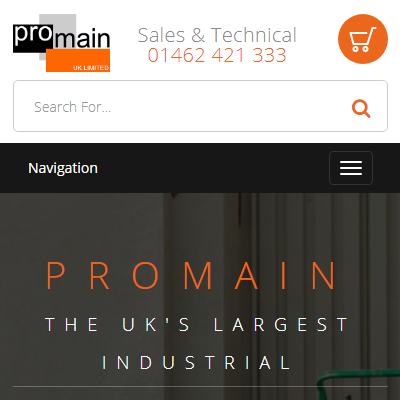 It works - what more can you say!
It works - what more can you say!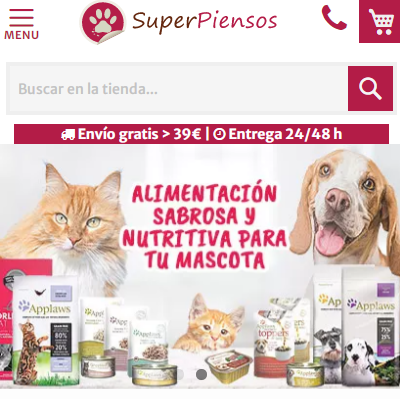 Llevamos usando este módulo desde 2017 y siempre hemos obtenido buenos resultados.
Llevamos usando este módulo desde 2017 y siempre hemos obtenido buenos resultados.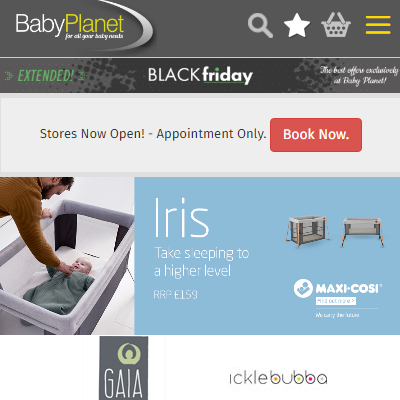 We have used several extensions from Wyomind now, Google Shopping Feed and Estimated Delivery Extensions are basically 2 that a store can not live without for feeding our products to google and telling a customer when they are going to receive them is vital these days. Wyomind support is also second to none they are always quick to respond & fix any issues (although most issues are usually down to user error!).
We have used several extensions from Wyomind now, Google Shopping Feed and Estimated Delivery Extensions are basically 2 that a store can not live without for feeding our products to google and telling a customer when they are going to receive them is vital these days. Wyomind support is also second to none they are always quick to respond & fix any issues (although most issues are usually down to user error!).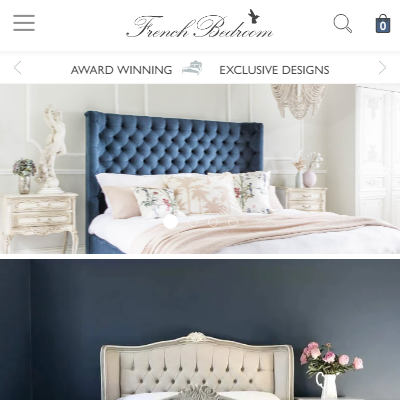 This module makes XML feed generation really simple. It's easy to exclude items you don't want on the feed, and to easily include all the items that you do want publishing, with data pulled through from relevant fields without much effort. I've used this extension on both our previous Magento 1 and current Magento 2 store, and it works a treat. Highly recommended.
This module makes XML feed generation really simple. It's easy to exclude items you don't want on the feed, and to easily include all the items that you do want publishing, with data pulled through from relevant fields without much effort. I've used this extension on both our previous Magento 1 and current Magento 2 store, and it works a treat. Highly recommended.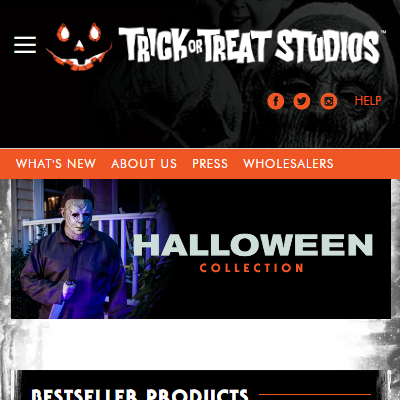 This extension gave me exactly what I needed to setup our Google Merchant Center so they can stay current with our inventory on Magento. The support is great, very fast and helpful!
This extension gave me exactly what I needed to setup our Google Merchant Center so they can stay current with our inventory on Magento. The support is great, very fast and helpful!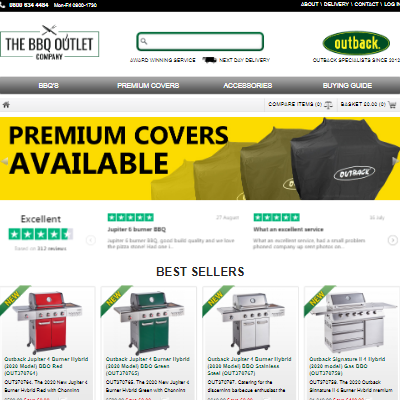 Smoothed our feed issues over beautifully. Good support too!
Smoothed our feed issues over beautifully. Good support too!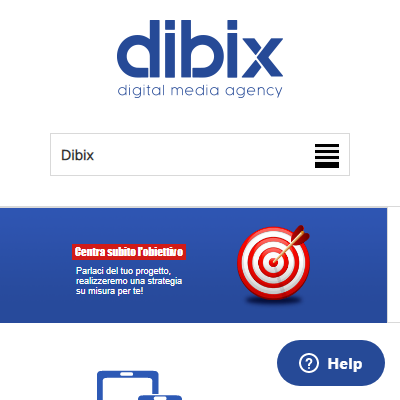 Wyomind is the best place where you can find great products for extending your website functionalities! We have been using the "Simple Google Shopping" extension for our Magento 1 websites and it's working just fine. It provides you the chance to create feeds for your Google Shopping accounts in a very easy and intuitive way, you don't need to be a programmer to use it. Additionally, if you need to create feeds for other platforms, like Facebook, you can customize your XML ones according to their guides so that it makes everything very versatile. It's also very easy to modify any specific field according to specific needs and they provide a very good and clear documentation for this. We have never had any problem and when we had some doubts, we just asked in the chat system through their website and we have always received good support. Good Job, Wyomind!
Wyomind is the best place where you can find great products for extending your website functionalities! We have been using the "Simple Google Shopping" extension for our Magento 1 websites and it's working just fine. It provides you the chance to create feeds for your Google Shopping accounts in a very easy and intuitive way, you don't need to be a programmer to use it. Additionally, if you need to create feeds for other platforms, like Facebook, you can customize your XML ones according to their guides so that it makes everything very versatile. It's also very easy to modify any specific field according to specific needs and they provide a very good and clear documentation for this. We have never had any problem and when we had some doubts, we just asked in the chat system through their website and we have always received good support. Good Job, Wyomind!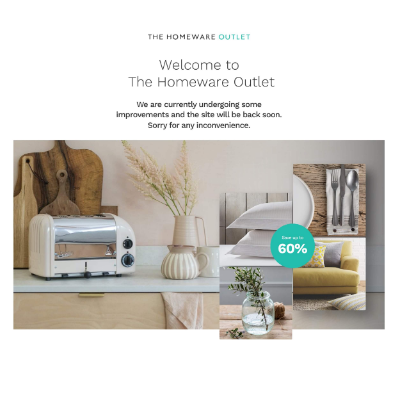 Great support aswell
Great support aswell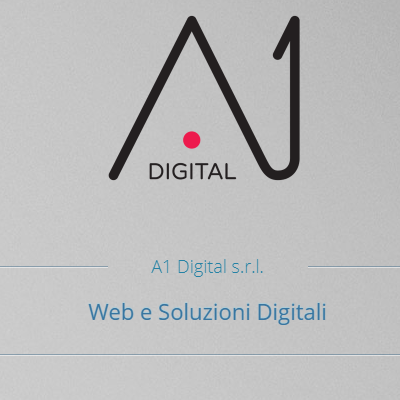 Simple Google Shopping is the perfect extension to create in minutes a feed for the new Google Shopping "Free" (for local business too!)
Simple Google Shopping is the perfect extension to create in minutes a feed for the new Google Shopping "Free" (for local business too!) Great & Simple Google Shopping products xml output plugin does what its says on the tin..
Great & Simple Google Shopping products xml output plugin does what its says on the tin..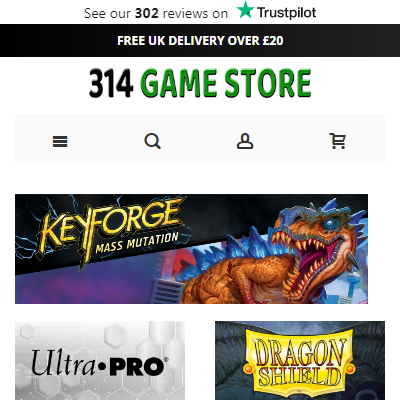 I have been using this extension for over 3 years now without any issues. It is a definite must-have for my website. The support was great when I set it up and the google feed brings in new customers.
I have been using this extension for over 3 years now without any issues. It is a definite must-have for my website. The support was great when I set it up and the google feed brings in new customers.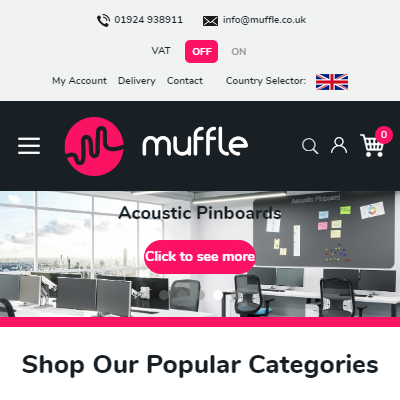 Great extension with great support. This is the best extension for Google shopping, simple as that. We have it installed on a number of sites,
Great extension with great support. This is the best extension for Google shopping, simple as that. We have it installed on a number of sites,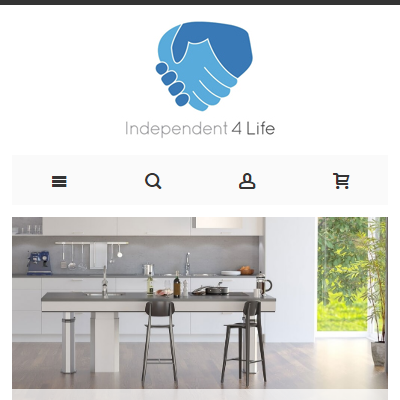 Easy to install and set up - takes care of google shopping for me. recommended. Their support team are very professional as well. I use a few of their plugins and as is the same with them they are obviously coded very well. If your looking for a way to make tasks like setting up Google shopping and automating them then this is the solution for you.
Easy to install and set up - takes care of google shopping for me. recommended. Their support team are very professional as well. I use a few of their plugins and as is the same with them they are obviously coded very well. If your looking for a way to make tasks like setting up Google shopping and automating them then this is the solution for you.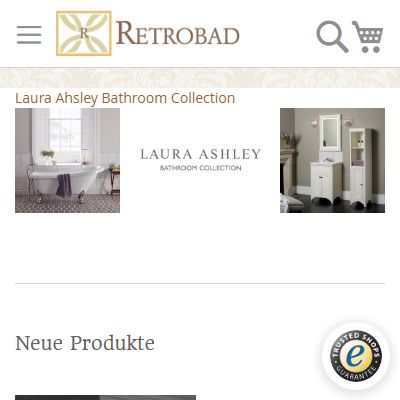 The extension provides a highly customizable way to provide your products with Google Shopping. We manage our 2.500 products easily with that extension.
The extension provides a highly customizable way to provide your products with Google Shopping. We manage our 2.500 products easily with that extension.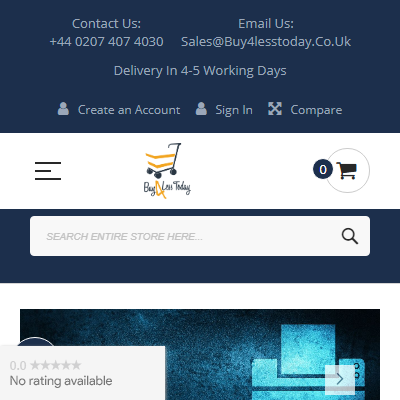 Easy to use
Easy to use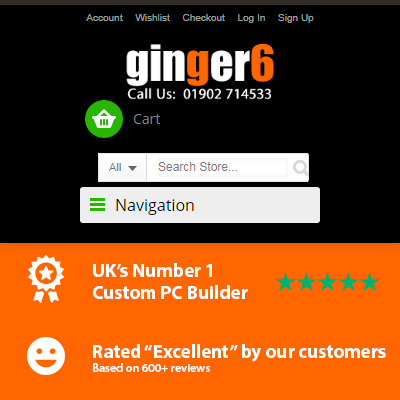 Been using this on M1 since 2013, and it just keeps working, so good that I am just about to order it for M2
Been using this on M1 since 2013, and it just keeps working, so good that I am just about to order it for M2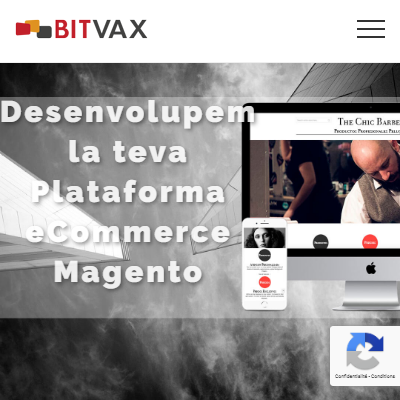 Easy to install extension. The configuration backend is very clear and intuitive and also customizable. Configurable products are supported. I installed it in 4 magento communities without any problem, modules are constantly updating and the upgrade is easy.
Easy to install extension. The configuration backend is very clear and intuitive and also customizable. Configurable products are supported. I installed it in 4 magento communities without any problem, modules are constantly updating and the upgrade is easy.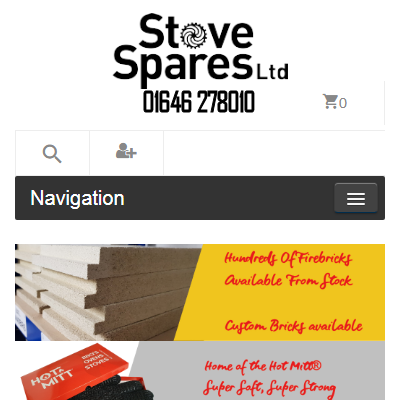 Works fantastically well and is completely automated when set up correctly. A real must have if your looking to use google shopping.
Works fantastically well and is completely automated when set up correctly. A real must have if your looking to use google shopping.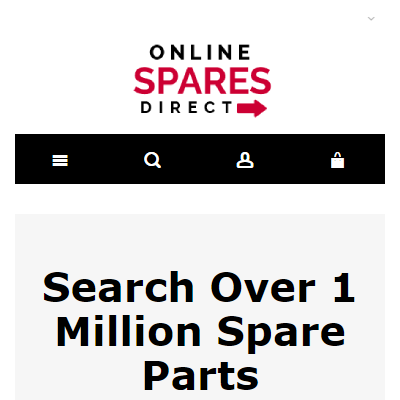 I used Wyomind Extension since long All working as it should be and nice support
I used Wyomind Extension since long All working as it should be and nice support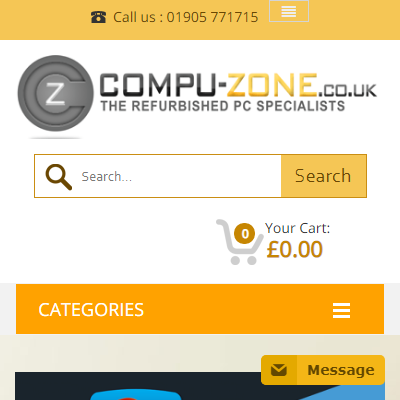 Been using Wyomind Simple Google shopping since 2011, the product is very easy to use with some great features. Support is 10/10 and very quick to reply back to answer my queries.
Been using Wyomind Simple Google shopping since 2011, the product is very easy to use with some great features. Support is 10/10 and very quick to reply back to answer my queries.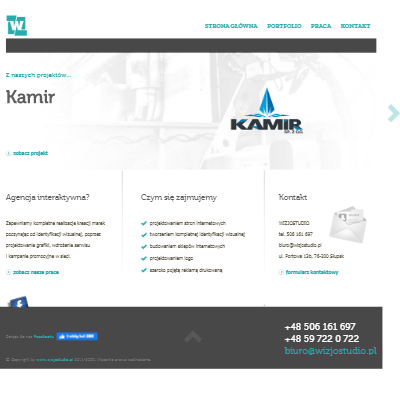 We are using this extension on many ecoomerce pages. It works very well. Easy to use, fast installation, very intuitive.
We are using this extension on many ecoomerce pages. It works very well. Easy to use, fast installation, very intuitive.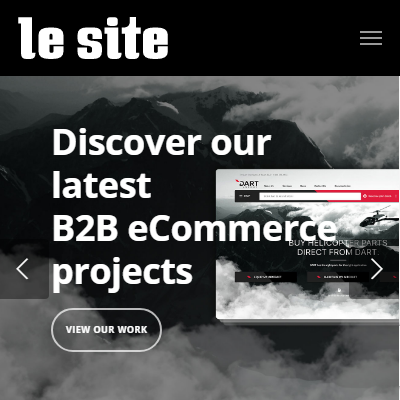 We chose this extension after evaluating all the options for Magento 2. Wyomind Simple Google Shopping gave us the flexibility to create the 5 different feeds per country and language storeview on our site through it’s excellent markup language and documentation. The option to write PHP logic into the configurations is extremely powerful. Even when we ran into issues with the idiosyncrasies of the site configuration, we were always able to figure out an alternative method to get the output we needed.
We chose this extension after evaluating all the options for Magento 2. Wyomind Simple Google Shopping gave us the flexibility to create the 5 different feeds per country and language storeview on our site through it’s excellent markup language and documentation. The option to write PHP logic into the configurations is extremely powerful. Even when we ran into issues with the idiosyncrasies of the site configuration, we were always able to figure out an alternative method to get the output we needed.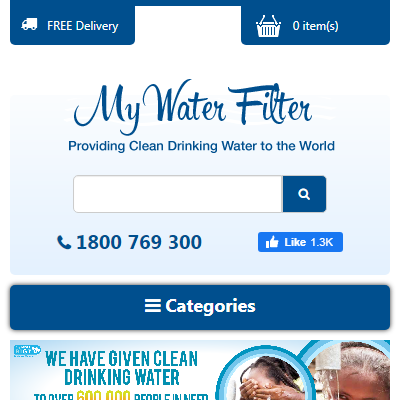 Great extension we have been using for years that helped us integrate Magento and google shopping. Good Value and easy to use and has allowed us to be very successful on Google Ads. Great support when we needed it.
Great extension we have been using for years that helped us integrate Magento and google shopping. Good Value and easy to use and has allowed us to be very successful on Google Ads. Great support when we needed it.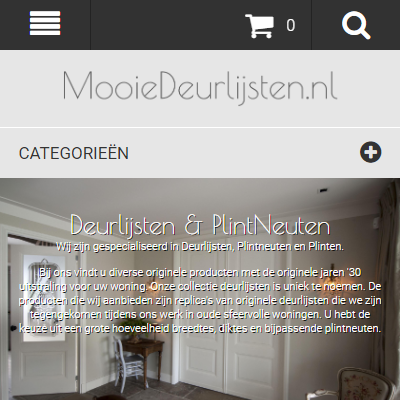 Great way to set up a Google Shopping campaign for Magento. Flexible.
Great way to set up a Google Shopping campaign for Magento. Flexible.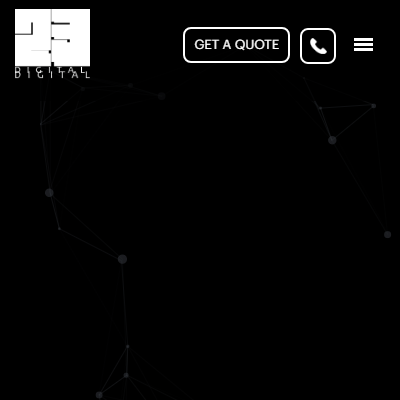 Simple Google Shopping by Wyomind is a really powerful tool which has made creating google merchant feeds much quicker. Have been using this extension for a few years and never had any issues with feed set up or generation.
Simple Google Shopping by Wyomind is a really powerful tool which has made creating google merchant feeds much quicker. Have been using this extension for a few years and never had any issues with feed set up or generation.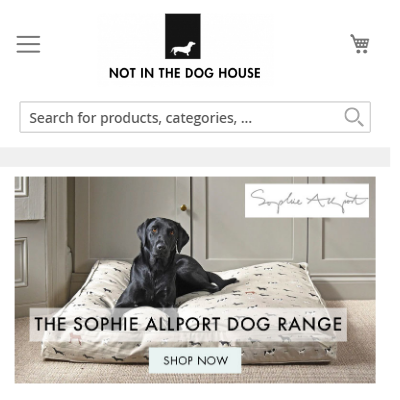 I've tried many different methods of getting products into google merchant centre but this one is the best, also easily does facebook feeds too!
I've tried many different methods of getting products into google merchant centre but this one is the best, also easily does facebook feeds too!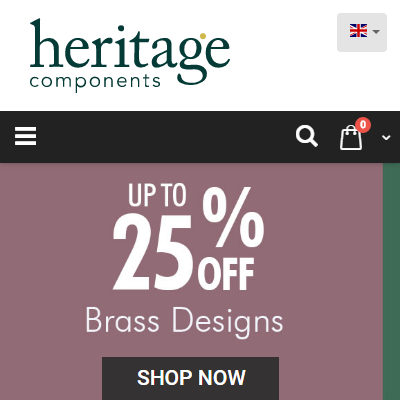 We use this plugin for our Magento store, 16 different sites and it’s so easy to pull all the data for our google shopping campaigns. Great plugin, good customer service!
We use this plugin for our Magento store, 16 different sites and it’s so easy to pull all the data for our google shopping campaigns. Great plugin, good customer service!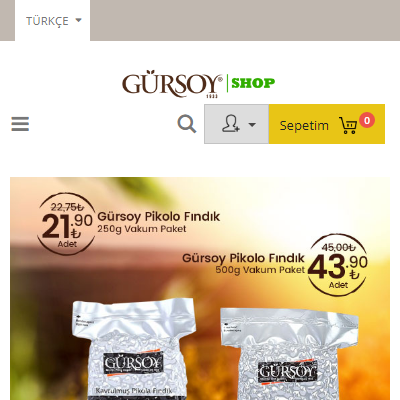 I use this plugin on 4 different magento e-commerce infrastructures. I can add or not add the Google Taxonomy ID to all categories I want. The choice is completely mine. I have not had a problem in merchant center and facebook catalog so far
I use this plugin on 4 different magento e-commerce infrastructures. I can add or not add the Google Taxonomy ID to all categories I want. The choice is completely mine. I have not had a problem in merchant center and facebook catalog so far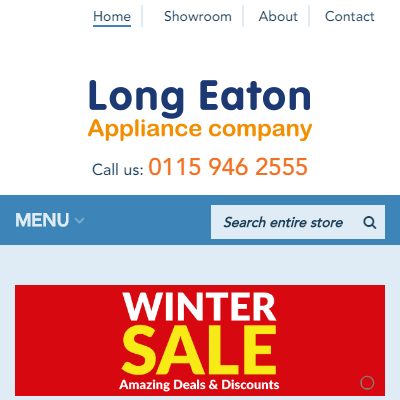 Have been using this extension for a few years and never had any issues with feed set up or generation. Couldn't recommend highly enough.
Have been using this extension for a few years and never had any issues with feed set up or generation. Couldn't recommend highly enough.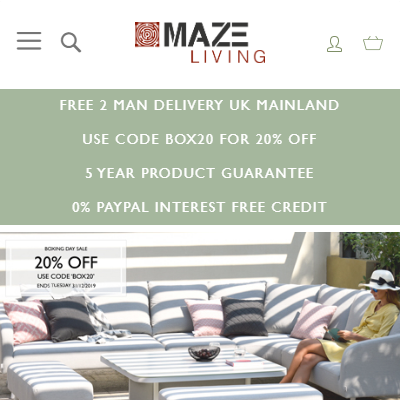 Simple Google Shopping by Wyomind is a really powerful tool which has made creating google merchant feeds much quicker and easier than our previous provider. We would recommend this to any Magento 2 platform user.
Simple Google Shopping by Wyomind is a really powerful tool which has made creating google merchant feeds much quicker and easier than our previous provider. We would recommend this to any Magento 2 platform user.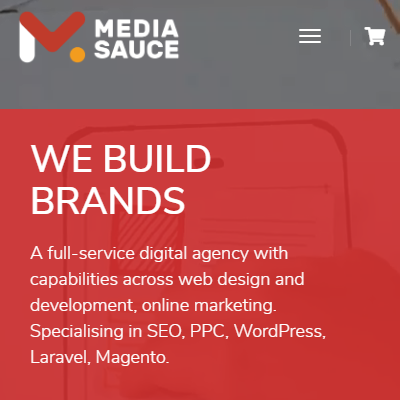 We've been searching for quite some time for a Google Shopping extension for Magento. We finally came across Simple Google Shopping and it worked like a treat. We haven't had any issues so far, everything is quite intuitive.
We've been searching for quite some time for a Google Shopping extension for Magento. We finally came across Simple Google Shopping and it worked like a treat. We haven't had any issues so far, everything is quite intuitive.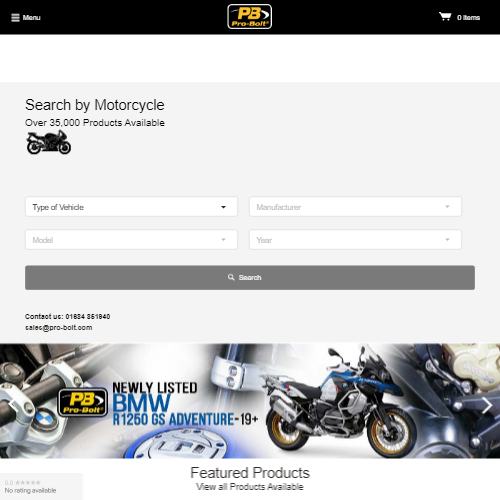 Although the title says 'simple' this module has a wealth of features and configuration options which allow you to create a feed to meet your needs. Great product from Wyomind.
Although the title says 'simple' this module has a wealth of features and configuration options which allow you to create a feed to meet your needs. Great product from Wyomind.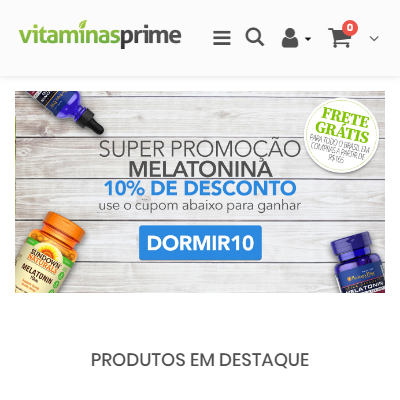 This is not the first time that I bought this extension, it works like a charm. Not only does it work with Google Shopping, but it also can be used for other integrations. I totally recommend it.
This is not the first time that I bought this extension, it works like a charm. Not only does it work with Google Shopping, but it also can be used for other integrations. I totally recommend it.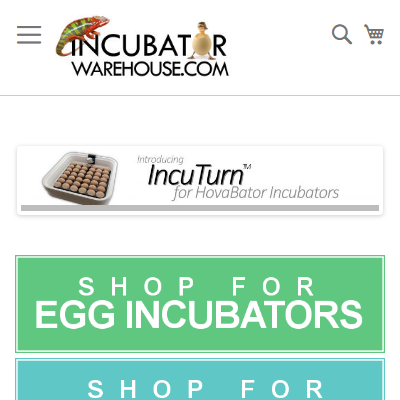 Overall this is a good module that can get your products onto Google Shopping. It works great, but the XML pattern that needs to be entered is not intuitive to someone who is not a programmer so I need Wyomind to help me customize the feed. Extension works great. The only reason I give 4 stars is because it isn't user friendly for non-programmers and you have to purchase support packages after your support period ends.
Overall this is a good module that can get your products onto Google Shopping. It works great, but the XML pattern that needs to be entered is not intuitive to someone who is not a programmer so I need Wyomind to help me customize the feed. Extension works great. The only reason I give 4 stars is because it isn't user friendly for non-programmers and you have to purchase support packages after your support period ends.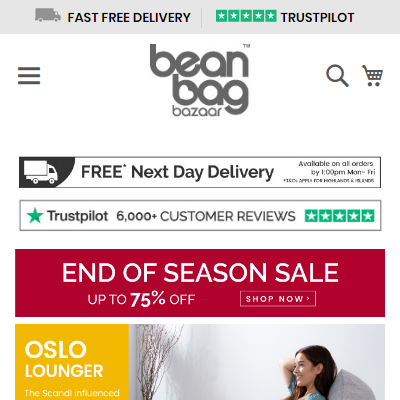 As an agency we always try and hand more power to the customer to enable them more control over merchandising and optimisation. This extension certainly does this. Other extensions have always fallen short or required optimisation, this now delivers for all our clients and is the only extension we recommend for Merchant Centre feeds.
As an agency we always try and hand more power to the customer to enable them more control over merchandising and optimisation. This extension certainly does this. Other extensions have always fallen short or required optimisation, this now delivers for all our clients and is the only extension we recommend for Merchant Centre feeds. Powerful tool to build your own product feeds. There are many solutions on the market, but there is no need to get some expensive extensions, this one will do the job.
Powerful tool to build your own product feeds. There are many solutions on the market, but there is no need to get some expensive extensions, this one will do the job.