Comment utiliser l'extension Dynamic Category sur Magento 2 ?
Avec l'installation par défaut de Magento, vous pouvez seulement associer des produits aux catégories manuellement.
Dynamic Category vous permet d'associer dynamiquement des produits à vos catégories selon les attributs produits.
Avec Dynamic Category vous pouvez définir des conditions (conditions générales et spéciales) et des priorités pour chaque catégorie, ainsi que sélectionner les produits leur correspondant.
Vous pouvez commencer à utiliser l'extension en suivant les étapes présentées dans la suite de ce guide.
ETAPE 1 : Définissez des conditions sur les catégories
Dynamic Category vous permet de définir vos propres conditions.
Pour cela, allez dans :
productsCategories
Sélectionnez la catégorie pour laquelle vous souhaitez définir des conditions et allez dans l'onglet :
Products in CategoryProduct Category Rules
Conditions générales
Dans un premier temps, vous allez pouvoir établir des conditions basées sur les attributs produits de Magento.
Pour cela, depuis le sous-onglet Product Category Rules, cliquez sur + et parmi la liste des attributs produits, choisissez celui pour lequel vous souhaitez créer une condition (couleur, taille..).
Attribute Set is Clothing
En cliquant sur Refresh Matching Products, vous devriez obtenir tous les produits concernés par cette condition.
Conditions spéciales
En plus des conditions basées sur les attributs produits, vous pouvez définir des conditions spéciales avec Dynamic Category afin de personnaliser les conditions plus facilement.
- Product type
Vous pouvez définir une condition basée sur le type de produits.
Il est possible de sélectionner un ou plusieurs types pour les produits concernés.
Product Type is one of Simple Product, Virtual Product, Downloadable Product
- In promo
Cette condition utilise la table d'indexation de prix de Magento une fois que le processus d'indexation des prix des produits est terminé.
Cette condition prend en compte toutes les modifications effectuées sur les prix des produits, soit par le biais de promotions (catalog price rules) ou de prix spéciaux.
Dans le cas de promotions, les prix réduits ne seront affichés que sur le frontend.
In Promo is Yes
- Special price applied
Contrairement à la condition précédente, celle-ci ne prend en compte que les prix spéciaux appliqués aux produits.
Ainsi, toute autre réduction ou modification des prix ne seront pas prises en compte (comme les règles de prix catalogue)
Special Price Applied is Yes
- Total child products quantity in stock
Il est parfois utile de filtrer les produits configurables ou groupés selon la quantité en stock des produits simples qui leur sont associés.
Notez que la quantité de stock de chaque produit simple est celle de leur produit parent.
Total Child Products Quantity In Stock is 10
- Replace matching simple products by parent products
Cette condition permet de remplacer le produit simple par son produit parent, ce dernier récupérant ainsi la valeur des attributs stockée précédemment dans le produit simple.
Concernant les produits simples non rattachés à des produits parents (orphan products), vous aurez le choix entre le conserver ou le supprimer.
Replace Matching Simple Products By Parent Products and Keep Orphans
Multi Stock Inventory
Vous pouvez également définir des conditions basées sur les attributs Multi Stock Inventory.
Depuis la liste des attributs produits, sélectionnez l'attribut source ou stock pour lequel vous souhaitez créer une condition.
- Source: Nom de la Source - Is In Stock
Source: Default Source - Is in stock is Yes - Source: Nom de la Source - Quantity
Source: Default Source - Quantity is 100 - Source: Nom de la Source - Backorders (seulement avec MSI Backorders)
Source: Default Source - Backorders is one of Allow Qty Below 0
- Stock: Nom du Stock - Salable QuantityStock: Default Stock - Salable Quantity equals or greater than 50
ETAPE 2 : Importez des règles pour les catégories
Dans le cas où vous avez déjà créé des règles pour une catégorie et que vous souhaitez définir les mêmes pour une autre, vous pouvez directement importer ces règles depuis l'onglet Import Category Rules.
Il vous suffit de choisir parmi les catégories non grisées, celle dont vous souhaitez récupérer les règles et de cliquer sur Import.
Les conditions seront alors affichées dans le sous onglet Product Category Rules, qu'il vous sera possible de modifier.
ETAPE 3 : Indexez et mettez à jour la liste des produits
Pour de meilleurs résultats sur le front-office, les produits qui répondent aux conditions sont indexés dans la table native de Magento.
Ils sont alors récupérés sur le front-office à la manière de Magento et dans l'ordre que vous avez défini.
Cela dit les produits pourraient ne plus correspondre aux conditions (un attribut peut avoir changé, une promotion peut être expirée), voilà pourquoi ils doivent être indexés régulièrement afin de mettre à jour la liste dans le back-office et le front-office.
Vous avez 2 possibilités pour indexer vos produits :
- manuellement
- automatiquement
Manuellement
Vous pouvez indexer manuellement vos produits et catégories directement depuis votre back-office Magento, dans :
productsCategories
Sélectionnez une catégorie, allez dans l'onglet Products in Category et cliquez sur Refresh Matching Products pour lancer l'indexation.
Depuis une ligne de commande
Vous pouvez facilement rafraîchir les produits correspondant aux conditions manuellement en exécutant la commande ci-dessous :
wyomind:dynamiccategory:refresh_allAutomatiquement
Les produits qui répondent aux conditions sont indexés pour des raisons de performance.
Si un produit ne répond plus aux conditions, alors vous devrez attendre la fin de la tâche cron (par défaut toutes les 24 heures) afin que le produit soit retiré de la catégorie.
Vous pouvez modifier la configuration de l'index depuis l'onglet Settings de :
Storesconfiguration WyomindDynamic Category
- Automatically Reindex Matching Products
Activez cette option pour réindexer les produits concernés à l'aide d'une tâche planifiée. - Reindex Matching Products Every
Définissez la fréquence d'indexation automatique en heures.
24 - Enable Category Reindexation Logging
Activez cette option pour garder en historique l'indexation des catégories.


 Magento 2
Magento 2

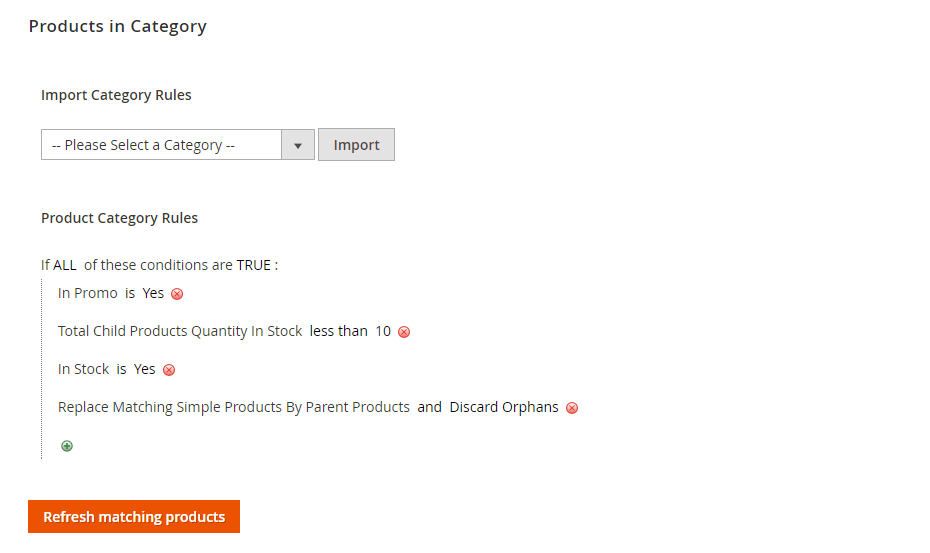
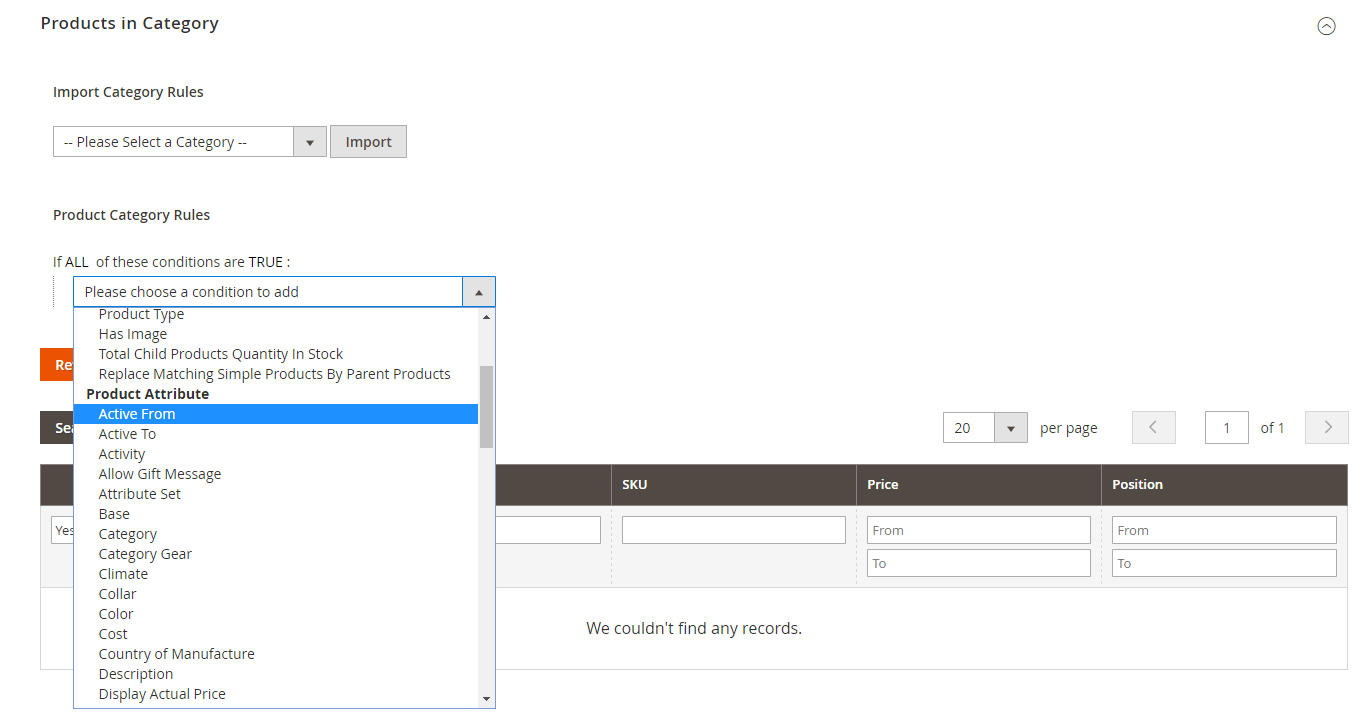
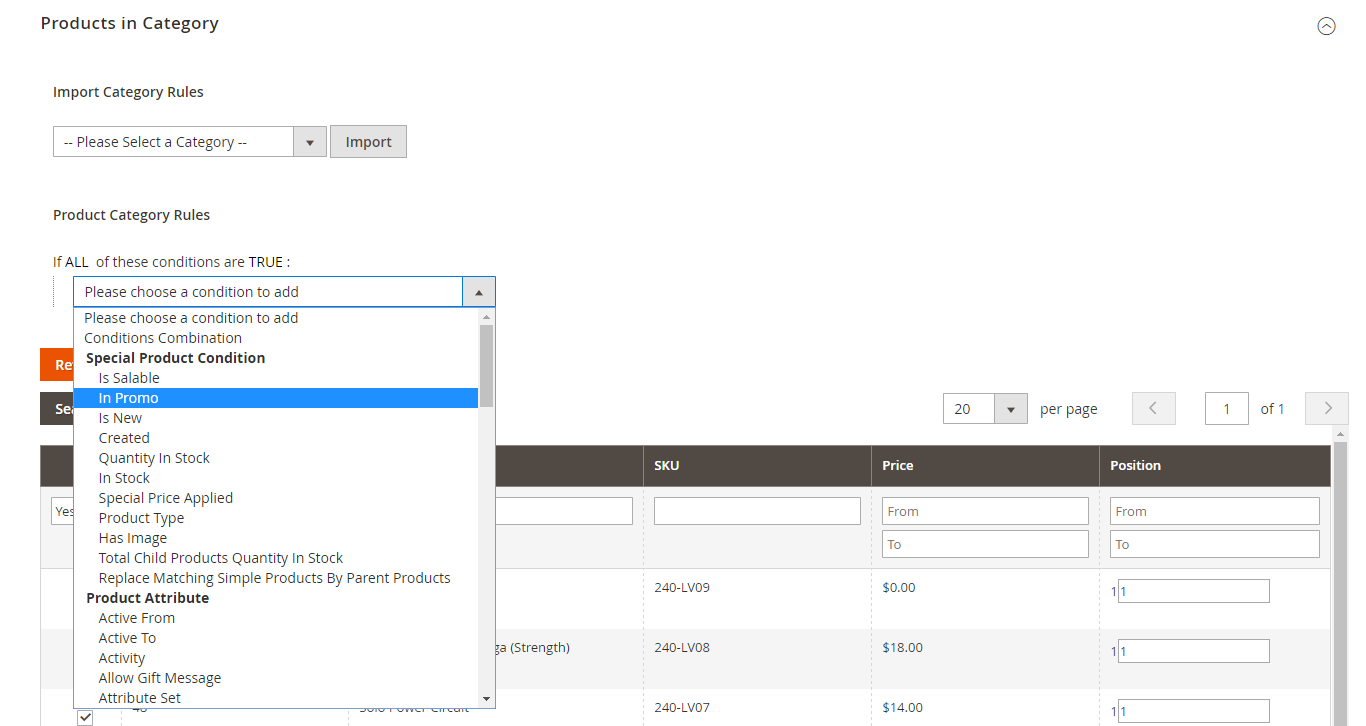


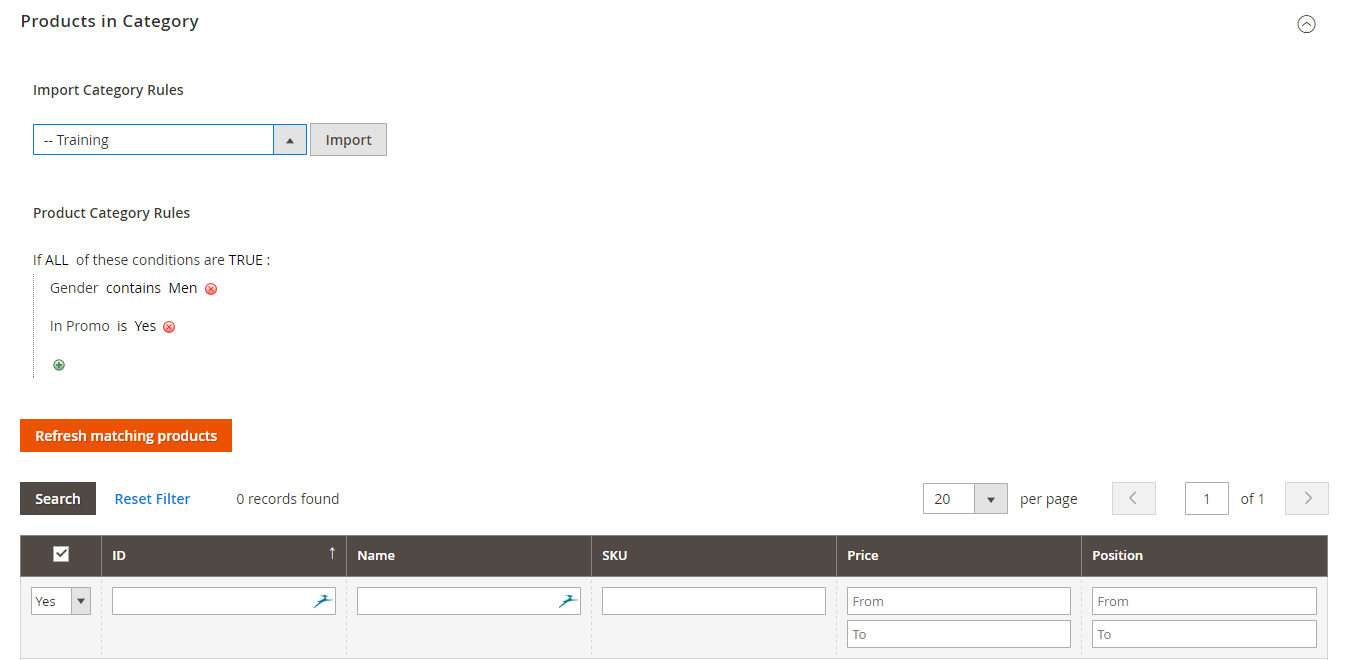
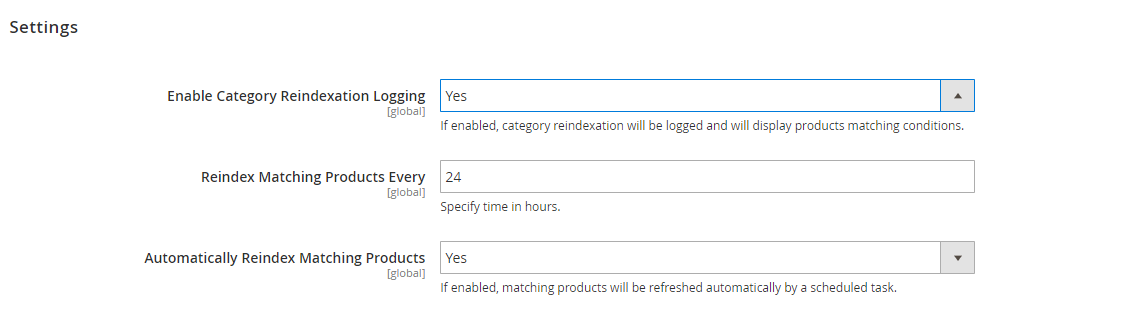
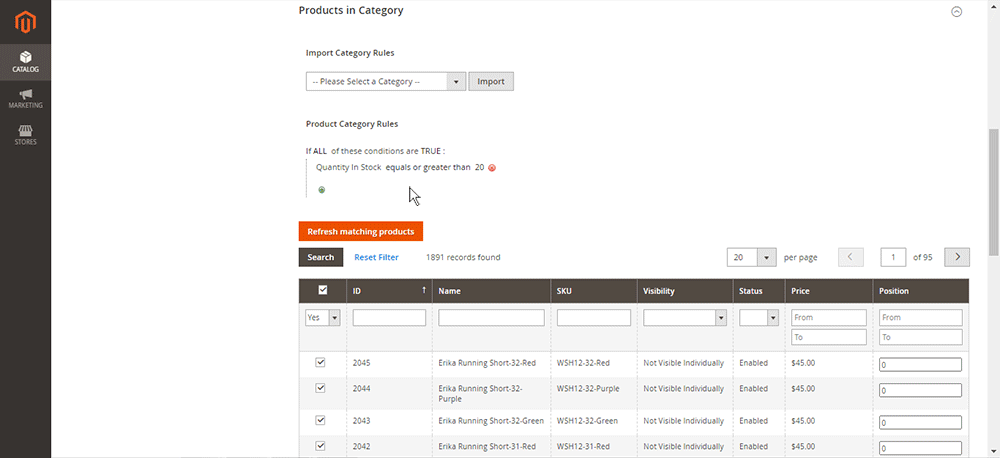
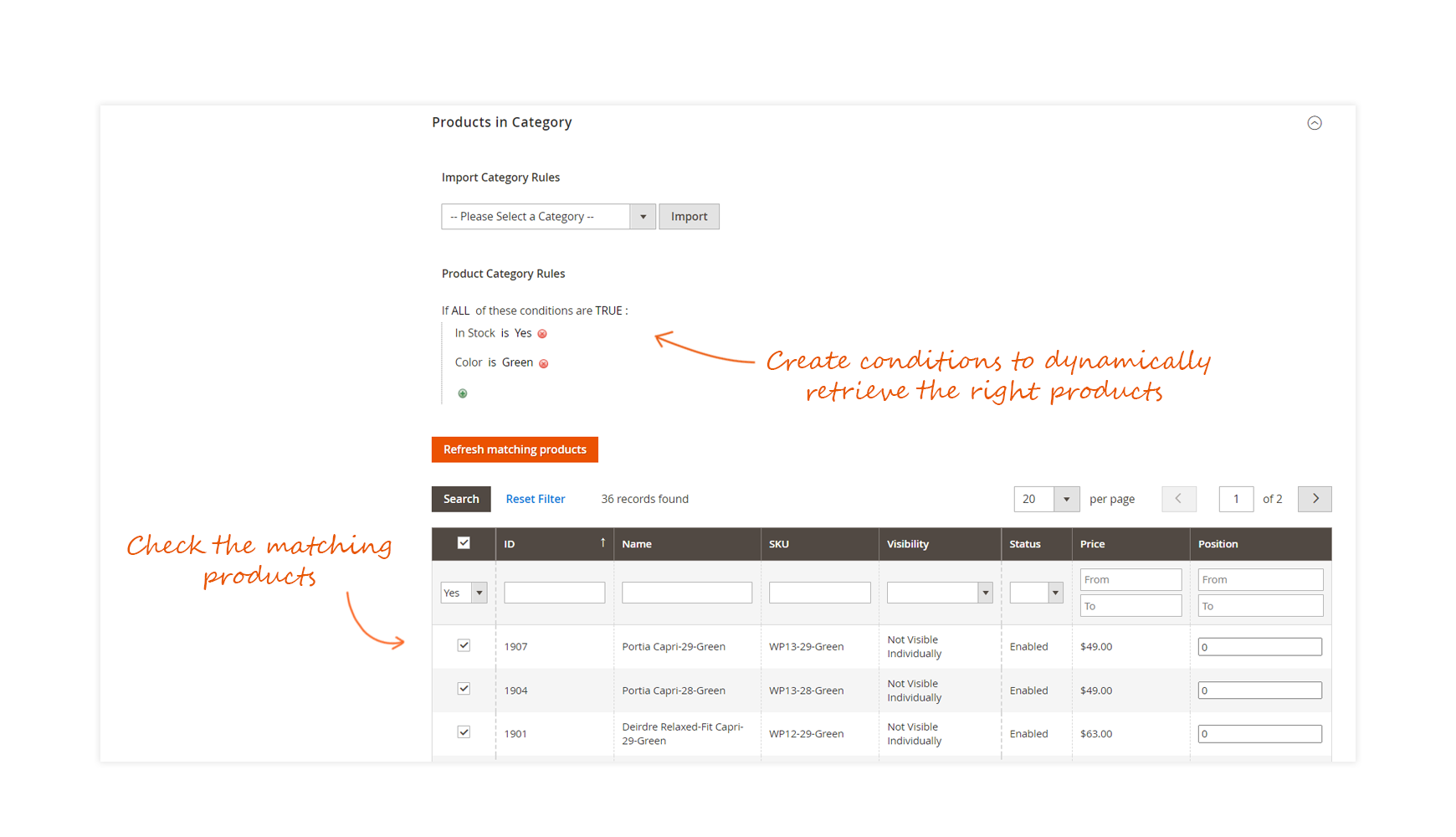
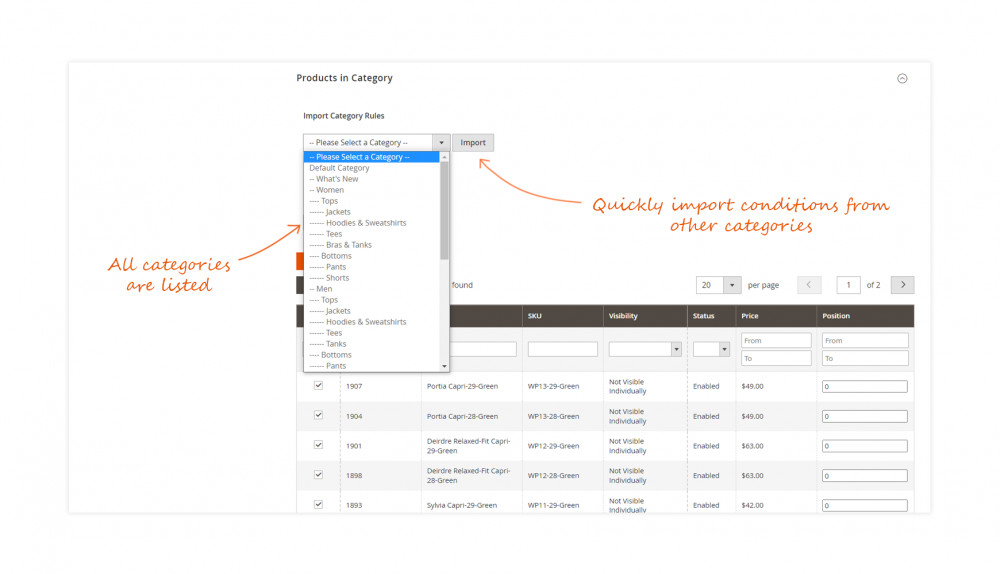
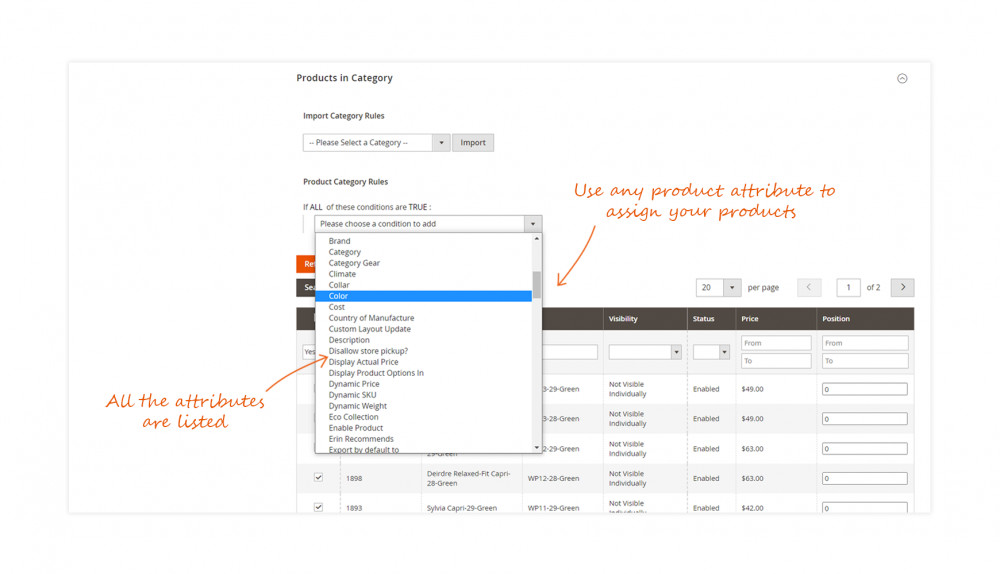
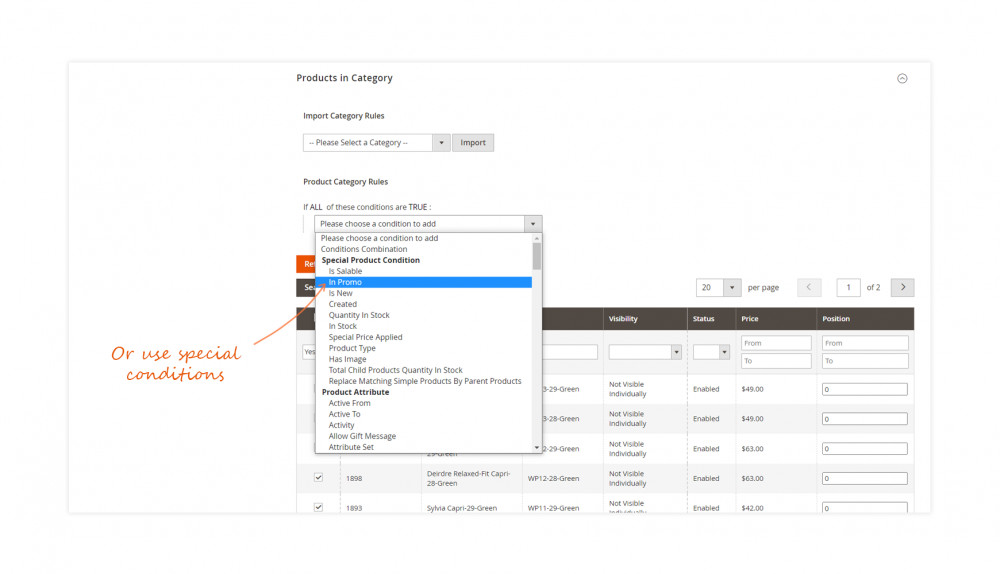
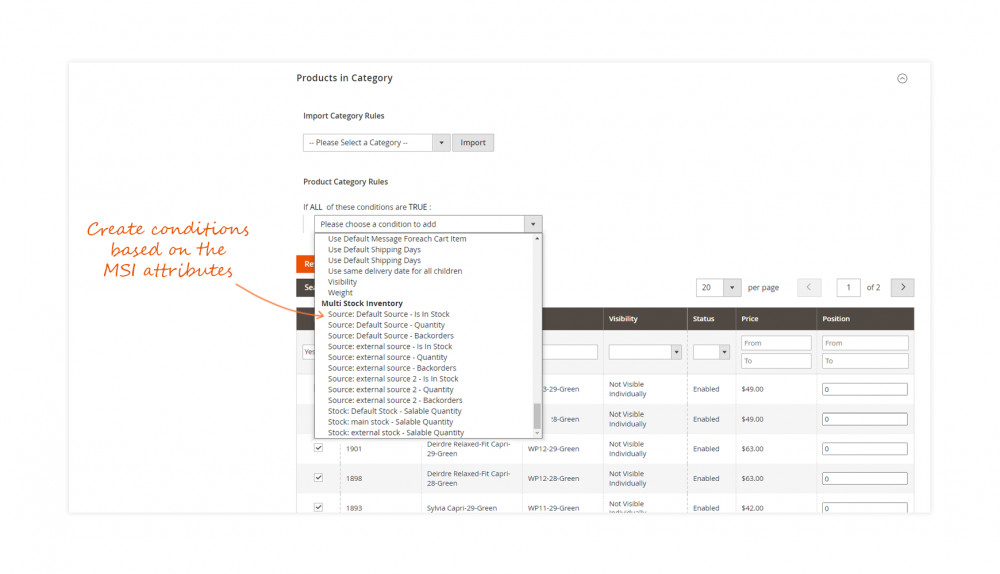
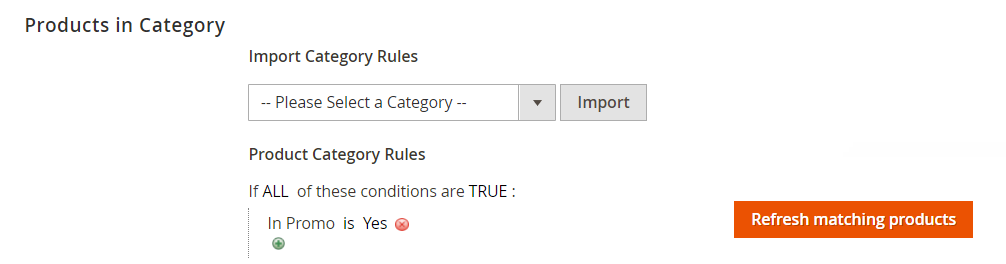
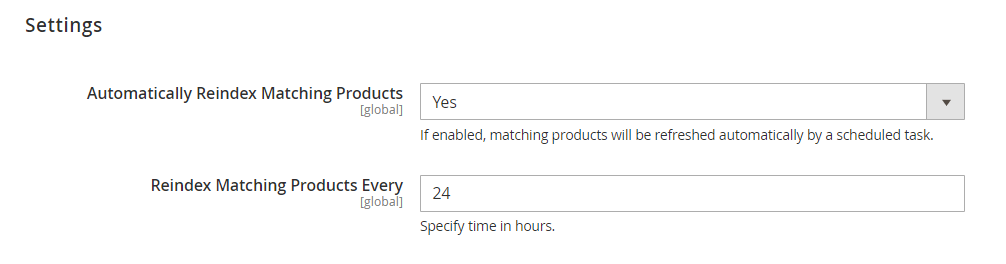















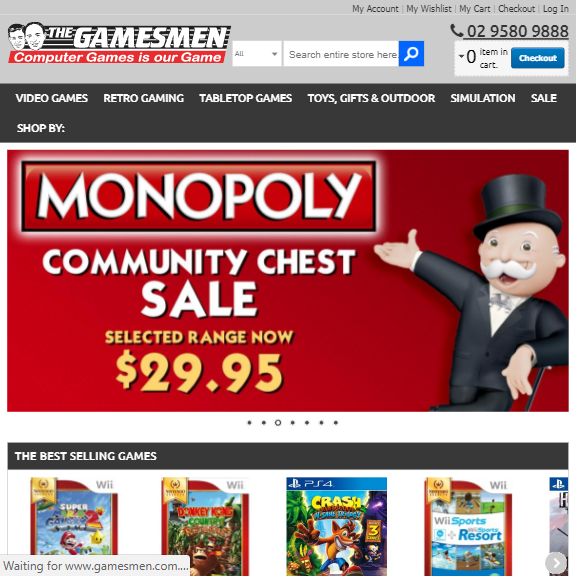 As a Magento 2 user, I love how the Dynamic Category extension keeps my categories up to date automatically based on product attributes. It's been a huge time-saver and has made managing my online store so much easier. Definitely worth trying out!
As a Magento 2 user, I love how the Dynamic Category extension keeps my categories up to date automatically based on product attributes. It's been a huge time-saver and has made managing my online store so much easier. Definitely worth trying out!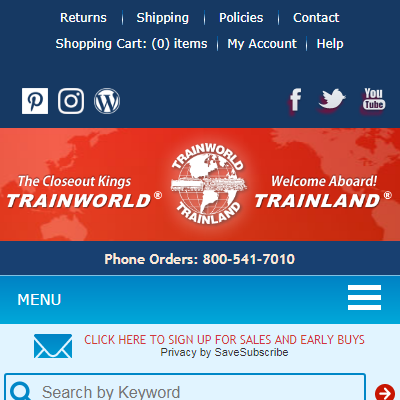 This dynamic category extension allowed us to create a very detailed backend with products filtered down to very specific attributes. By doing this, we allow products to use both the elastic search to filter products or they can go directly into the folder that already has all the filters applied.
This dynamic category extension allowed us to create a very detailed backend with products filtered down to very specific attributes. By doing this, we allow products to use both the elastic search to filter products or they can go directly into the folder that already has all the filters applied.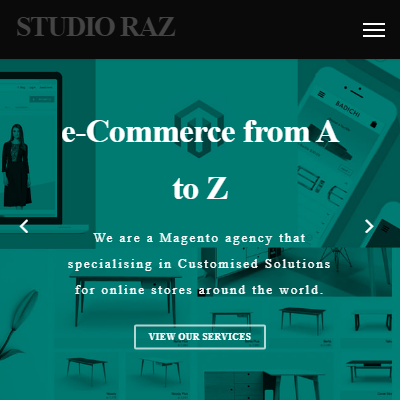 As Ecommecrce agency we use this extension for most of our projects, Its simplify assigning products dynamically to their categories based on specific attribute values.
As Ecommecrce agency we use this extension for most of our projects, Its simplify assigning products dynamically to their categories based on specific attribute values.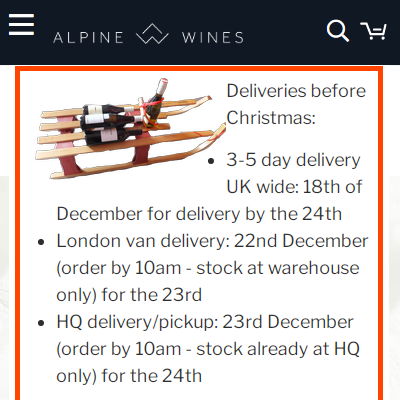 It works perfectly for grouped products with either visible or hidden simple products. It can properly match on simple product attributes and return the parent product, including for date based attributes like "new to/new from" and sales conditions - better than every other similar "merchandising tool" I had tested before this. Been able to use it for all sorts of scenarios including creating categories that are used solely so other marketing modules like "product labels" or "product highlight" and other "landing pages" that are unable to manage with grouped products. With this module, they can be pointed to "products in xyz category" instead. Anyone who has grouped products will understand the relief of that! There's the odd mystery and early on it was triggering too much cache reset when refreshing a category (with livemage), but considering every other "highlight" "merchanding" or similar tool out there is unable to accommodate grouped products, this is brilliant.
It works perfectly for grouped products with either visible or hidden simple products. It can properly match on simple product attributes and return the parent product, including for date based attributes like "new to/new from" and sales conditions - better than every other similar "merchandising tool" I had tested before this. Been able to use it for all sorts of scenarios including creating categories that are used solely so other marketing modules like "product labels" or "product highlight" and other "landing pages" that are unable to manage with grouped products. With this module, they can be pointed to "products in xyz category" instead. Anyone who has grouped products will understand the relief of that! There's the odd mystery and early on it was triggering too much cache reset when refreshing a category (with livemage), but considering every other "highlight" "merchanding" or similar tool out there is unable to accommodate grouped products, this is brilliant.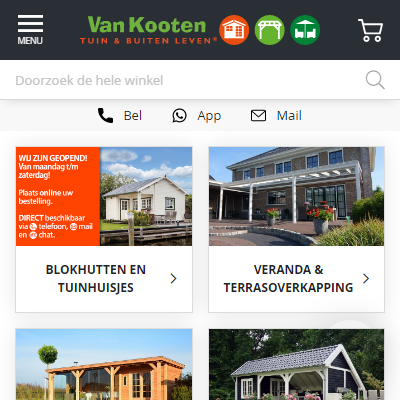 Easy installation and worked pretty much as intended straight away. Saving us a great deal of time!
Easy installation and worked pretty much as intended straight away. Saving us a great deal of time!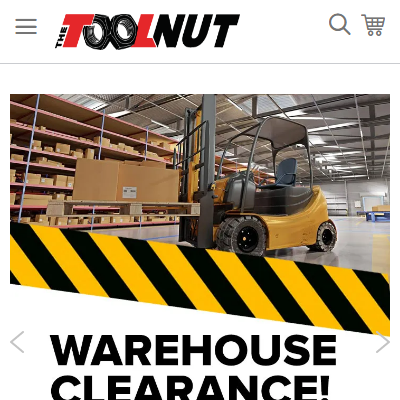 I have used the Wyomind dynamic category extension on my M1 store for several years. This extension offers a great deal of advanced capability to add and remove products to categories based on the criteria that I define. This is particularly useful to update sale categories that change as products special price starts and ends. Thanks to this extension, I have been able to set up the criteria and not have to manually update the categories. I particularly like the flexibility in the attributes that I can use to define the categories' critera. I would recommend this extension.
I have used the Wyomind dynamic category extension on my M1 store for several years. This extension offers a great deal of advanced capability to add and remove products to categories based on the criteria that I define. This is particularly useful to update sale categories that change as products special price starts and ends. Thanks to this extension, I have been able to set up the criteria and not have to manually update the categories. I particularly like the flexibility in the attributes that I can use to define the categories' critera. I would recommend this extension.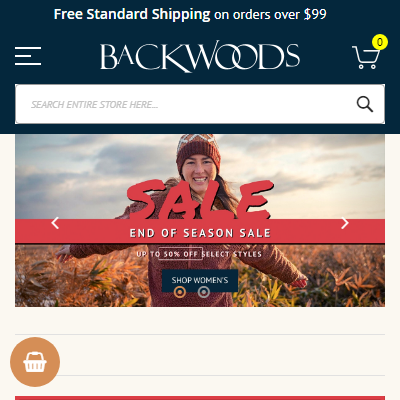 All of our products come into Magento 2 from our inventory system with one category each. But we also want these products in a sale category, or a category for a specific type of activity, or maybe a time-of-year category This dynamic category extension allows us to populate many different categories with each of these products based on any number of attribute combinations. It's a game-changer, it's simple to use, and works extremely well.
All of our products come into Magento 2 from our inventory system with one category each. But we also want these products in a sale category, or a category for a specific type of activity, or maybe a time-of-year category This dynamic category extension allows us to populate many different categories with each of these products based on any number of attribute combinations. It's a game-changer, it's simple to use, and works extremely well.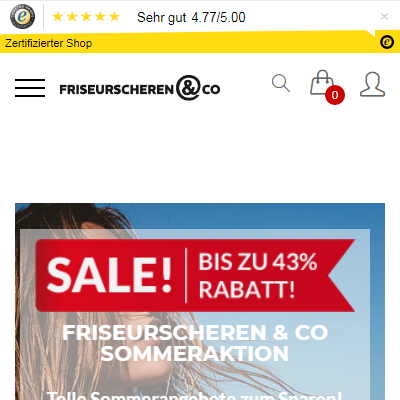 This module is very easy to install, no problems at all. Once it is setup, it saves you a lot of time. It is definitely worth the money!
This module is very easy to install, no problems at all. Once it is setup, it saves you a lot of time. It is definitely worth the money!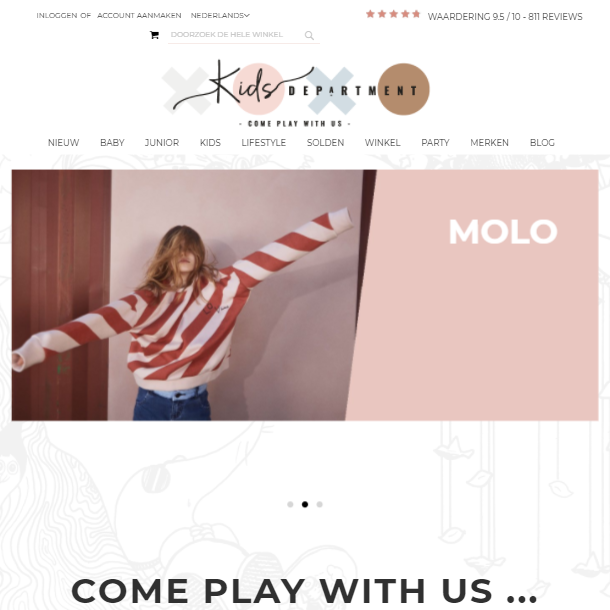 Very easy to use extension. Just add a filter of attributes to the categories and the extension does the rest! And when something is wrong, just contact the guys at support and they will help you very fast. Response time most times within 15 minutes!
Very easy to use extension. Just add a filter of attributes to the categories and the extension does the rest! And when something is wrong, just contact the guys at support and they will help you very fast. Response time most times within 15 minutes!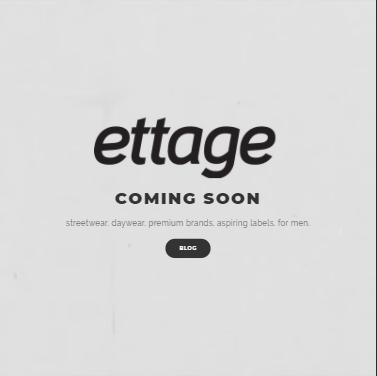 Makes my life easier. Worth of its money.
Makes my life easier. Worth of its money.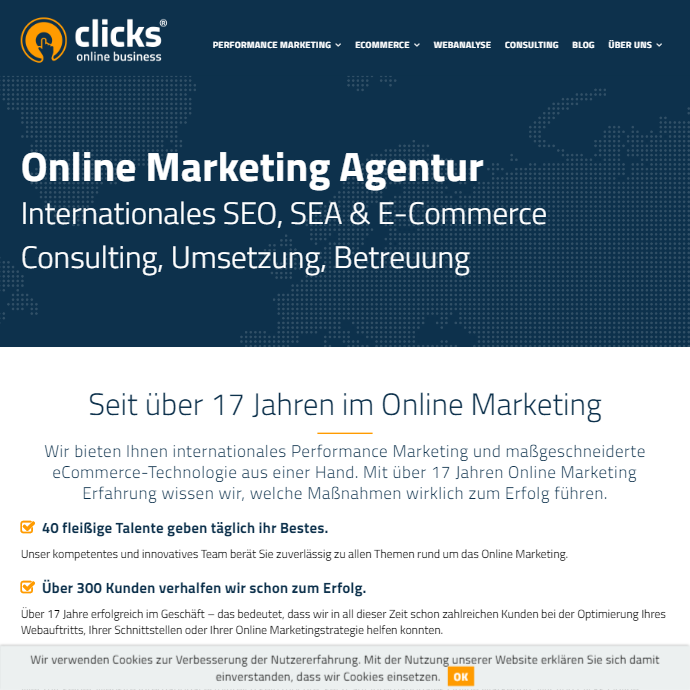 Very good extensions and helpful support.
Very good extensions and helpful support.